Cómo Eliminar Filas Alternas en Excel y Google Sheets
Este artículo mostrará cómo eliminar una de cada dos filas de un rango de datos en Excel y Google Sheets.
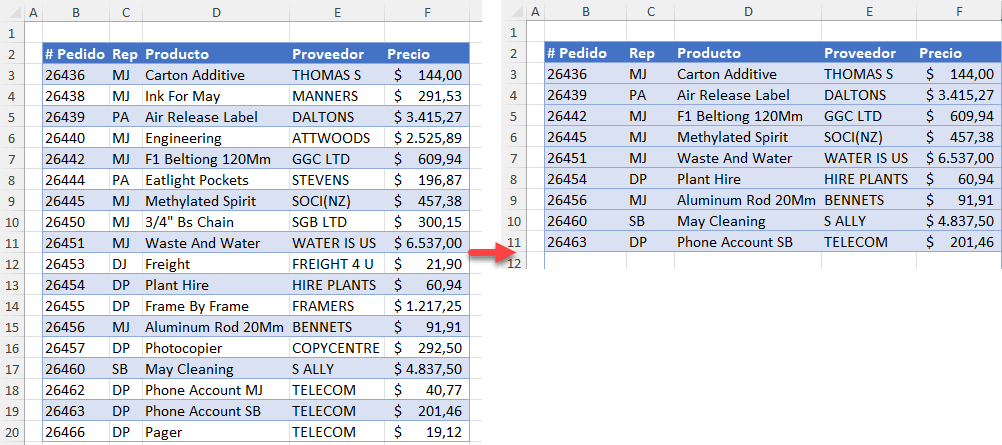
Cuando trabajas con datos en Excel, puede que tengas filas repetidas o no deseadas después de cada fila relevante. Hay algunas maneras de borrar cada dos filas, manteniendo solo los datos relevantes.
Borrar Fila por Fila con Formato de Celda y Filtro
Filtrar es una manera de eliminar una fila de cada dos.
- Seleccione las filas que desea copiar. En la cinta de opciones, vaya a Inicio > Celdas > Formato como tabla y seleccione el formato deseado.
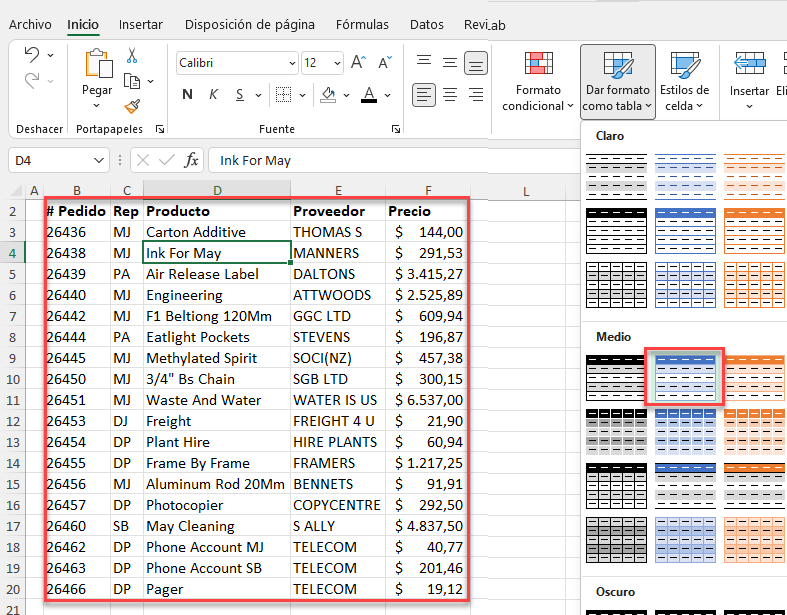
- A continuación, en la cinta de opciones, seleccione Tabla > Convertir en rango.
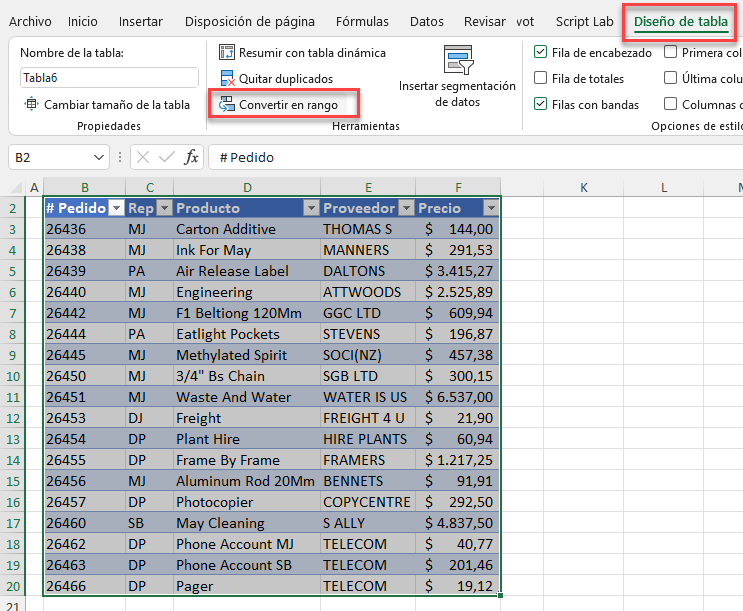
- A continuación, en la cinta de opciones, seleccione Inicio > Edición > Ordenar y filtrar > Filtro.
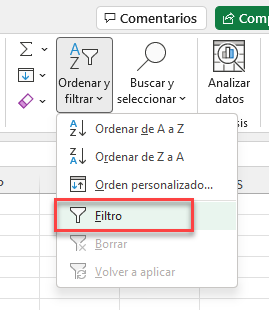
- Haga clic en la Flecha desplegable de cualquiera de los encabezados de columna y seleccione Filtrar por color.
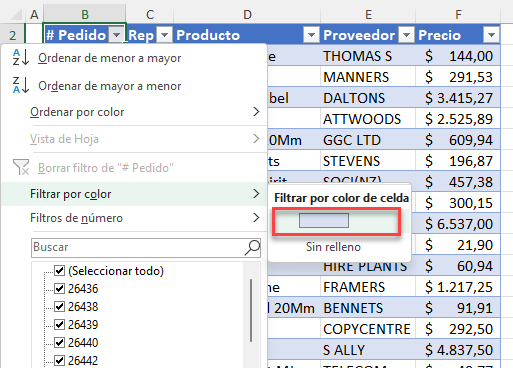
- Seleccione los datos filtrados y pulse Suprimir en el teclado.
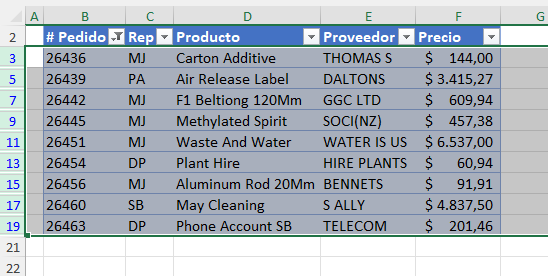
- Elimine el filtro para mostrar toda la tabla y, a continuación, resalte los datos restantes.
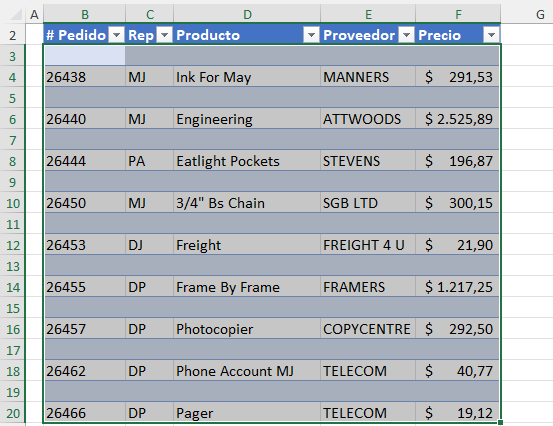
- En la cinta de opciones, seleccione Inicio > Edición > Ordenar y filtrar > Ordenar de menor a mayor.
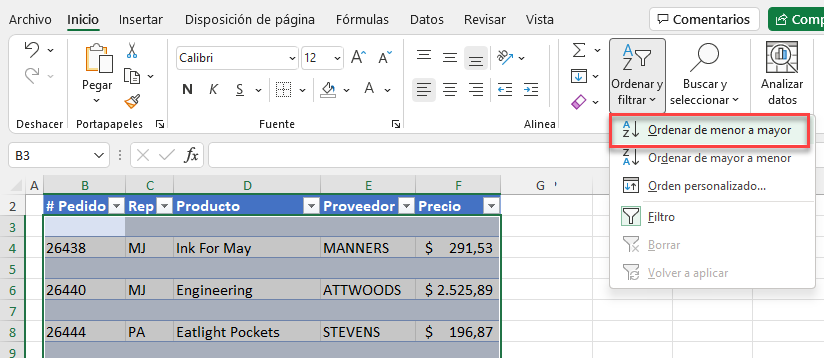
Las filas en blanco se eliminarán de entre los datos restantes.
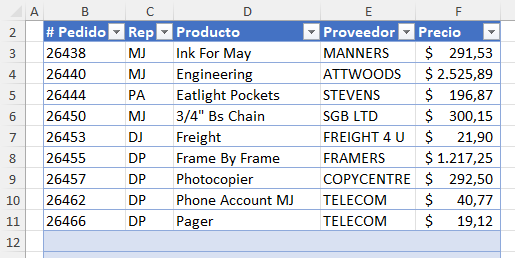
Borrar Cada Otra Fila con una Columna Auxiliar
Otra forma de copiar cada fila alternativa en Excel es utilizar una columna auxiliar. También puede utilizarla para copiar cada enésima (3ª,4ª, etc.) fila.
- En una columna en blanco adyacente a los datos, escribe VERDADERO en la primera fila y FALSO en la fila de abajo.
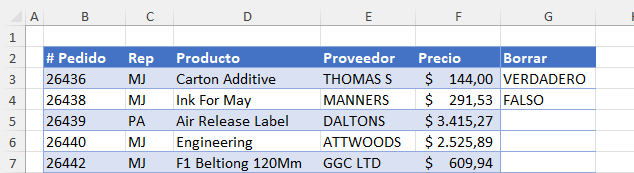
- Resalte VERDADERO y FALSO y arrastre hacia abajo hasta la última fila del rango.
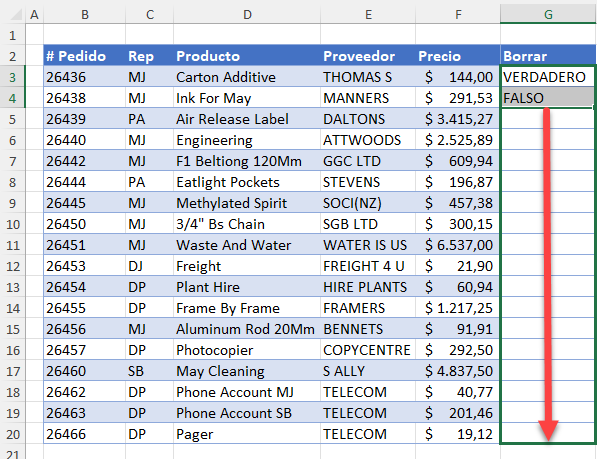
- Suelte el ratón para copiar VERDADERO y FALSO hacia abajo alternativamente para cada fila.
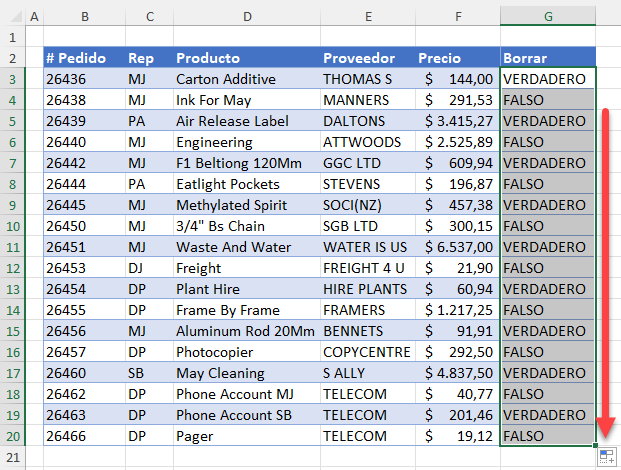
- A continuación, en la cinta de opciones, seleccione Inicio > Edición > Ordenar y filtrar > Filtro.
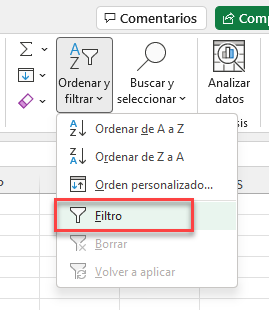
- Haga clic en la flecha situada junto a la cabecera de la nueva columna y seleccione FALSO o VERDADERO. Haz clic en Aceptar para filtrar los datos.
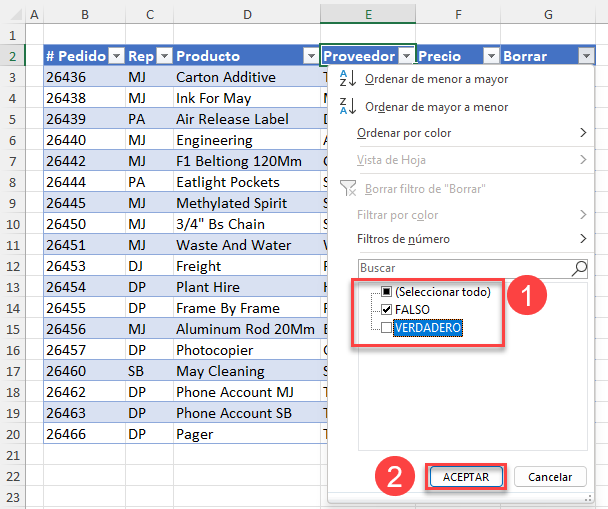
- Seleccione los datos filtrados y pulse Suprimir en el teclado.
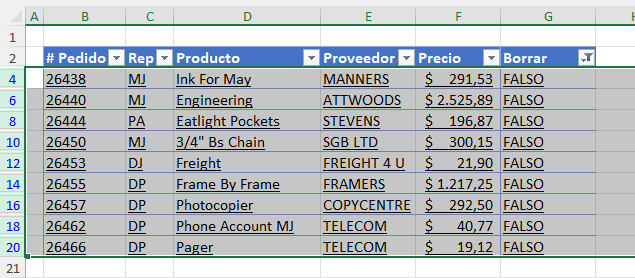
- Elimine el filtro para mostrar toda la tabla. A continuación, elimine la columna Auxiliar y seleccione los datos restantes.
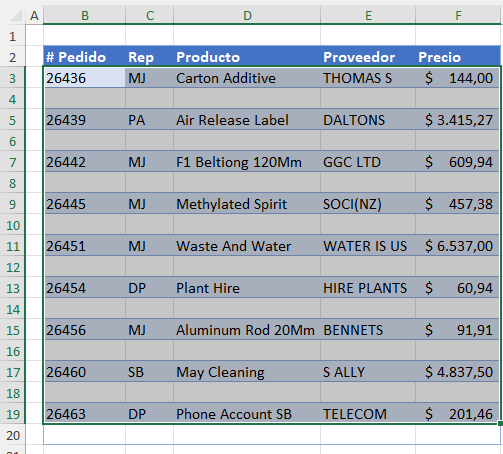
- En la cinta de opciones, seleccione Inicio > Edición > Ordenar y filtrar > De menor a mayor.
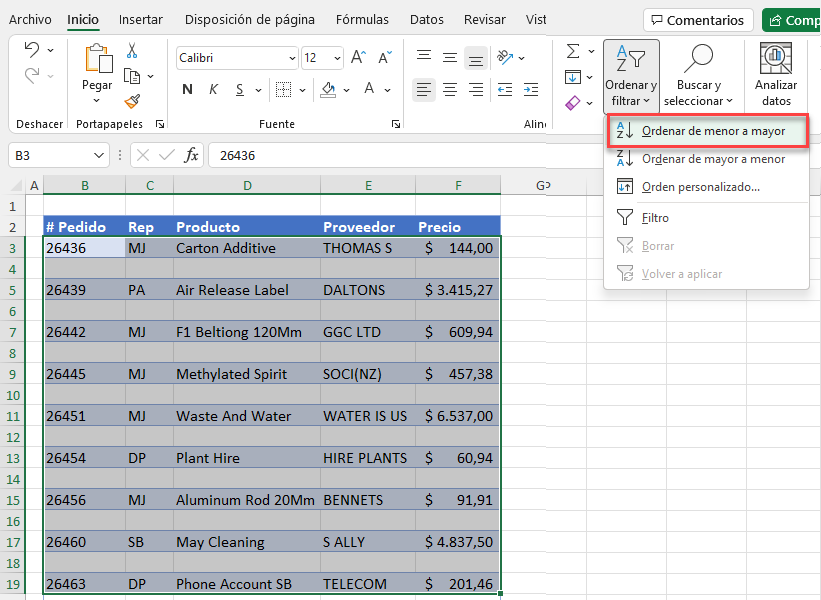
Las filas en blanco se eliminarán de entre los datos restantes.
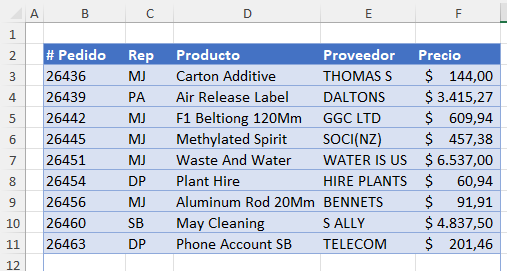
La eliminación de cada dos filas en Excel también se puede lograr mediante la creación de una macro utilizando VBA.
Cómo Eliminar Una Fila de Cada Dos en Google Sheets
Puedes eliminar una fila sí y otra no en Google Sheets utilizando cualquiera de los métodos anteriores exactamente de la misma manera.

