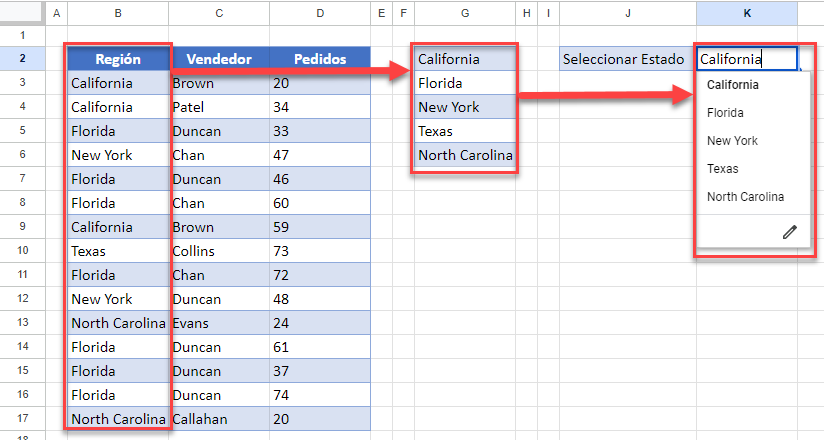Validación de Datos Valores Únicos (Sin Duplicados) en Excel y Google Sheets
Este tutorial muestra cómo garantizar que sólo haya valores únicos en una lista desplegable con validación de datos en Excel y Google Sheets.
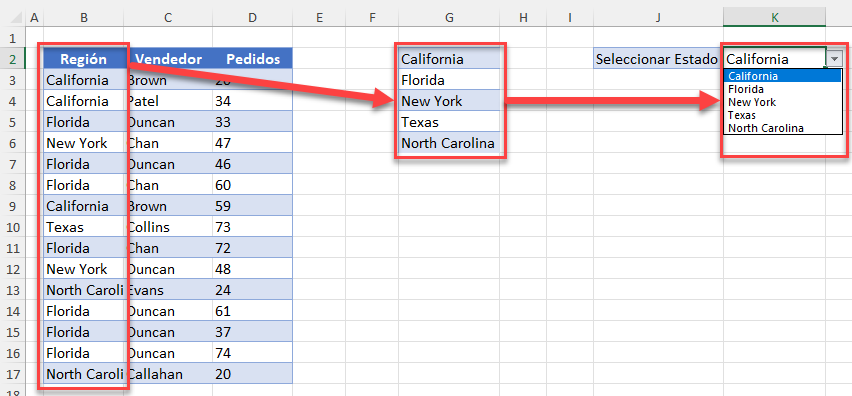
Para restringir a los usuarios la introducción de datos de una lista, utilice la función de validación de datos de Excel. Si basa la lista en un rango de celdas, es útil asegurarse de que no haya valores duplicados en esa lista, para que la lista desplegable de validación de datos no sea redundante.
Eliminar Valores Duplicados de los Datos
Antes de crear la lista a partir de los datos, asegúrese de que no hay duplicados en los datos utilizando la función Eliminar duplicados de Excel.
- Primero, copie la lista de datos que necesita para la lista desplegable. Resalta la lista de valores.
- En la cinta de opciones, ve a Inicio > Portapapeles > Copiar o pulsa CTRL + C.
- Selecciona la celda en la que deseas colocar la lista y, en la cinta de opciones, ve a Inicio > Portapapeles > Pegar o pulsa CTRL + V.
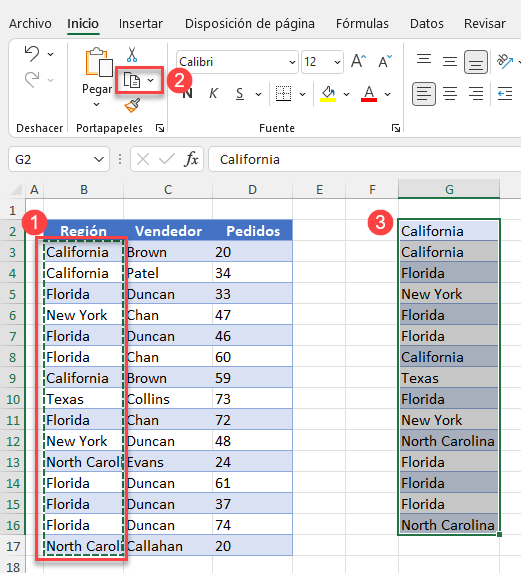
- Ahora, elimine los valores duplicados de la lista utilizando la función Eliminar duplicados.
Resalte la lista y, en la cinta de opciones, vaya a Datos > Herramientas de datos > Eliminar duplicados.
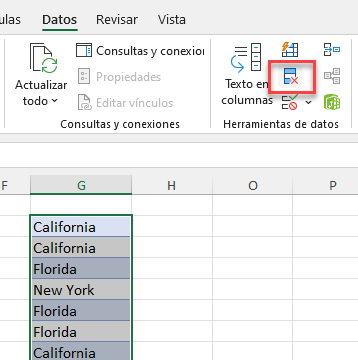
- Quite la marca de verificación de Mis datos tienen cabeceras y haga clic en Aceptar.
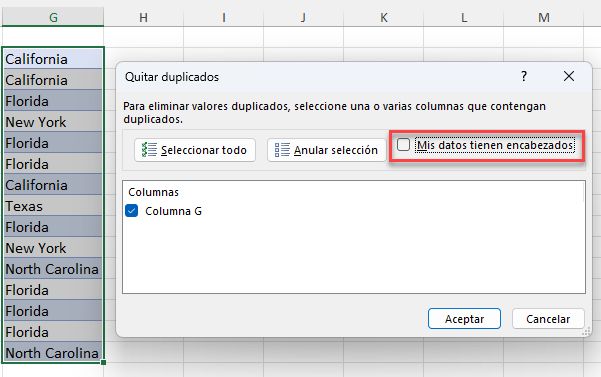
Ahora, sólo hay valores únicos en la lista.
Nota: Hay formas alternativas de eliminar valores duplicados sin utilizar la función Eliminar duplicados. Puede aprender sobre este método aquí. Consulte también Cómo evitar entradas duplicadas en Excel y Google Sheets.
Añadir Lista Desplegable
Para crear una lista desplegable a partir de estos valores distintos, utilice la validación de datos.
- Seleccione la celda en la que desea que vaya la lista desplegable, y a continuación, en la cinta de opciones, vaya a Datos > Herramientas de datos > Validación de datos
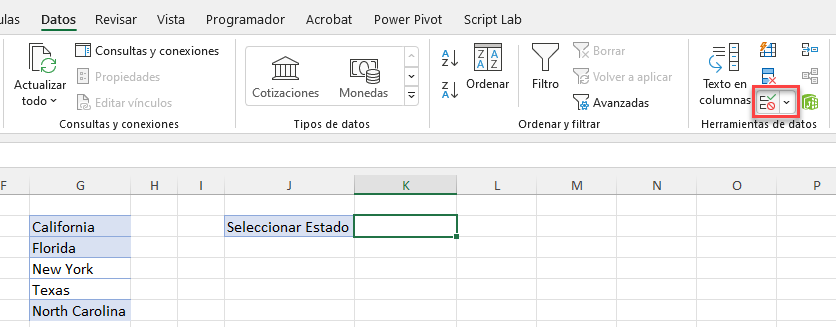
- En la pestaña Configuración, en el menú desplegable Permitir, seleccione Lista. A continuación, en el cuadro Origen, seleccione la lista de valores únicos que acaba de crear.
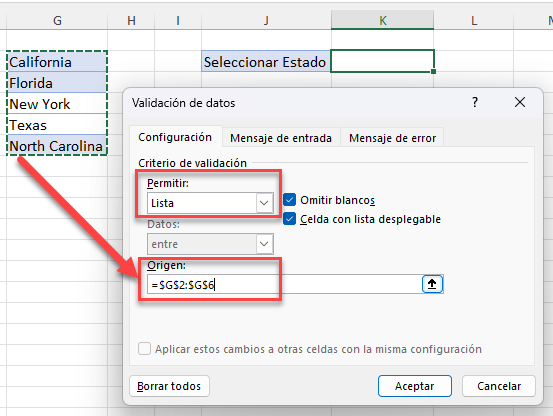
- Rellene el Mensaje de entrada y la Alerta de error según sea necesario y, a continuación, haga clic en Aceptar.
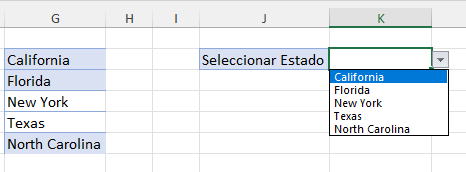
Valores Únicos de Listas Desplegables en Google Sheets
Eliminar Duplicados de la Lista
Puedes eliminar los valores duplicados de tu lista desplegable en Google Sheets de forma muy similar.
- Selecciona la lista de valores que desees utilizar y, a continuación, cópialos en una ubicación diferente de la hoja de cálculo.
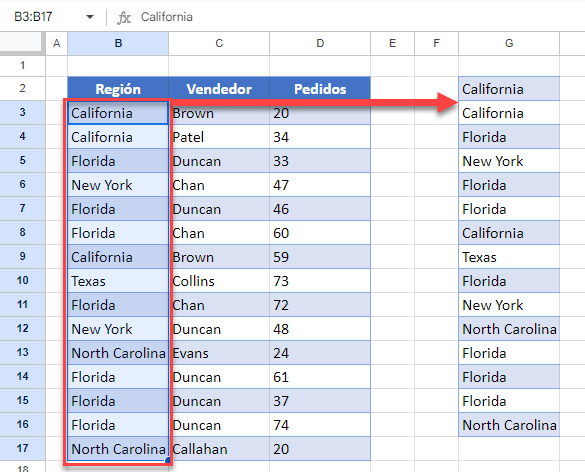
- Seleccione los datos, y en el Menú, vaya a Datos > Borrado de datos > Quitar duplicados.
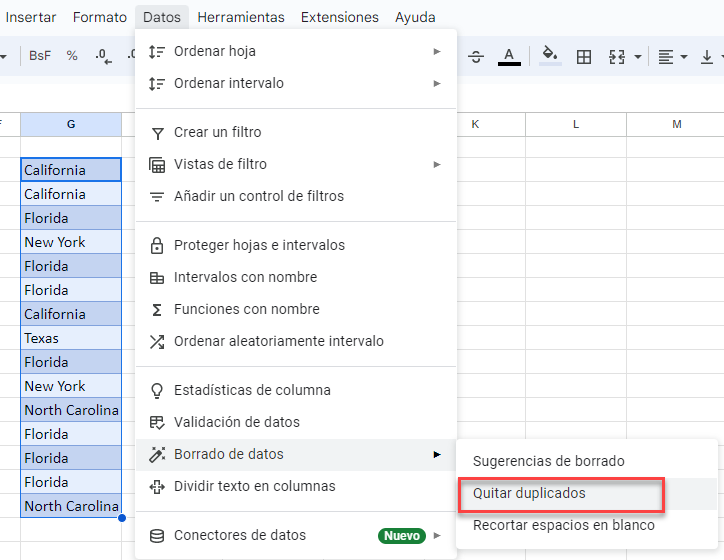
- Quite la marca de Los datos tienen una fila de encabezado y, a continuación, haga clic en Quitar duplicados.
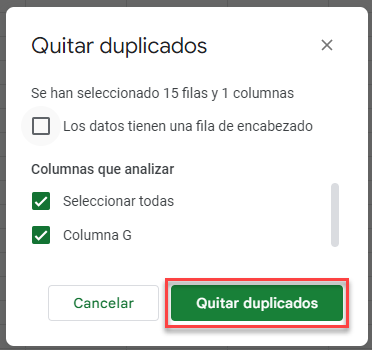
- Aparece un mensaje que le indica cuántos duplicados se han eliminado y cuántas filas quedan. Haga clic en Aceptar para descartar el mensaje.
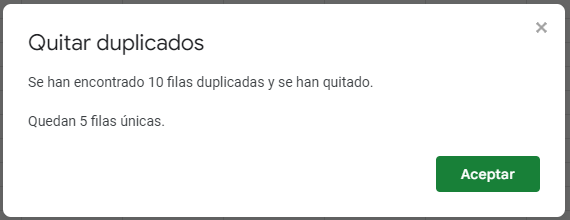
Añadir Lista Desplegable
Para crear la lista desplegable utilizando la validación de datos:
- Seleccione la celda en la que desea colocar la lista desplegable y, a continuación, en el Menú, vaya a Datos > Validación de datos.
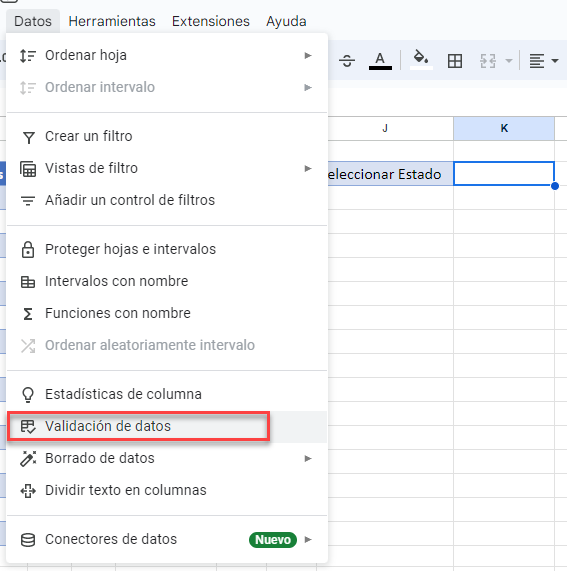
- En la lista desplegable Criterios, seleccione Menú desplegable (de un intervalo) y, a continuación, seleccione el rango para la lista desplegable. Puede mostrar texto de ayuda de validación si es necesario y, a continuación, haga clic en Hecho.
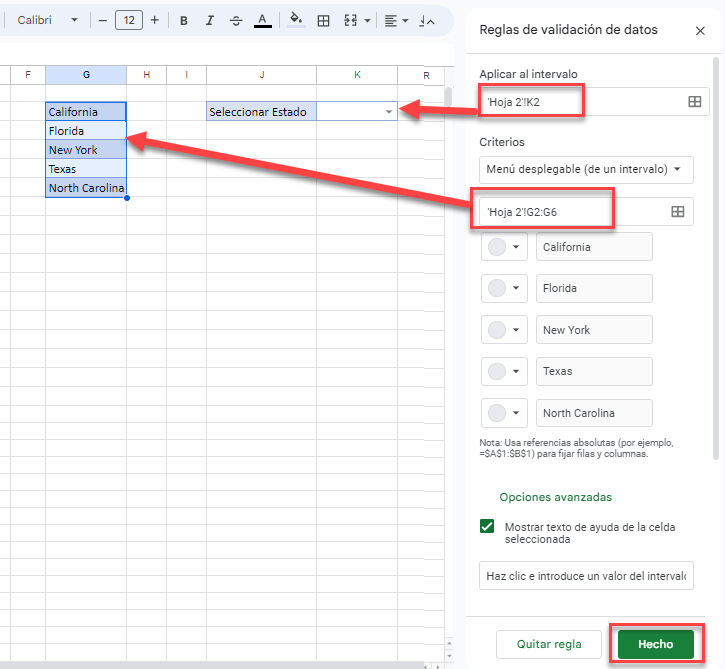
- Se crea la lista desplegable con valores únicos.