Cómo Hacer Que Los Números Negativos Sean Rojos en Excel y Google Sheets
En este tutorial, aprenderás a dar formato a números negativos con fuente roja en Excel y Google Sheets.
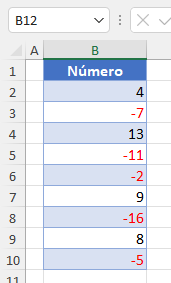
Hacer Rojos los Números Negativos con un Formato Numérico Personalizado
Digamos que tiene la lista de números de abajo en la Columna B y quiere enfatizar los números negativos haciéndolos rojos.
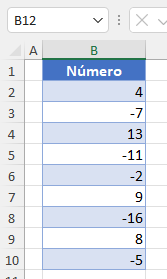
La primera opción para que los números negativos sean rojos es utilizar un formato de número personalizado.
- Seleccione el rango de celdas donde desea que los números negativos sean rojos y, en la cinta de opciones, vaya a Inicio > Formato de número (el icono de la esquina inferior derecha del grupo Número ).
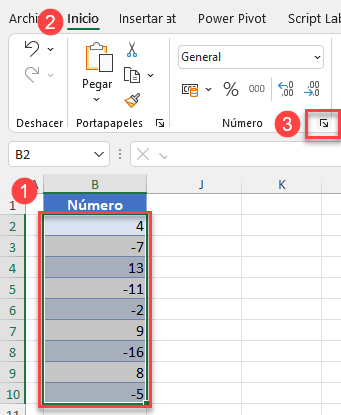
- En el Formato de celdas seleccione la categoría Personalizado, introduzca #.##0;[Rojo]-#.##0 para Tipo y haga clic en Aceptar.
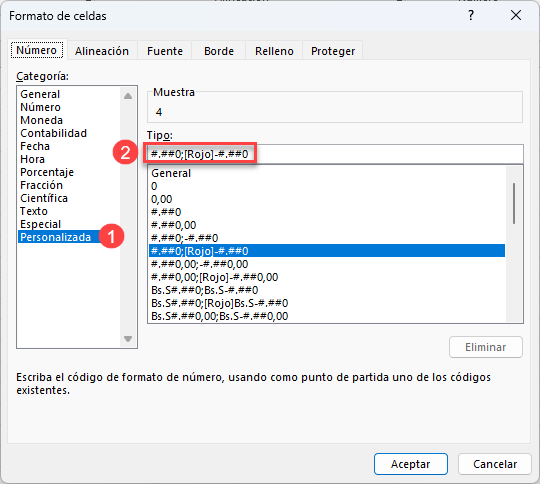
El tipo seleccionado significa que los números positivos se mostrarán con la configuración predeterminada, mientras que los números negativos aparecerán en rojo. (El punto y coma «;» en el cuadro Tipo separa el formato de los números positivos y negativos)
Como resultado, los números negativos en las celdas B3, B5, B6, B8 y B10, se muestran en fuente roja, como se muestra a continuación.
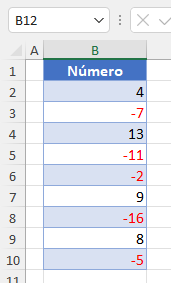
Hacer Números Negativos Rojos Con Formato Condicional
Otra opción para conseguir el mismo resultado es utilizar el formato condicional .
- Seleccione el rango de celdas donde desea que los números negativos sean rojos y, en la cinta de opciones, vaya a Inicio > Formato condicional > Nueva regla..
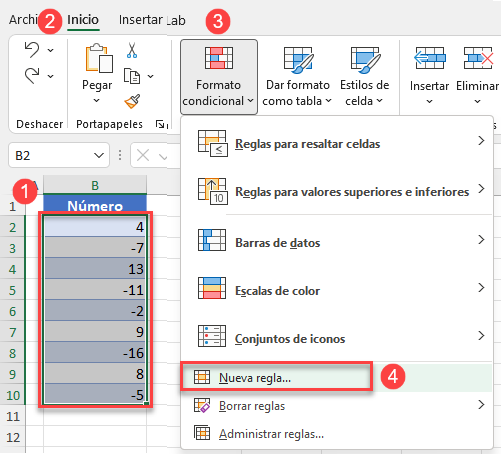
- En la ventana emergente, (1) seleccione Formatear sólo celdas que contengan en Opciones de tipo de regla, (2) elija menor que, (3) introduzca 0 en el cuadro Valor y (4) haga clic en Formato..
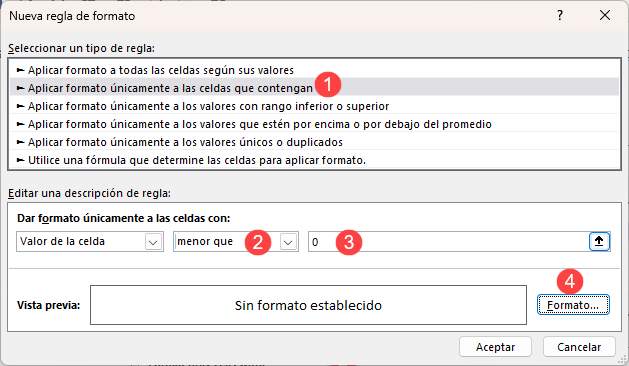
- En la pestaña Fuente de la ventana Formato de celdas, haz clic en el menú desplegable Color, elige rojo como color de fuente y haz clic en Aceptar.
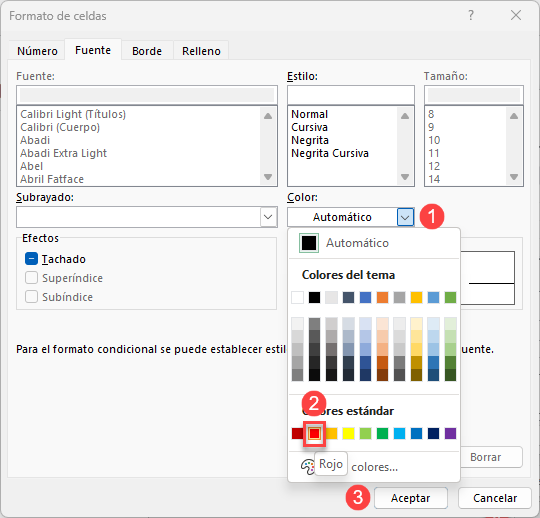
- Esto le lleva de nuevo a la ventana Nueva regla de formato. Aquí puede ver la vista previa del formato y hacer clic en Aceptar.
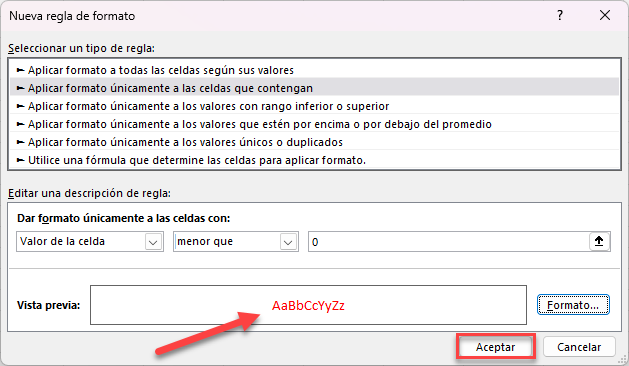
El resultado es el mismo que con el método anterior: Todos los valores negativos tienen fuente roja.
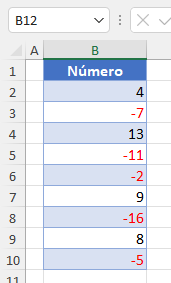
Nota: También existe la opción de utilizar código VBA para dar formato a los números y hacer que los números negativos sean rojos.
Hacer Números Negativos Rojos con un Formato de Número Personalizado en Google Sheets
También puedes dar formato a los números negativos con fuente roja en Hojas de cálculo de Google mediante un formato de número personalizado.
- Selecciona el rango de celdas donde quieres hacer los números negativos rojos y en el Menú, ve a Formato > Número > Formato de número personalizado.
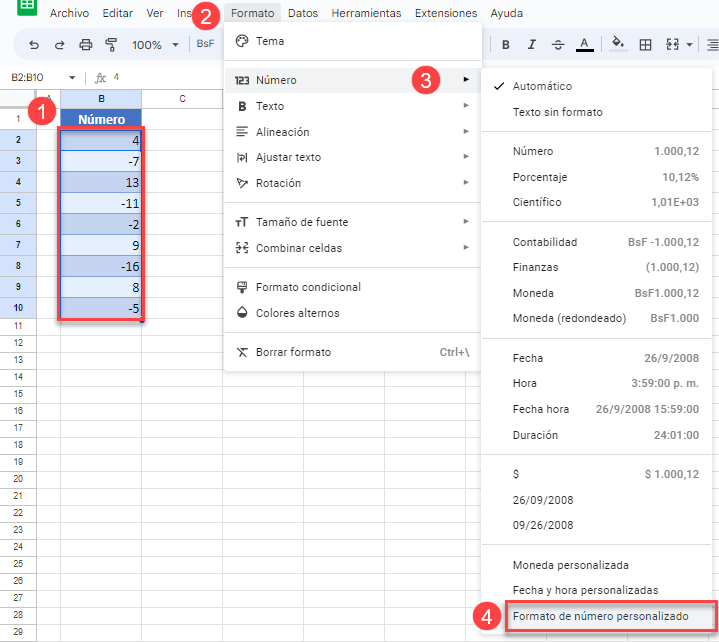
- En la ventana Formatos numéricos personalizados, introduzca el mismo formato utilizado en el ejemplo de Excel anterior – #,##0;[Red]-#,##0 – y haga clic en Aplicar.
En esta ventana, debajo del cuadro de entrada, puede ver una vista previa de la fuente.
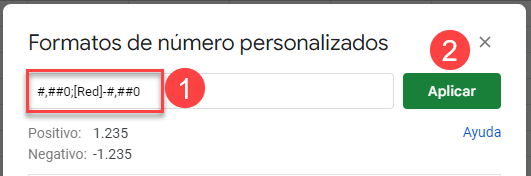
Como resultado, todos los números negativos del intervalo de datos se colorean en rojo, como se muestra a continuación.
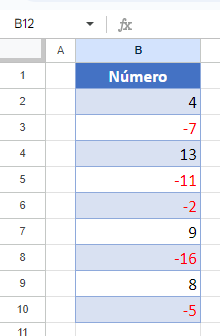
Cómo Hacer Que Los Números Negativos Sean Rojos Con El Formato Condicional en Google Sheets
Para hacer lo mismo utilizando Formato condicional en Google Sheets, sigue estos pasos:
- Selecciona el rango de celdas donde quieres hacer rojos los números negativos y en el Menú, ve a Formato > Formato condicional.
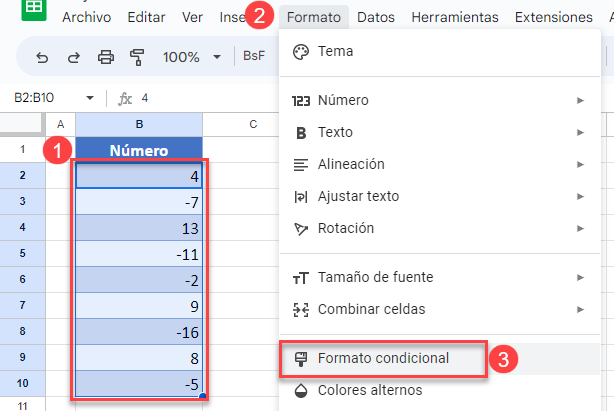
- En la ventana de la derecha de la hoja, (1) elija Menor que en Reglas de formato, e (2) introduzca 0 en el cuadro de entrada. En Estilo de formato, (3) haz clic en el icono Color del texto y (4) elige rojo.
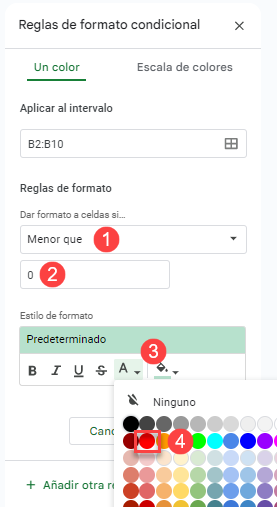
- Haga clic en el icono Color de relleno y elija Ninguno, ya que no necesita un color de relleno de fondo. A continuación, haga clic en Listo.
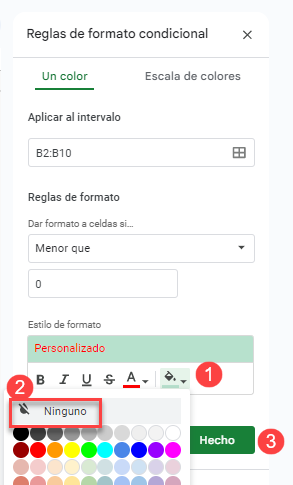
Ahora ha creado una regla de formato condicional, y todos los valores negativos tendrán fuente roja, como en la sección anterior.

