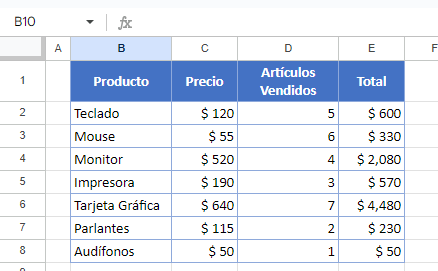Cómo Eliminar Filas en Blanco en Excel y Google Sheets
Este tutorial muestra cómo eliminar filas en blanco en Excel y Google Sheets.
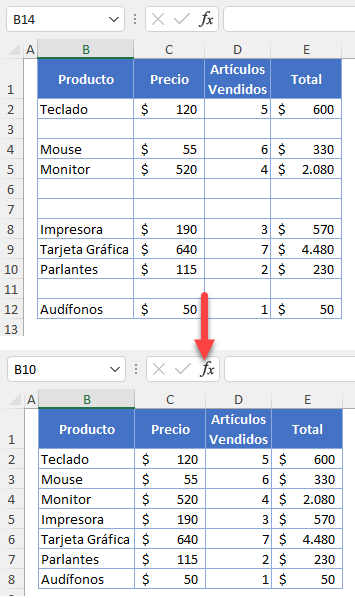
Eliminar Filas en Blanco
Si tiene un conjunto de datos que contiene filas en blanco, puede eliminarlas fácilmente utilizando la Función CONTARA y eliminando las celdas filtradas. Digamos que tiene el siguiente conjunto de datos.
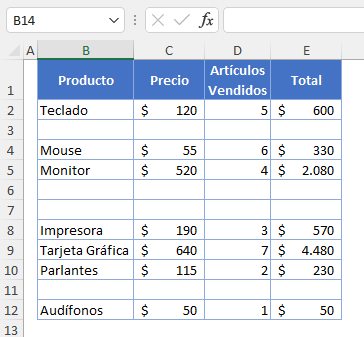
Para eliminar completamente las filas vacías, siga estos pasos:
- Al final del conjunto de datos, añada una columna auxiliar (F) e introduzca la fórmula en la celda F2:
=CONTARA(B2:E2)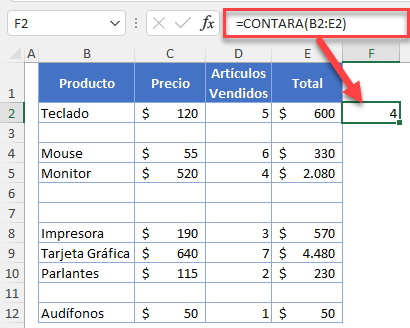
Esta fórmula cuenta todas las celdas que no están en blanco de la fila.
- Ahora copie la fórmula hacia abajo la columna, hasta la fila 12.
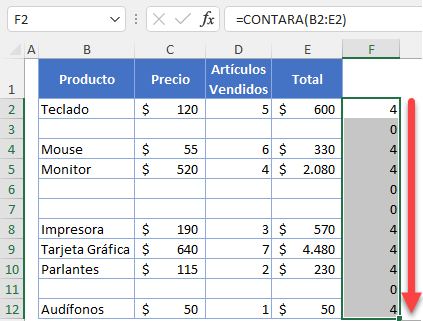
Todas las filas en blanco tienen ceros en la columna F.
- Ahora filtre y muestre sólo las filas en blanco. A continuación, elimínelas. Primero, activa el filtro. Selecciona cualquier celda del encabezado (Fila 1) y, en la cinta de opciones, ve a Inicio > Ordenar y filtrar > Filtro.
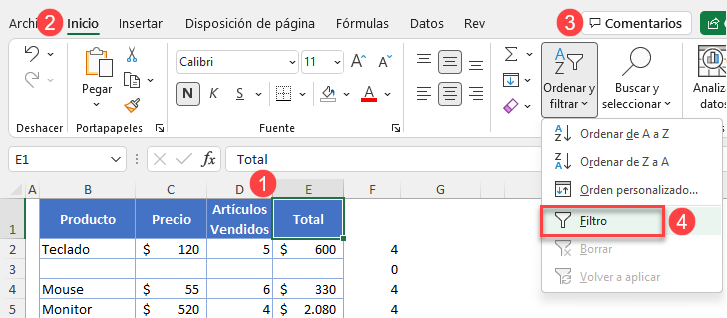
- Haz clic en el icono de filtro de la columna F, desmarca todos los valores y deja sólo Cero (0), y pulsa Aceptar.
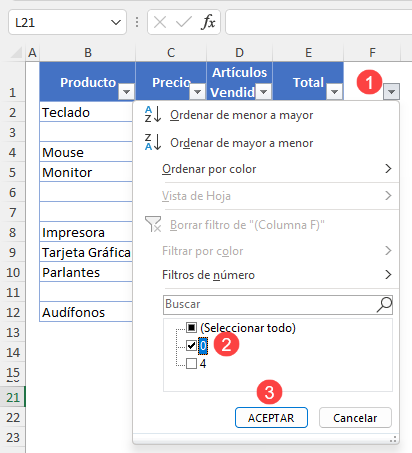
- Seleccione todo el conjunto de datos visible (excluida la fila de encabezamiento) y, en la cinta de opciones, vaya a Inicio > Buscar y seleccionar > Ir a especial..
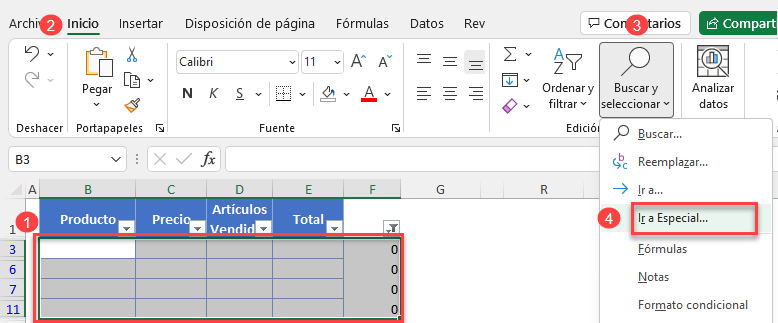
- En la ventana Ir a especial, seleccione Sólo celdas visibles y haga clic en Aceptar.
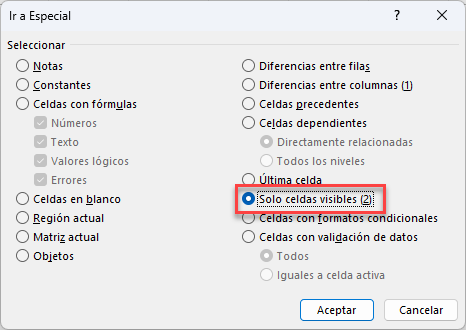
- Ahora todas las filas visibles (vacías) están seleccionadas. Haga clic con el botón derecho en el área seleccionada y elija Eliminar fila.
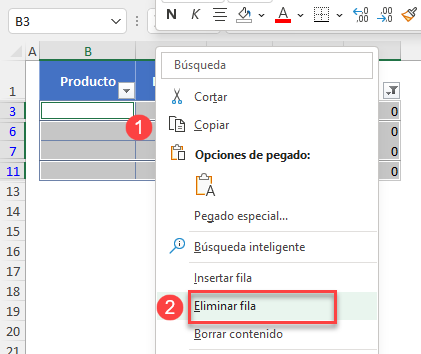
- Ahora que se han eliminado todas las filas vacías, borre el filtro. Haz clic en el icono de filtro de la columna F, marca (Seleccionar todo) y haz clic en Aceptar.
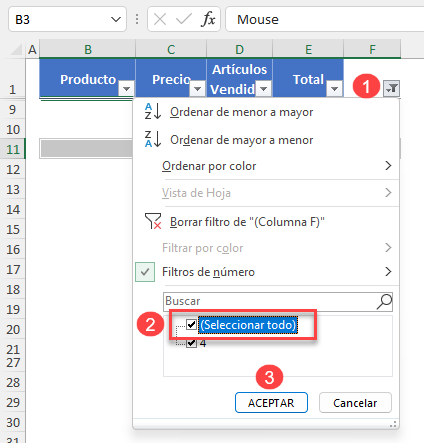
Como resultado, todas las filas en blanco se eliminan del conjunto de datos.
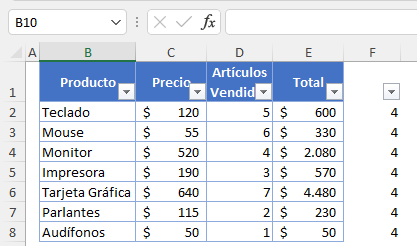
- Por último, desactiva los filtros y elimina la columna auxiliar.
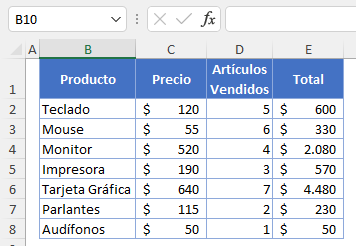
También puede eliminar filas con celdas en blanco con Ir a (consulte Cómo eliminar filas con celdas en blanco). Pero tenga cuidado, ya que podría acabar borrando filas que no están completamente en blanco. El método anterior le permite borrar cualquier fila que esté completamente en blanco, mientras que si borra filas con celdas en blanco, puede acabar borrando filas que realmente contengan datos.
Puede utilizar un método similar para eliminar columnas en blanco de una hoja de cálculo.
Nota: también puedes utilizar código VBA para eliminar filas en blanco.
Eliminar Filas en Blanco en Google Sheets
Siguiendo prácticamente los mismos pasos, también puedes eliminar filas en blanco en Hojas de cálculo de Google.
- Al final del conjunto de datos, añade una columna de ayuda (F) e introduce la fórmula en la celda F2:
=CONTARA(B2:E2)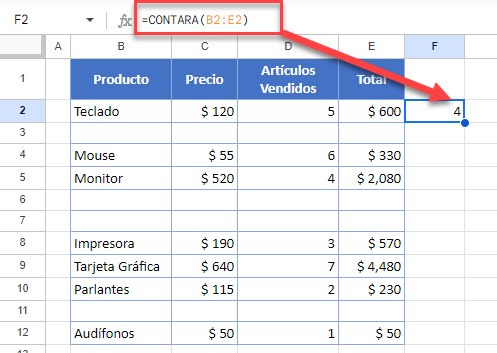
Esta fórmula cuenta todas las celdas no en blanco de la fila.
- Ahora, copia la fórmula hacia abajo en la columna, hasta la fila 12.
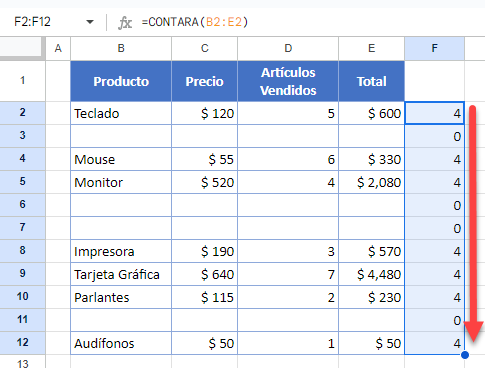
Todas las filas en blanco tienen ceros en la columna F.
-
- Ahora, filtre y muestre sólo las filas en blanco y elimínelas. Primero, activa el filtro. Selecciona cualquier celda del encabezado (Fila 1), y en la Barra de Herramientas, haz clic en el icono de filtro.
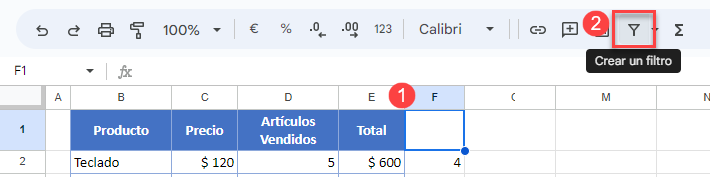
- Haz clic en el icono de filtro de la columna F, desmarca todos los valores y deja sólo 0, y pulsa Aceptar.
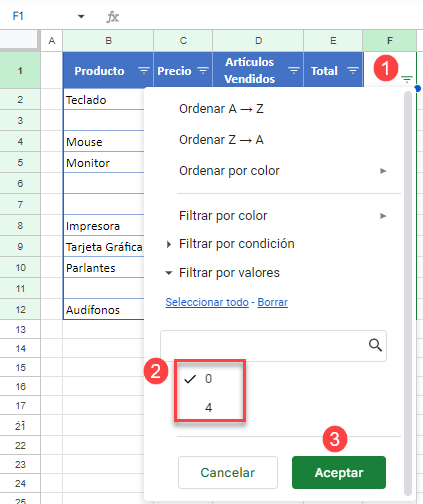
- Google Sheets siempre elimina sólo las celdas/filas visibles, por lo que sólo tienes que seleccionar todas las filas filtradas, hacer clic con el botón derecho en el área seleccionada y elegir Eliminar las filas seleccionadas.
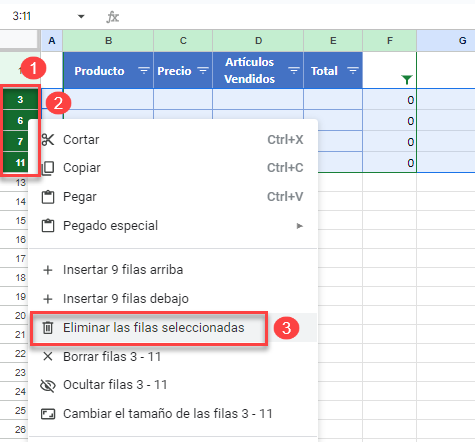
- Ahora que se han eliminado todas las filas vacías, borre el filtro. Haz clic en el icono de filtro de la columna F, marca Seleccionar todo y haz clic en Aceptar.
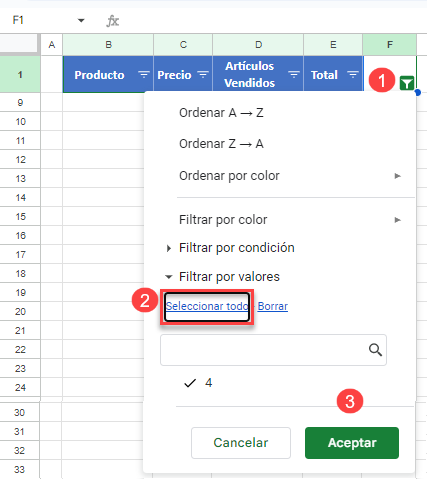
Como resultado, todas las filas en blanco se eliminan del conjunto de datos.
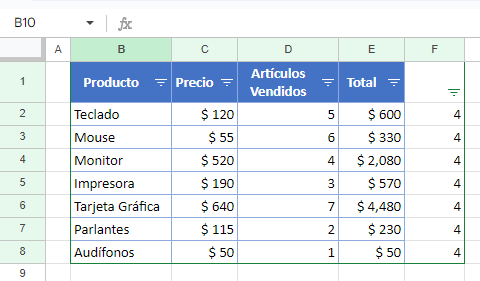
- Por último, desactiva los filtros y elimina la columna de ayuda.