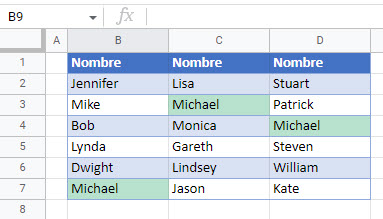Cómo Encontrar y Resaltar Algo en Excel y Google Sheets
Este tutorial demuestra cómo encontrar y resaltar algo en Excel y Google Sheets.
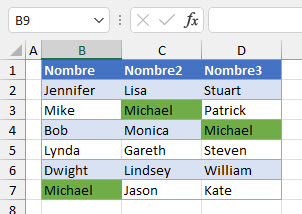
Encontrar y Resaltar Algo
En Excel, puedes encontrar todas las celdas que contienen un valor específico y resaltarlas con el mismo color de fondo. Digamos que tienes el conjunto de datos que se muestra a continuación.
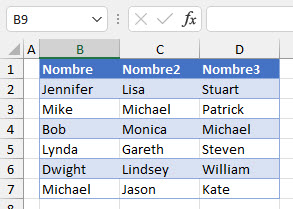
Para encontrar todas las celdas que contienen Michael y aplicar un relleno verde, siga estos pasos.
- En la cinta de opciones, vaya a Inicio > Buscar y seleccionar > Buscar.
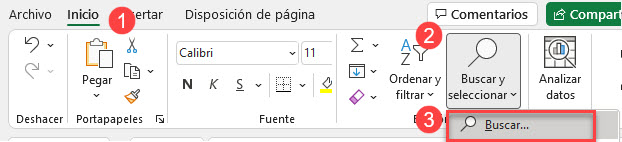
- En la ventana Buscar y reemplazar, introduzca el texto que desea encontrar(Michael) y haga clic en Buscar todo.
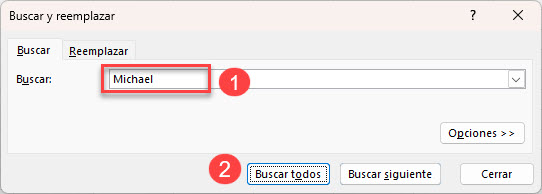
- La parte inferior de la ventana, muestra todas las celdas donde aparece el valor buscado. Seleccione una línea en las celdas encontradas y pulse CTRL + A en el teclado para seleccionar todas las celdas. Luego haga clic en Cerrar.
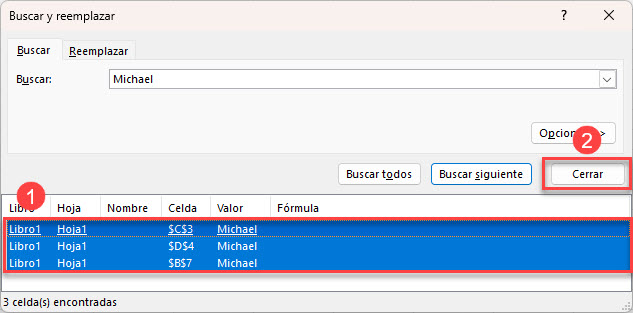
Ahora que todas las celdas que contienen a Michael están seleccionadas (B7, C3 y D4).
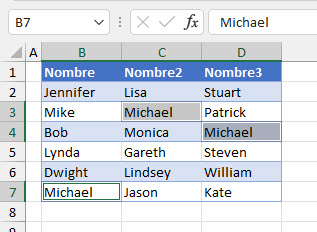
- Para resaltarlos, en la cinta de opciones, ve a Inicio > Color de relleno > Color verde.
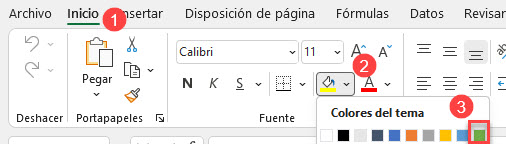
Por último, todas las celdas que contienen el texto Michael se resaltan en verde.
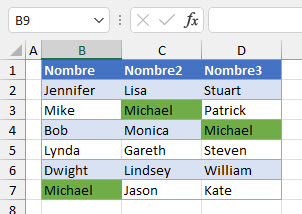
Nota: También puedes utilizar código VBA para buscar y resaltar celdas con un valor específico.
Encontrar y Resaltar Algo en Google Sheets
Para encontrar un determinado valor y resaltarlo en Google Sheets, utiliza el formato condicional.
- Selecciona el rango de datos donde quieres buscar un valor (B2:D7), y en el Menú, ve a Formato > Formato condicional.
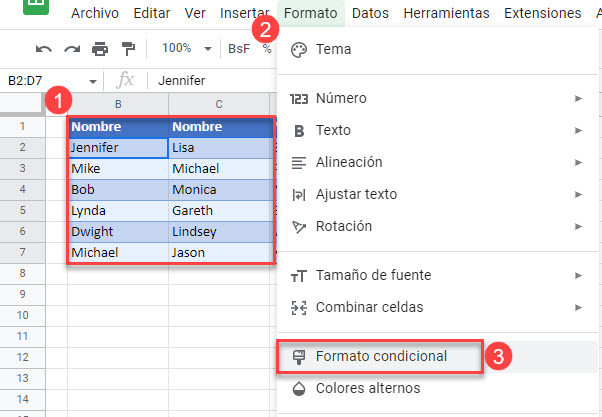
- En la parte derecha de la ventana, selecciona El texto contiene para las reglas de Formato, introduce el texto a buscar (por ejemplo, Michael), y haz clic en Hecho. Deja el color de relleno por defecto (verde). Si es necesario, puede cambiarlo más tarde utilizando el icono de Color de relleno.
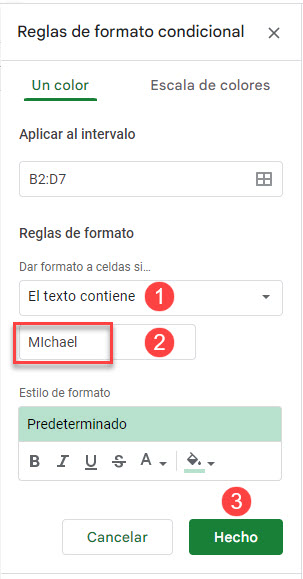
Por último, todas las celdas que contienen Michael tienen un fondo verde.