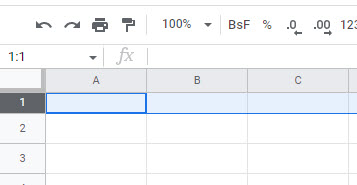Cambiar el Tamaño de la Celda en Píxeles o Pulgadas en Excel y Google Sheets
Este tutorial muestra cómo cambiar el tamaño de las celdas en píxeles o pulgadas en Excel y Google Sheets.
![]()
Cambiar las Unidades de la Regla de Píxeles a Pulgadas
A veces necesitarás cambiar el tamaño de las celdas en pulgadas – en lugar de píxeles – para que se ajusten con precisión a tus datos o a la plantilla. Una forma de hacerlo es utilizar la función de Formato.
- Para cambiar las unidades de la regla por defecto a pulgadas, en la cinta de opciones vaya a Archivos y haga clic en las Opciones.
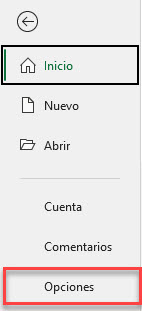
- Se abre la ventana de Opciones de Excel. (1) En el menú de la derecha, elige Avanzadas y luego, a la izquierda, desplázate hasta la sección Visualización. En ella, (2) haz clic en la casilla junto a Unidades de regla y, de la lista, (3) elige Pulgadas. (4) Haz clic en Aceptar.
![]()
Cambiar el Tamaño de la Celda Mediante elFformato
Tanto si utiliza píxeles como pulgadas, el cambio de tamaño de una celda funciona de la misma manera
- En la cinta de opciones, ve a Ver > Diseño de página.
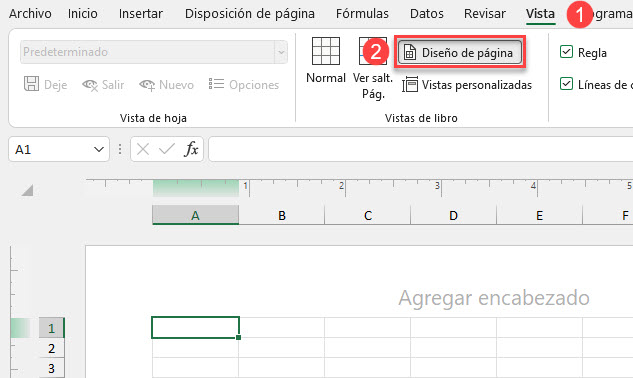
- Para cambiar el ancho de las celdas, seleccione las celdas que desea redimensionar y, a continuación, en la cinta de opciones, vaya a Inicio > Formato > Ancho de columna.
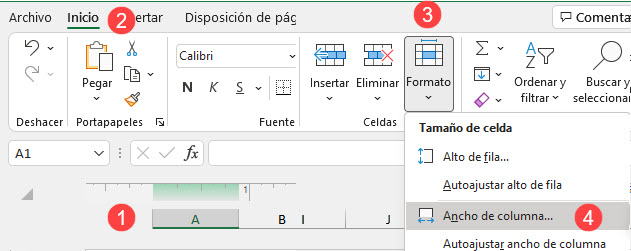
- En el cuadro Ancho de columna, introduzca el nuevo tamaño en pulgadas (aquí, 1,5 pulgadas) y haga clic en Aceptar.
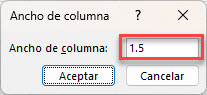
Esto cambia el ancho de la celda.
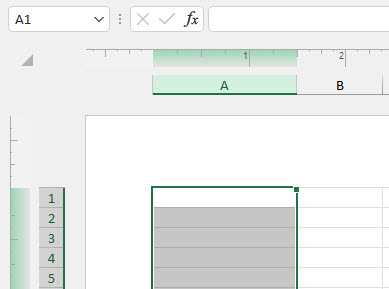
- Para cambiar la altura de las celdas, seleccione las celdas que desea redimensionar y, a continuación, en la cinta de opciones, vaya a Inicio > Formato > Alto de fila.
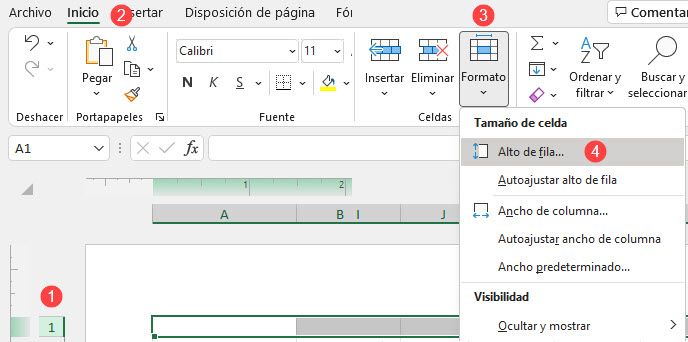
- En el cuadro Alto de fila, introduce el nuevo tamaño en pulgadas (aquí, 1 pulgada) y pulsa Aceptar.
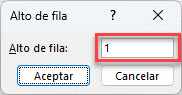
Esto cambia la altura de las celdas.
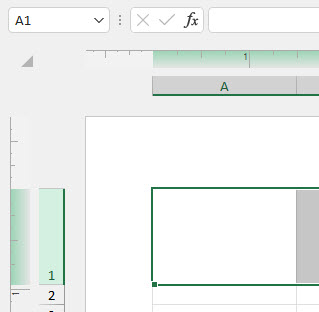
Cambiar el Tamaño de las Celdas Arrastrándolas
Otra forma de cambiar el tamaño de las celdas en pulgadas o píxeles es arrastrando.
- Cambie la vista de Normal a Diseño de página. En la cinta de opciones, vaya a Ver> Diseño de página.
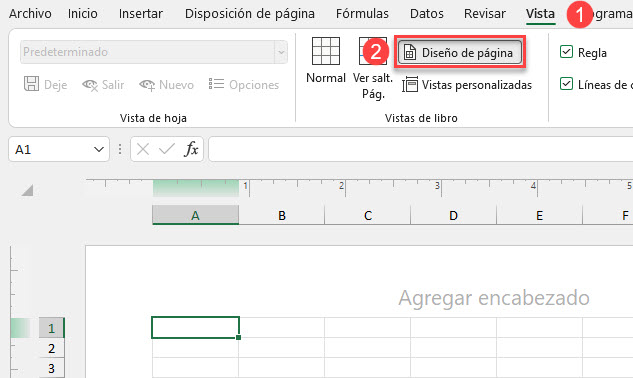
- Para cambiar la anchura de las celdas, sólo tienes que situar el cursor en el límite de la derecha del encabezamiento de la columna, Cuando cambie a una flecha de doble punta, arrástrala hacia la derecha para ensanchar las celdas o hacia la izquierda para estrecharlas. Puedes ver la anchura de las celdas seleccionadas en pulgadas y píxeles en el cuadro que aparece sobre la flecha de doble punta. Esto le permite medir exactamente cuánto quiere cambiar el ancho de las celdas.
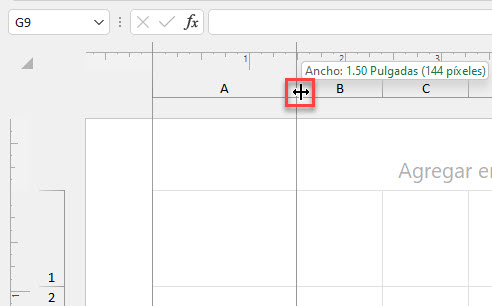
Esto cambia el ancho de la celda.
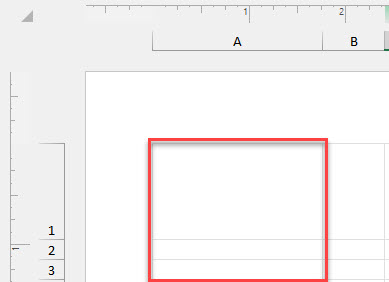
- Para cambiar la altura de las celdas, coloque el cursor en el límite de la parte inferior del encabezado de la fila. Cuando el cursor se convierta en una flecha de dos puntas, arrástrelo hacia arriba para hacer las celdas más cortas o arrástrelo hacia abajo para hacer las celdas más altas. Mientras se arrastra, un cuadro similar muestra la altura de las celdas seleccionadas en pulgadas y píxeles, para que pueda medir exactamente cuánto quiere cambiar la altura de las celdas.
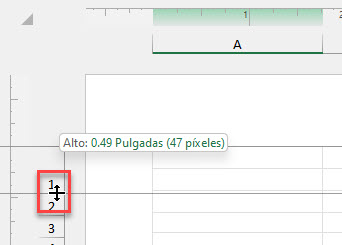
Esto cambia la altura de la celda.
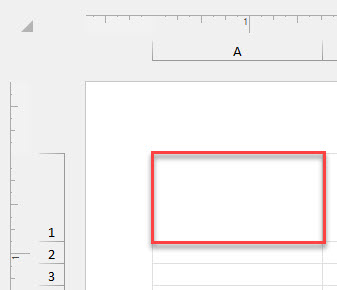
Volver al Tamaño por Defecto
Altura de la Celda
En Excel, la altura de las celdas por defecto es de 15. Para volver a esa altura, siga estos pasos:
- Para volver a la altura predeterminada de las celdas, en la cinta de opciones vaya a Ver > Normal.
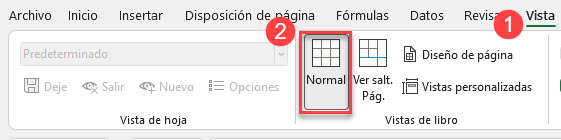
- A continuación, seleccione las celdas cuya altura desea volver a cambiar al tamaño predeterminado y, en la cinta, vaya a Inicio > Formato > Alto de fila.
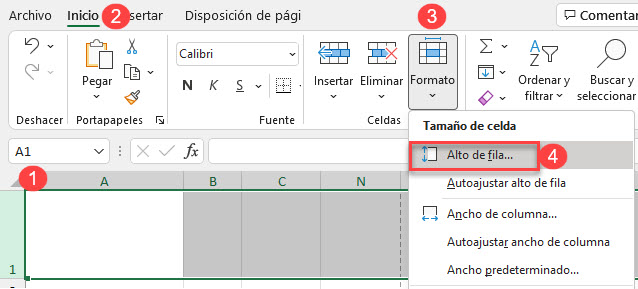
- En el cuadro Alto de fila introduce 15 y haz clic en Aceptar.
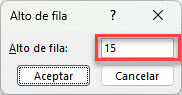
Después, la altura de las celdas seleccionadas vuelve al tamaño por defecto.
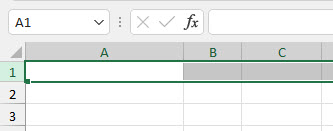
Ancho de Celda
En Excel, el ancho de celda por defecto es de 8,43. Para volver a cambiar el ancho de celda al predeterminado, siga estos pasos:
- En primer lugar, selecciona las celdas cuya anchura quieras devolver a su tamaño por defecto y, a continuación, en la cinta de opciones, ve a Inicio > Formato > Ancho de columna.
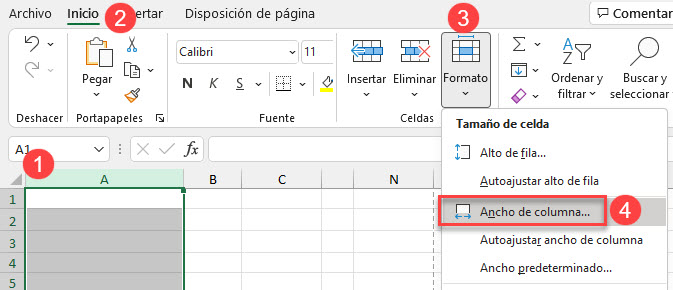
- En el cuadro Ancho de columna introduce 8, 43 y haz clic en Aceptar.
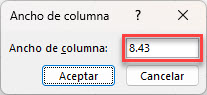
Como resultado, el ancho de las celdas seleccionadas vuelve al tamaño por defecto.
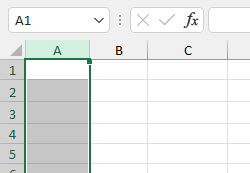
Nota: Puedes utilizar código VBA para volver a los tamaños de celda predeterminados en Excel.
Cambiar el Tamaño de las Celdas en Google Sheets
Para cambiar la altura y la anchura de las celdas en las Hojas de cálculo de Google, sigue estos pasos:
- Para cambiar la anchura de las celdas, selecciona la columna que quieres redimensionar, haz clic con el botón derecho del ratón y, en la lista desplegable, elige Modificar tamaño de columna.
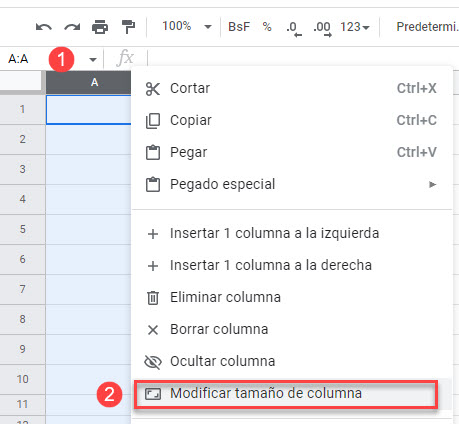
- En el cuadro de diálogo, introduce el nuevo ancho (aquí, 200 píxeles) en píxeles y pulsa Aceptar.
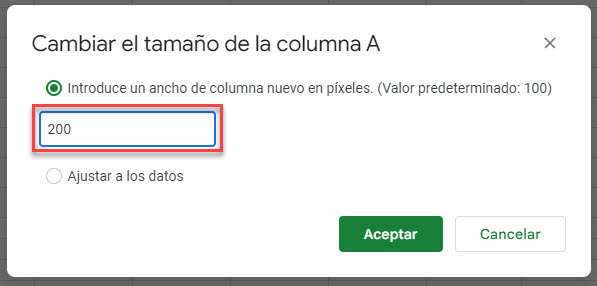
Como resultado, el ancho de la columna cambia.
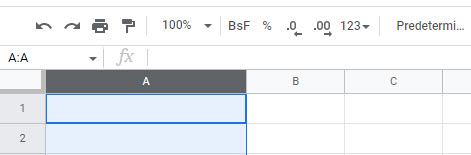
- Para cambiar la altura de las celdas, selecciona la fila que quieres redimensionar, haz clic con el botón derecho del ratón y, en la lista, elige Modificar tamaño de fila.
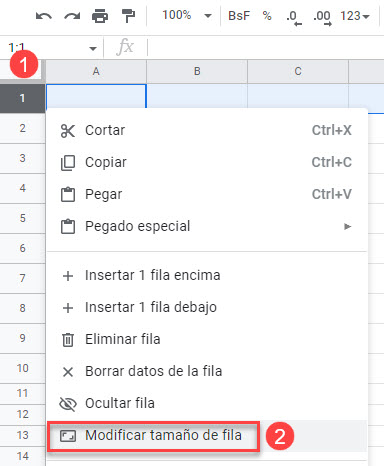
- En el cuadro de diálogo, introduzca la altura en píxeles(aquí, 50 píxeles) y pulse Aceptar.
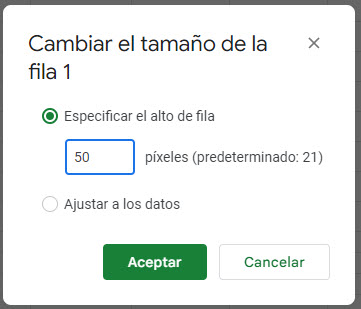
Esto cambia la altura de las celdas.
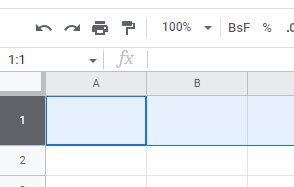
Cambiar el Tamaño de las Celdas por Defecto en Google Sheets
En las Hojas de cálculo de Google, el ancho de celda por defecto es de 100 píxeles y el alto de celda por defecto es de 21 píxeles.
- Para volver a la anchura de celda por defecto, selecciona primero la columna que quieres redimensionar, haz clic con el botón derecho del ratón y, en la lista, elige Modificar tamaño de columna.
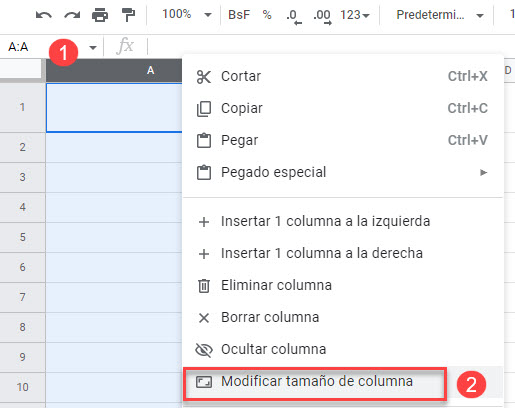
- En el cuadro de diálogo, introduce el valor 100 y haz clic en Aceptar.
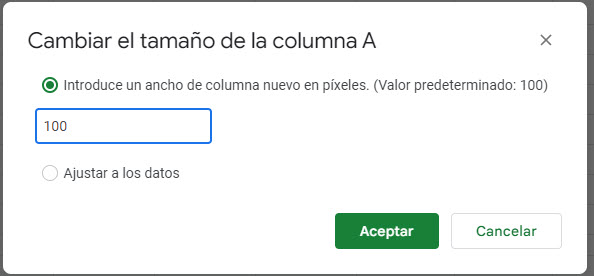
Como resultado, la anchura de la columna seleccionada vuelve a tener el tamaño por defecto.
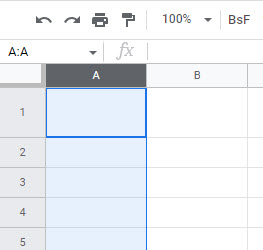
- Para volver a la altura de celda por defecto, seleccione la fila que desea redimensionar, haga clic con el botón derecho del ratón y, en la lista, elija Modificar tamaño de fila.
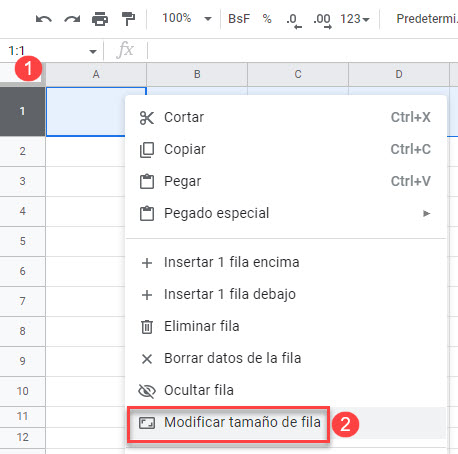
- En el cuadro de diálogo introduce el valor 21 y pulsa Aceptar.
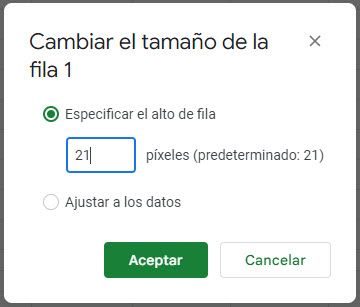
A continuación, la altura de la fila seleccionada vuelve a tener el tamaño por defecto.