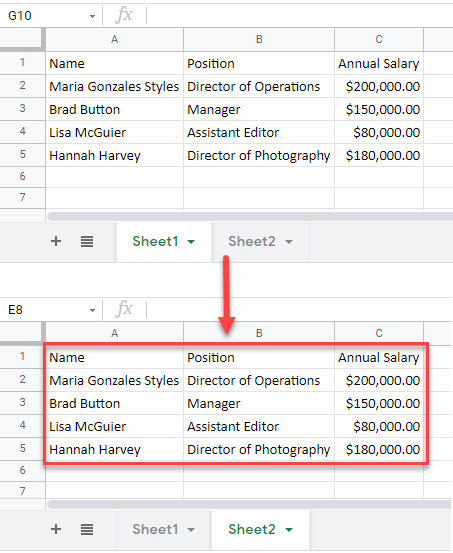How to Copy Column Widths in Excel & Google Sheets
Written by
Reviewed by
This tutorial demonstrates how to copy column widths in Excel and Google Sheets.
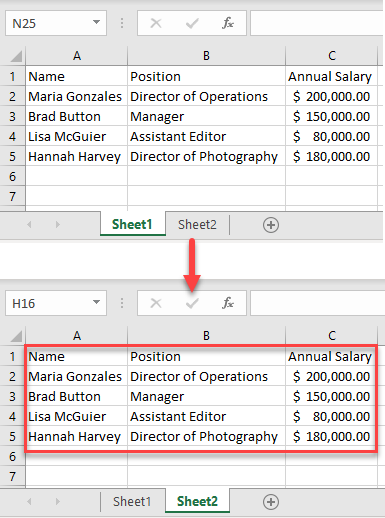
Copy Column Widths
In Excel, when you simply copy-paste across sheets, column widths are not pasted along with everything else, so you need to adjust column widths in the paste range to fit the content manually. To skip that manual adjustment, use Paste Special to copy column widths.
- First, select the range in the first sheet (Sheet1) that you want to copy (here, A1:C5), right-click it, and choose Copy (or use the CTRL + C shortcut).
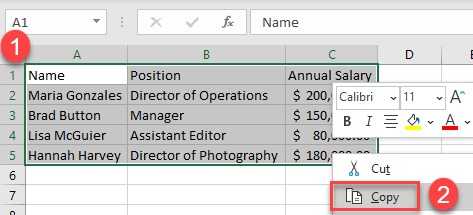
- Select the cell in the second sheet (Sheet2) where you want to paste the data, right-click it and from the menu, click Paste Special…
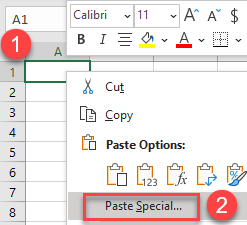
- This brings up the Paste Special dialog box. Under Paste, choose Column widths. Click OK.
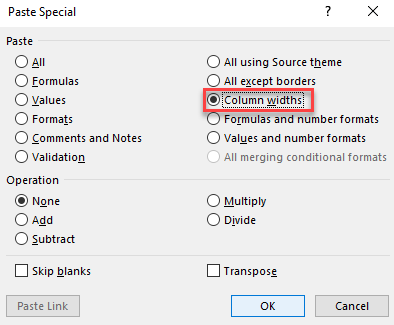
Note: A faster way to do this is to select the cell where you want to paste the data range. Then click on the arrow next to Paste Special. Under Paste, click on the icon for column widths (Keep Source Column Widths).
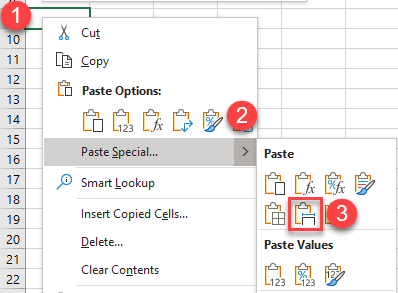
As a result, the pasted range keeps the copied range’s column widths.
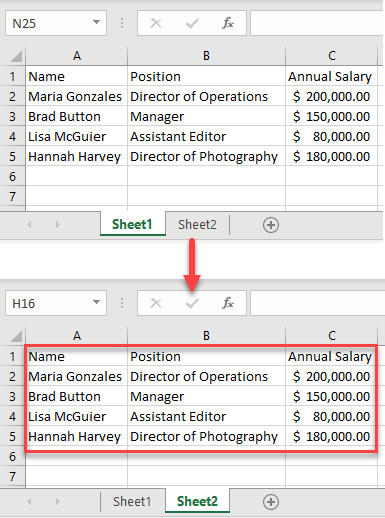
Compare the result above to what happens when you use the basic copy (CTRL + C) and paste (CTRL + V) option. As you can see below, the column widths are not copied.
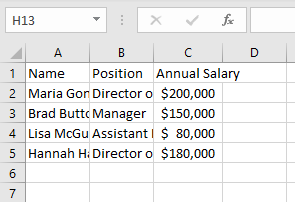
You can also use VBA code to paste column widths and other Paste Special options, including values, formats, transpose, skip blanks, and comments.
Copy Column Widths in Google Sheets
- To copy column widths in Google Sheets, select the range that you want to copy from the first sheet (Sheet1), right-click it, and choose Copy (or use CTRL + C).
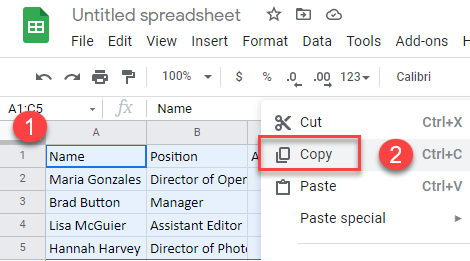
- Then select the location in the second sheet (Sheet2) where you want to paste it, and right-click it. From the drop-down menu, go to Paste special > Paste column widths only.
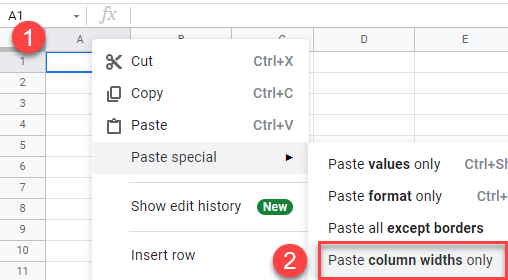
- As a result, the columns widths are pasted without any of the cell contents, as pictured below.
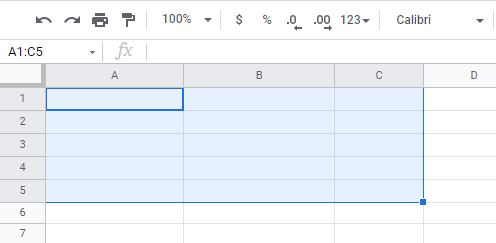
- To fill the pasted columns with the values, right-click on the cells and from the menu, choose Paste (or you could use CTRL + V shortcut to paste it).
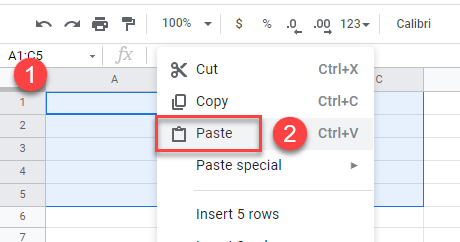
As a result, the pasted range keeps the copied range’s column widths.