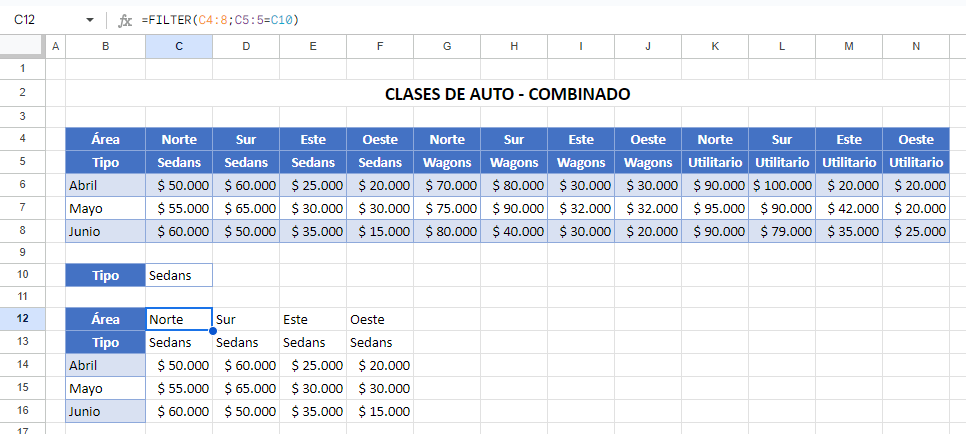Cómo Utilizar el Filtro Horizontal en Excel y Google Sheets
Este tutorial muestra cómo aplicar un filtro horizontal en Excel y Google Sheets.
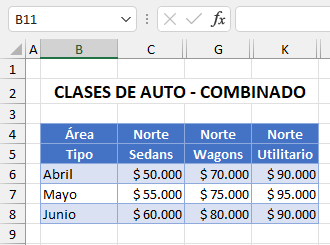
Filtros Horizontales
El filtrado se utiliza ampliamente en Excel para mostrar y ocultar valores específicos en un conjunto de datos. Lo más habitual es utilizar un filtro vertical, en el que se filtran las filas de la hoja de cálculo. Un filtro horizontal, en el que se filtran las columnas de la hoja de cálculo, no es una función incorporada en Excel. Sin embargo, puedes crear un filtro horizontal. A continuación se muestran dos maneras.
Vistas Personalizadas
Considere la siguiente hoja de cálculo:
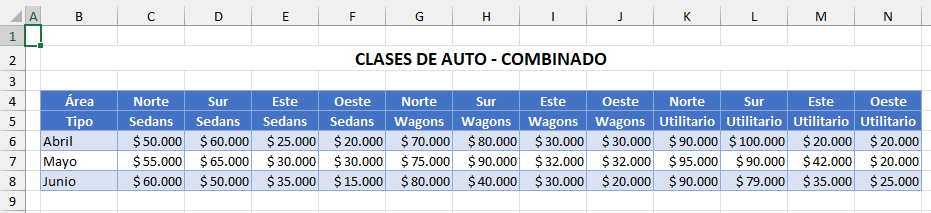
Los datos se han dispuesto en columnas en lugar de filas. Es posible que sólo desee ver un área a la vez. Por ejemplo, todos los datos del Norte o todos los datos del Sur O puede que sólo desee ver un determinado tipo a la vez, por ejemplo, Sedans, Wagons o Utilitario.
Puede conseguirlo creando vistas personalizadas para los datos.
- Seleccione todos los datos. Puede hacerlo rápidamente haciendo clic en los datos y pulsando a continuación CTRL + E en el teclado, o utilizando el ratón para hacer clic y arrastrar. A continuación, en la cinta de opciones, vaya a Ver > Vistas del libro de trabajo > Vistas personalizadas.
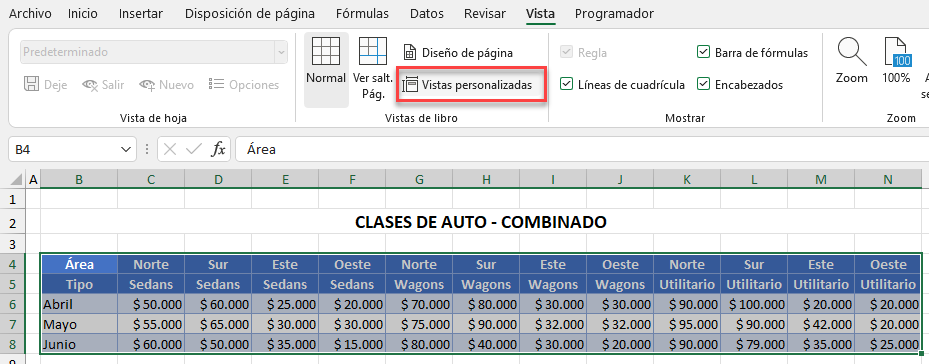
- Haga clic en el botón Agregar... para añadir una nueva vista.
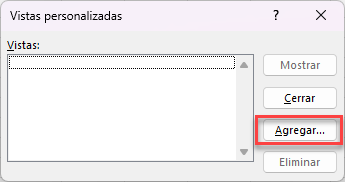
- Escriba el nombre de la vista (en este caso, Todos_los_Datos) y haga clic en Aceptar.
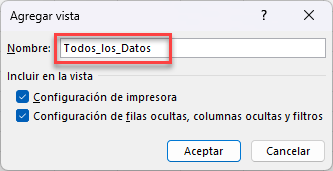
- Ahora, en Excel, oculte las columnas para mostrar sólo los datos que necesita (por ejemplo, los datos del Norte ).
Haz clic con el botón derecho del ratón en la cabecera de la columna y, a continuación, haz clic en Ocultar.
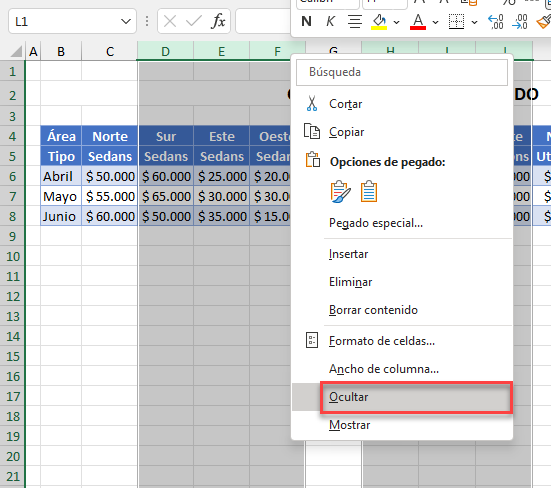
- Repita esta operación hasta que sólo se muestren las columnas que desea ver.
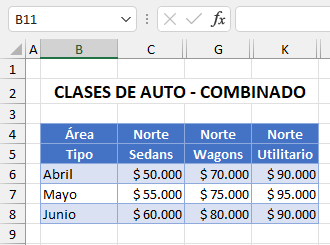
- Haga clic de nuevo en la cinta de opciones, vaya a Ver > Vistas del libro de trabajo > Vistas personalizadas y, a continuación, haga clic en Agregar…..
- Escriba el nombre de la vista y haga clic en Aceptar.
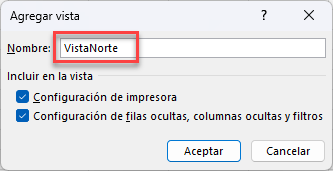
Ahora tiene dos vistas personalizadas en la lista.
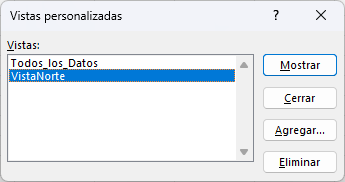
- Para volver a mostrar todos los datos, haga clic en la cinta de opciones y, a continuación, vaya a Ver > Vistas del libro de trabajo > Vistas personalizadas.
- Seleccione la vista Todos_los_datos y haga clic en Mostrar. Esto, una vez más, muestra todas las columnas de la hoja de trabajo.
- Oculte las columnas para la siguiente vista (por ejemplo, todas las columnas excepto las que contienen datos del Sur ).
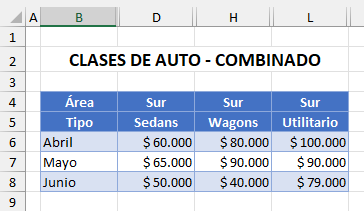
- Cree y nombre una vista para estos datos. A continuación, repita el proceso para cualquier otra vista.
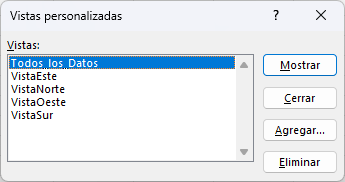
- A continuación, puede utilizar el cuadro de diálogo Vistas personalizadas para alternar entre las distintas vistas (filtros) de datos.
- Si crea una vista que ya no necesita, seleccione esa vista en el cuadro de diálogo Vistas personalizadas y, a continuación, haga clic en Eliminar.
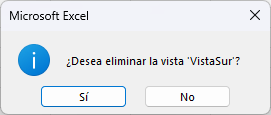
- Haga clic en Sí para eliminar la vista personalizada.
La Función FILTRO
Excel 365 (y 2019) tiene disponible la nueva Función FILTRO que permite filtrar horizontalmente en una hoja de cálculo.
Considere la siguiente hoja de trabajo.
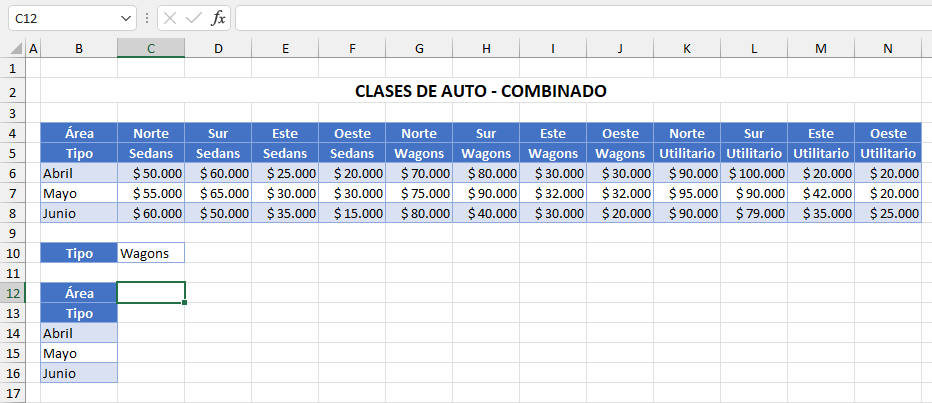
- Con los criterios de filtro en C10, escriba esta fórmula en C12:
=FILTRAR(C4:N8;C5:N5=C10;"No hay Datos")La sintaxis de la fórmula es la siguiente:
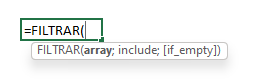
- El argumento array son los datos que se incluyen para filtrar (C4:N8).
- El argumento include es la fila que contiene los criterios de filtrado (por ejemplo, Tipo en la fila 5) y debe coincidir con los criterios de filtrado (por ejemplo, C10).
- El [if empty ] es opcional y es el texto que se devuelve si no se encuentran datos. Puede ser cualquier texto entre comillas dobles.
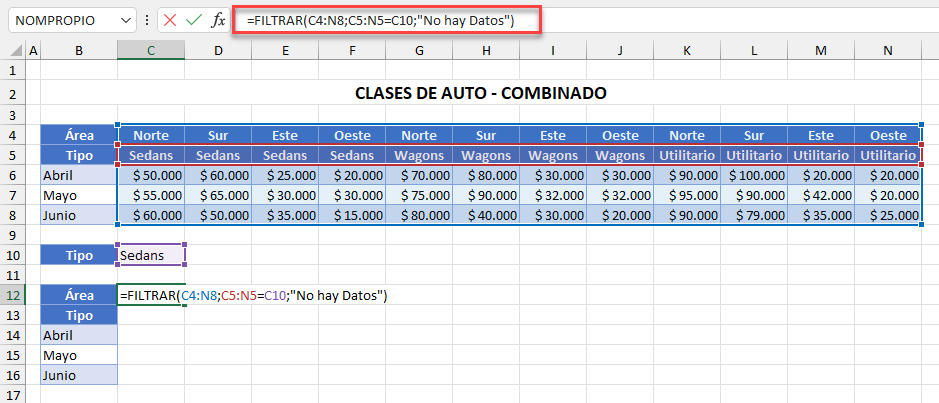
- Una vez completada la fórmula, pulse ENTRAR en el teclado. Esto rellena automáticamente una tabla más pequeña con datos filtrados.
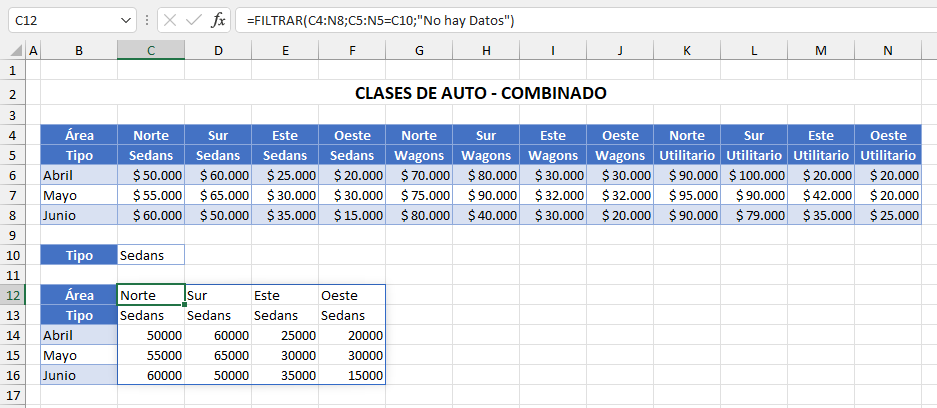
- Puede modificar los criterios del filtro, por ejemplo, cambiando la palabra Sedans por Wagons.
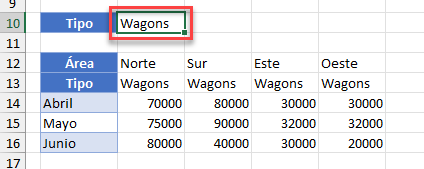
Que actualiza los datos filtrados en consecuencia.
Filtros Horizontales en Google Sheets
Google Sheets no permite configurar vistas, pero puedes ocultar columnas manualmente si es necesario. Google Sheets, sin embargo, tiene una función FILTER que se puede utilizar para el filtrado horizontal.
La sintaxis de la función FILTER es:
=FILTER(array;criterios)
Por lo tanto, el filtro para la hoja de cálculo como se muestra a continuación sería:
=FILTER(C4:8;C5:5=C10)- Para la matriz, empezar en la Columna C, Fila 4 a Fila 8.
- Para los criterios, busque en la Fila 5 la palabra Sedans.