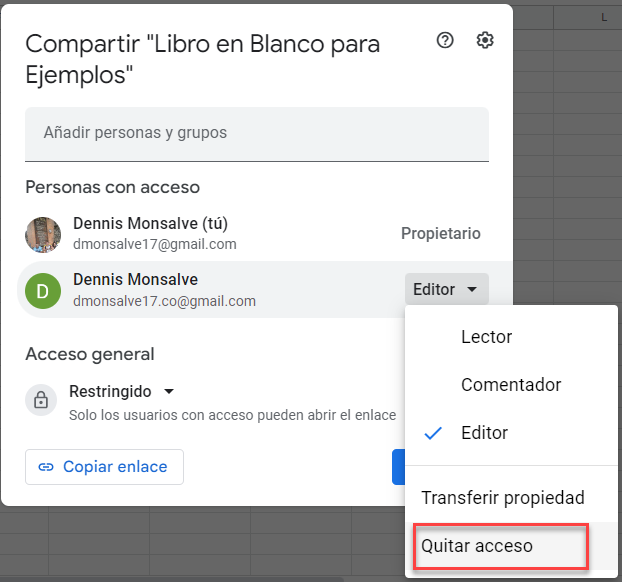Hacer Una Hoja de Cálculo Compartida para Múltiples Usuarios – Excel y Google Sheets
Este tutorial muestra cómo crear una hoja de cálculo compartida para varios usuarios en Excel y Google Sheets.
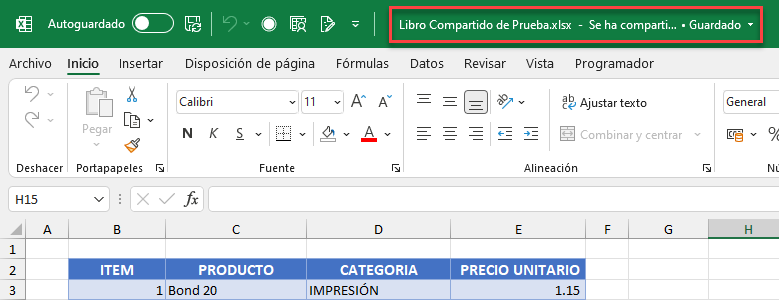
Dependiendo de la versión de Excel, los usuarios pueden compartir un libro o permitir la coautoría. En Office 365, Microsoft anima a los usuarios a utilizar OneDrive y a permitir la coautoría de libros de trabajo en la web. Por esta razón, en Office 365, la función tradicional de compartir se ha ocultado por defecto. En su lugar, hay una opción de compartir en la esquina superior derecha de la pantalla que permite al usuario guardar el libro de trabajo en OneDrive y enviar un enlace de coautoría a otro usuario.
Compartir Libros de Trabajo
En Office 365, es necesario habilitar el uso compartido de los libros de trabajo antes de poder compartir el libro de trabajo.
- En la cinta de opciones, seleccione Archivo > Opciones > Barra de herramientas de acceso rápido.
- En la lista desplegable Elegir comandos de, seleccione Todos los comandos.
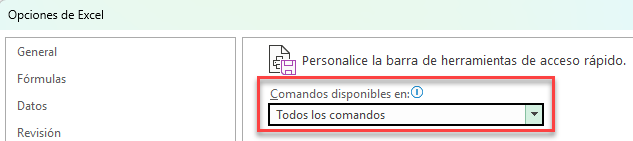
- Desplácese hacia abajo y seleccione Compartir libro (heredado). Luego haga clic en Agregar >> para agregarlo a la Barra de Herramientas de Acceso Rápido.
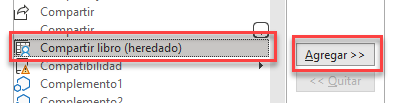
- Desplácese por la lista y añada Rastrear cambios (heredado), Proteger uso compartido (heredado) y Comparar y combinar libros de trabajo. Los iconos se añaden a la barra de herramientas de acceso rápido en la barra de título.

- Para compartir el libro de trabajo actual, haga clic en el icono Compartir libro de trabajo.
![]()
- Marque Use la característica anterior de libros compartidos en lugar de la nueva experiencia de coautoría.

- Haga clic en Aceptar para guardar el libro de trabajo.
Seguimiento de los Cambios en Excel
El seguimiento de los cambios en Excel también comparte el libro de trabajo, si no está ya compartido.
- En la barra de herramientas de acceso rápido, seleccione Resaltar cambios.

- Marque Efectuar control de cambios al modificar. Esto también comparte el libro. y haga clic en Aceptar.
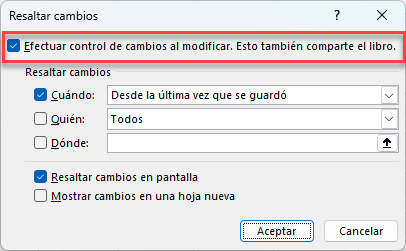
Cualquier cambio realizado en el libro de trabajo se muestra mediante pequeños triángulos en la esquina superior izquierda de la celda modificada. Si se posa el ratón sobre una celda modificada, se muestra el cambio y el autor del mismo en un comentario (nota). El color del triángulo es diferente para cada autor.
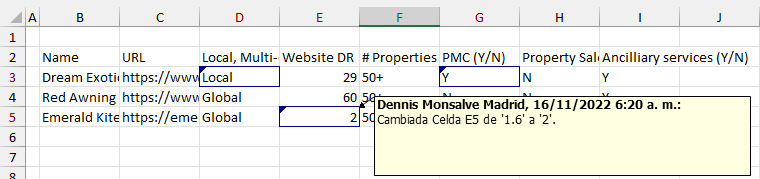
Coautoría en Excel 365
En Excel 365 puede utilizar la nueva función de coautoría en su lugar.
- En la esquina superior derecha de la pantalla de Excel, justo debajo de la barra de título, haga clic en Compartir.
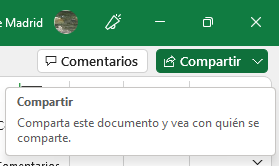
- Para compartir este archivo con otros usuarios, primero guarda el archivo en OneDrive. También puede enviar el archivo en un correo electrónico como un archivo adjunto de Excel o PDF.
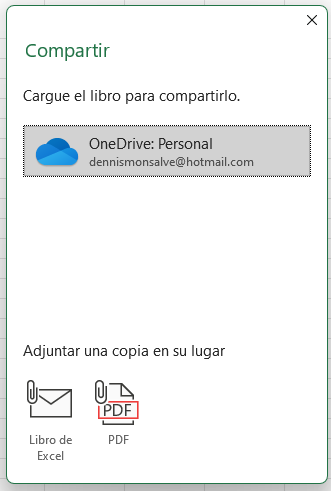
- Una vez guardado el archivo en OneDrive, puede compartirse con otros usuarios.
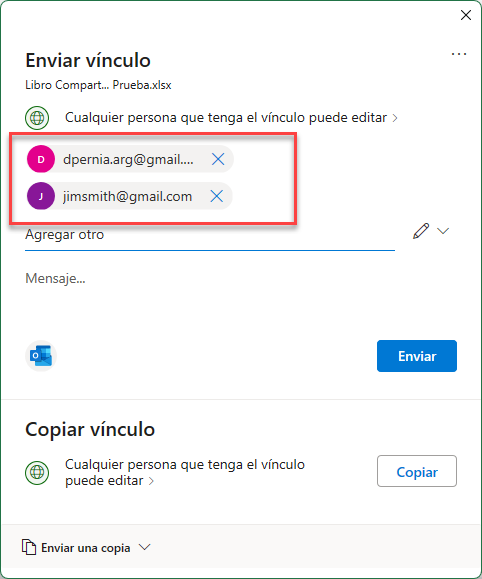
Escriba las direcciones de correo electrónico de los usuarios a los que desea enviar el archivo y haga clic en el botón Enviar.
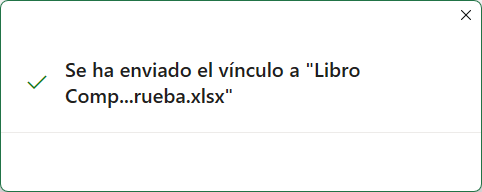
- Para modificar la configuración del enlace, haz clic en la casilla Cualquier persona que tenga el vinculo puede editar antes de enviarlo.
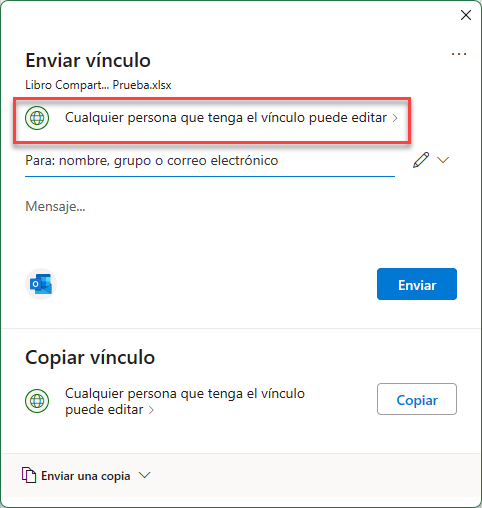
Esto nos permite establecer la opción «Permitir edición». Si tienes una suscripción de pago a OneDrive, también podrás establecer una contraseña y una fecha de caducidad para el enlace que estás enviando.
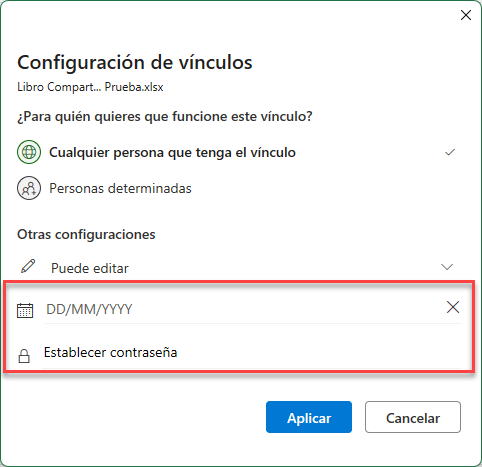
- Establezca una contraseña y una fecha de caducidad para el enlace.
Botones Copiar Enlace y Outlook
En lugar de enviar, podría haber hecho clic en el enlace Copiar o en el botón de Outlook.
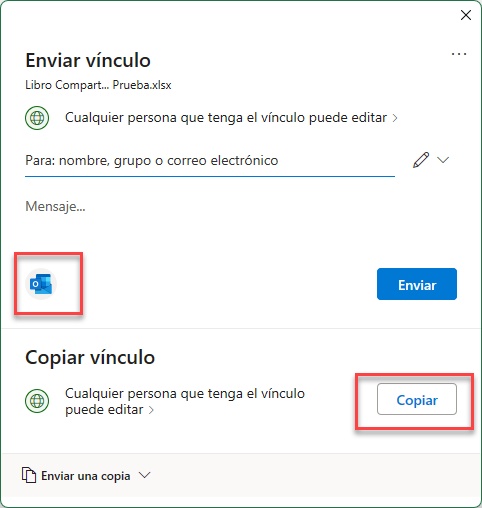
El botón Copiar enlace crea un enlace que puedes copiar y enviar a otro usuario.
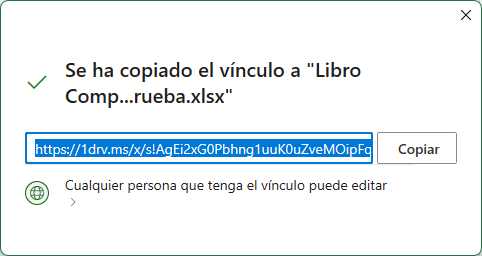
El botón de Outlook abre un correo electrónico en blanco en Outlook con el enlace ya insertado.
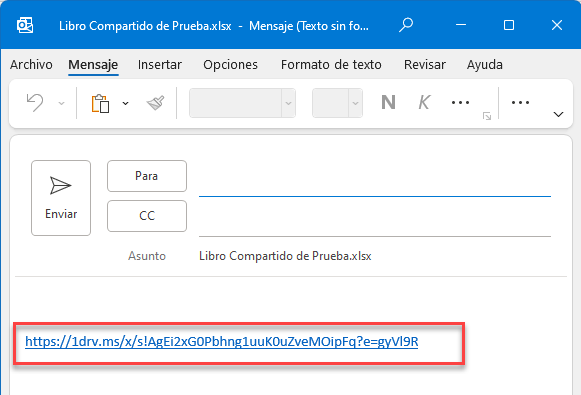
Compartir Hojas de Cálculo en Google Sheets
- En el menú Archivo, Compartir y seleccione Compartir con otros.
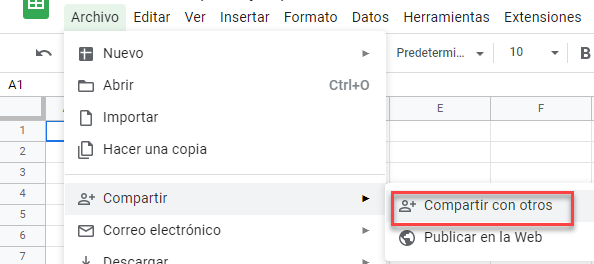
- Escriba el correo electrónico de la persona con la que desea compartir el archivo y seleccione su función de edición: Lector para ver solamente, Comentador para añadir comentarios, o Editor para poder editar el archivo.
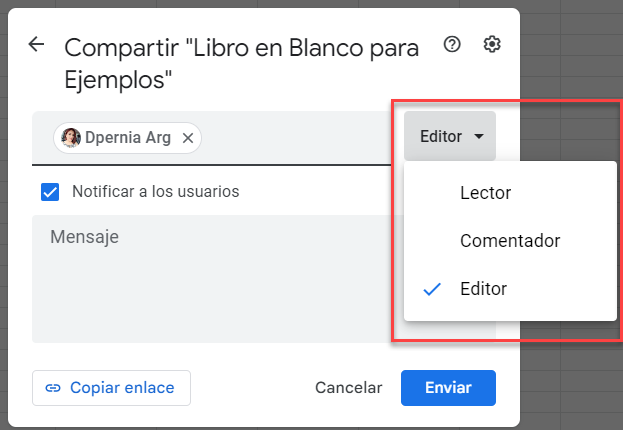
- Si la dirección de correo electrónico no está asociada a una cuenta de Google, aparecerá el siguiente mensaje.
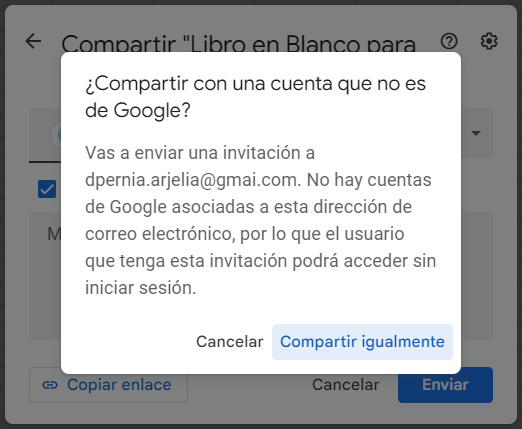
- Haz clic en Compartir igualmente.
- Haz clic en Enviar para enviar a la persona añadida una notificación por correo electrónico. Aparece un mensaje de «Acceso cambiado» en la pantalla.
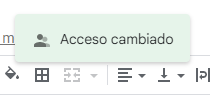
Puedes ver cuántas personas están compartiendo el archivo apoyando el ratón en el botón Compartir de la esquina superior derecha de la pantalla.
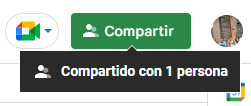
- Para eliminar el acceso de una persona al archivo, haz clic de nuevo en el botón Compartir y, a continuación, haz clic en Eliminar bajo el rol de editor de la persona.