Cómo Mostrar Filas Con Texto Específico en Excel y Google Sheets
Este tutorial muestra cómo mostrar las filas que contienen un texto específico en Excel y Google Sheets.
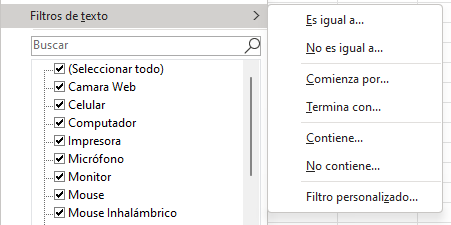
Mostrar Filas que Contienen un Texto Específico
En Excel, puede utilizar filtros para mostrar sólo algunas filas de un rango. Digamos que tiene la siguiente lista de productos en la Columna B y quiere mostrar las filas solo si tienen un texto específico.
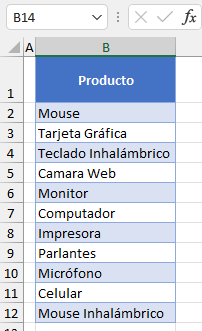
Para mostrar sólo las filas que contienen la palabra Mouse, utilice un filtro.
- Primero, active el filtro. Haz clic en cualquier celda del rango (B1:B12) y en la cinta de opciones, ve a Inicio > Ordenar y filtrar > Filtro.
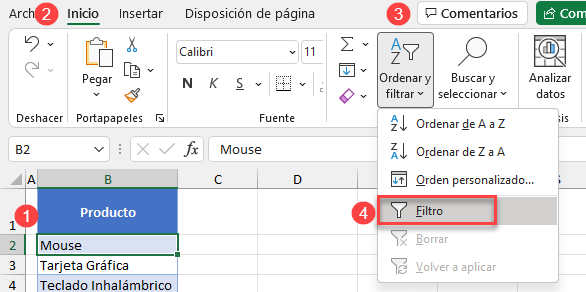
- Haz clic en el botón de filtro junto a Producto (celda B1), ve a Filtros de texto y elige Contiene..
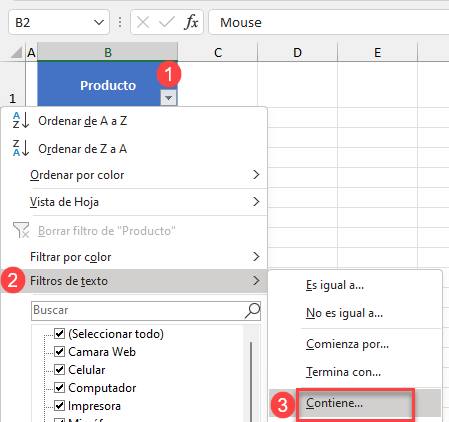
- En la ventana emergente, introduce el Mouse en el campo a la derecha de «contiene» y haz clic en Aceptar.
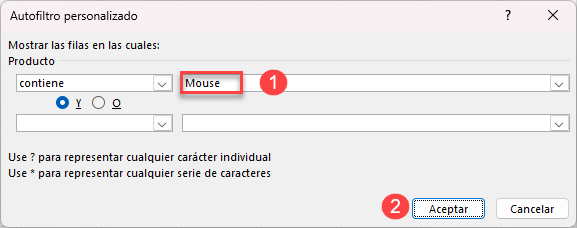
Como resultado, sólo se muestran las celdas que contienen -mouse- (celdas B2 y B12), mientras que las demás celdas se ocultan. Tenga en cuenta que Excel no distingue entre mayúsculas y minúsculas en las condiciones de filtrado, por lo que se filtran tanto los valores en mayúsculas como en minúsculas.
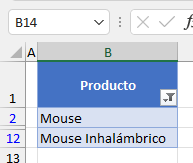
Filtrar el Texto Que Empieza Por
También puede mostrar sólo las filas que comienzan con teclado-.
- Haz clic en el botón de filtro junto a Producto, elige Filtros de texto y haz clic en Comienza por..
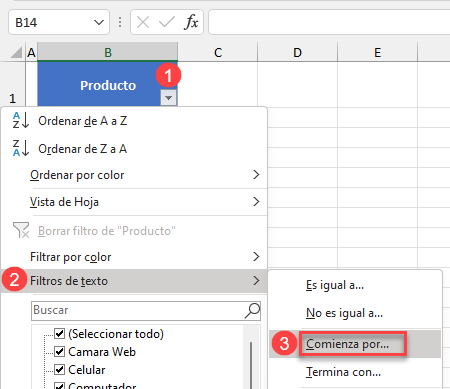
- En la ventana emergente, introduzca teclado en el campo a la derecha de «comienza por » y haga clic en Aceptar.
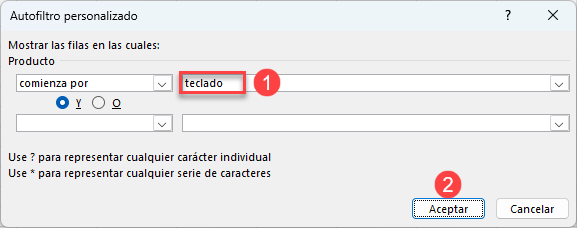
Como resultado, sólo se muestran las celdas que comienzan con teclado- (celda B4); todas las demás celdas están ocultas.
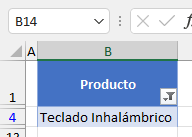
Filtrar el Texto Que Termina Con
Otra posibilidad es mostrar sólo las filas que terminan con -inhalámbrico.
- Haga clic en el botón de filtro junto a Producto, elija Filtros de texto y haga clic en Termina con..
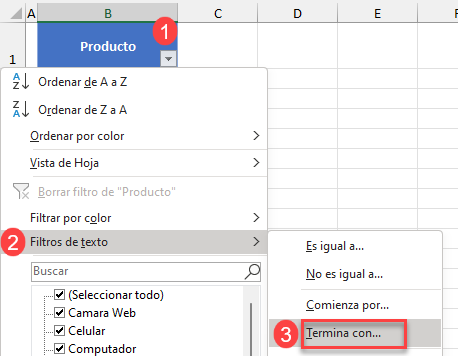
- En la ventana emergente, introduzca inhalámbrico en el campo a la derecha de «termina con» y haga clic en Aceptar.
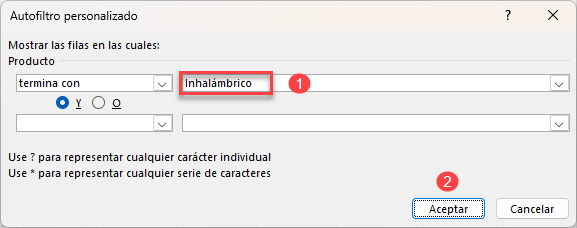
Como resultado, sólo se muestran las celdas que terminan con -inhalámbrico (celdas B4 y B12); todas las demás celdas están ocultas.
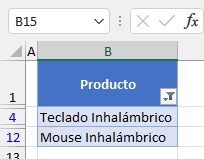
Otras opciones para filtrar utilizando el filtro de texto son
- es igual / no es igual,
- no contiene, y
- filtro personalizado.
Mostrar Filas Que Contienen un Texto Específico en Google Sheets
En Google Sheets, puedes filtrar filas basadas en texto casi de la misma manera. Utilicemos el mismo ejemplo para mostrar las filas que contienen -mouse- en la columna B.
- En primer lugar, cree un filtro haciendo clic en cualquier lugar del rango de datos (B2:B12) y en el Menú, vaya a Datos > Crear un filtro.
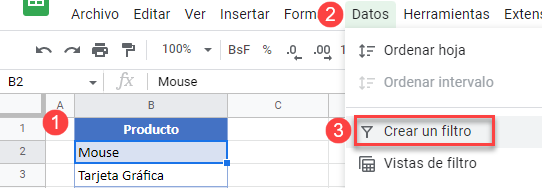
- Haz clic en el botón de filtro junto a Producto (celda B2) y ve a Filtro por condición. En la lista desplegable, elige Texto contiene.
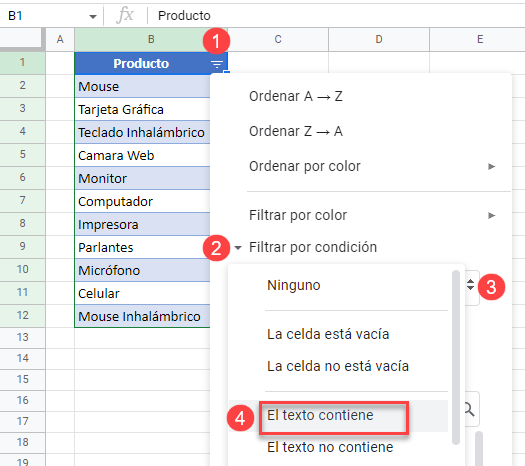
- Introduce el mouse en el cuadro de texto y haz clic en Aceptar.
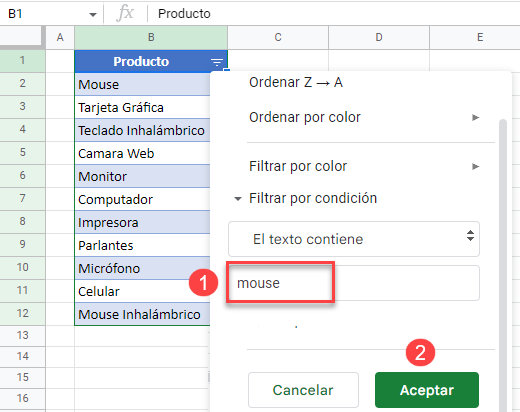
Como resultado, sólo se muestran las filas con el texto -mouse- en la columna B.
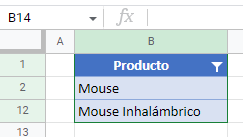
Al igual que Excel, Google Sheets tiene más opciones para filtrar por texto:
- el texto no contiene,
- el texto empieza/termina con,
- el texto es exactamente, y
- fórmula personalizada.

