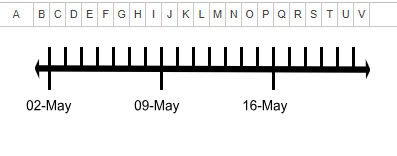Cómo Hacer una Línea Numérica (Regla) en Excel y Google Sheets
Last updated on junio 22, 2023
Este tutorial muestra cómo hacer una recta numérica en Excel y Google Sheets.
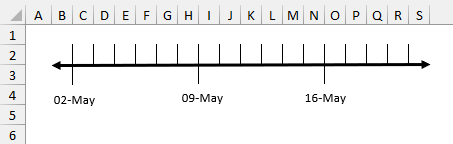
Crear Una Línea Numérica
Usando Excel, puedes crear una línea numérica que puede ser usada para mostrar una línea de tiempo. Digamos que quieres crear una línea de tiempo, mostrando un par de semanas, con días incluidos.
- Para insertar una línea, en la cinta de opciones, ve a Insertar > Formas, y elige una línea con flechas en ambos extremos.
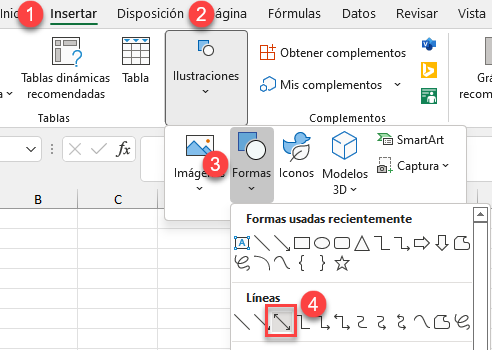
- Haz clic donde quieras empezar la línea, mantén pulsada la tecla MAYÚS (para mantenerla recta) y dibuja la línea.
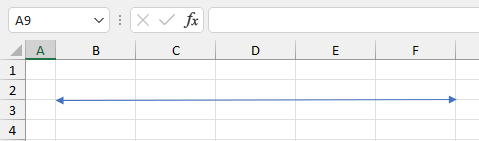
- Para tener espacios iguales entre los días, redimensiona el ancho de las columnas. Seleccione las columnas que necesite, haga clic con el botón derecho del ratón en cualquier lugar de la selección y elija Ancho de columna..
(Cada celda es un día, así que para este ejemplo, selecciona 18 columnas)
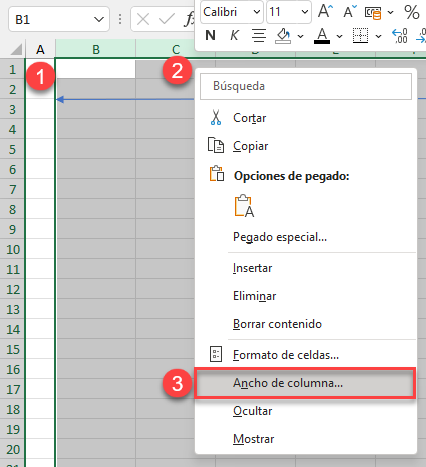
- Escriba un ancho de columna menor (2,29) y haga clic en Aceptar.
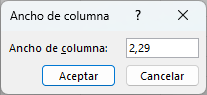
- Ahora tienes celdas formateadas como pequeños cuadrados.
Seleccione la línea y, en la cinta de opciones, vaya a la pestaña Formato de forma y elija el color negro.
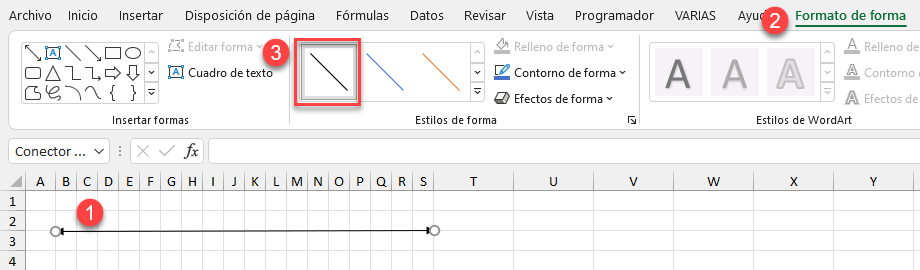
- En la cinta de opciones, vaya a Formato de forma > Contorno de forma > Grosor y elija un estilo de línea más grueso (aquí, 2 ¼ pt).
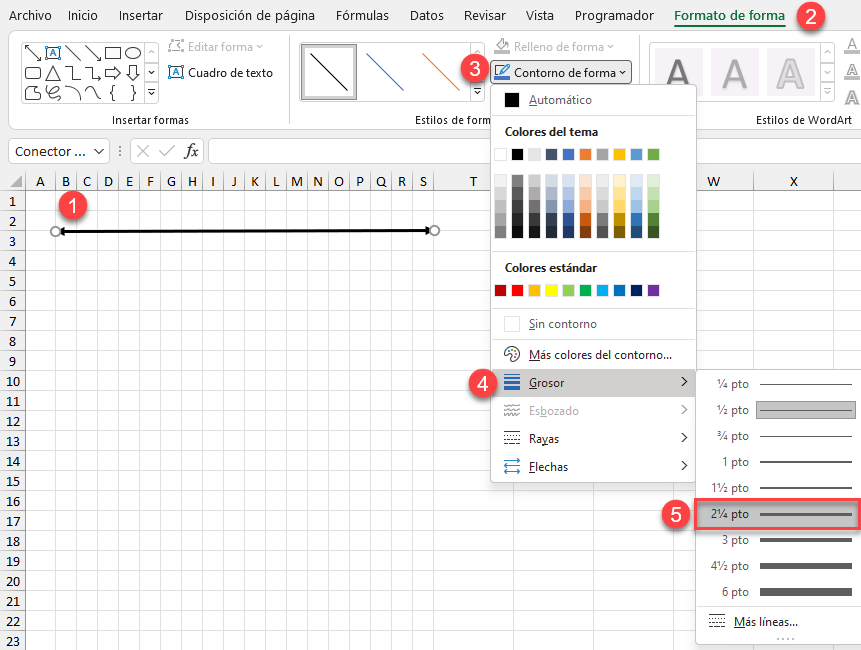
- Ahora, dibuje pequeñas líneas verticales, para representar los días, por encima de la línea horizontal principal. Esto puede hacerse utilizando los bordes de las celdas. Selecciona la primera celda sobre la línea (B2) y en la cinta de opciones, ve a la pestaña Inicio. Haz clic en la flecha situada junto al icono Bordes y elige Borde derecho.
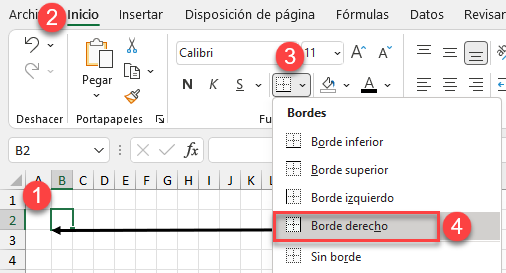
- Utilice el pintor de formato para aplicar el borde a las demás celdas. Seleccione la primera celda (B2) y, en la cinta de opciones, vaya a Inicio > Copiar formato.
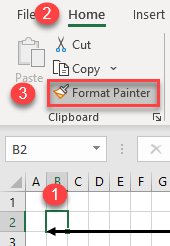
- Seleccione el resto de las celdas por encima de la línea para insertar un borde derecho para cada celda.
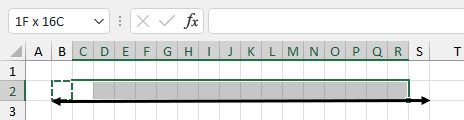
- Repita los pasos 8 y 9 para crear un borde derecho para cada séptima celda bajo la línea. Estas líneas representan el primer día de cada semana.
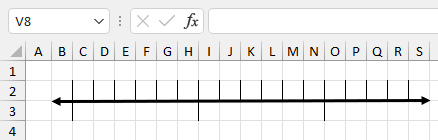
- Inserte cuadros de texto para las fechas al principio de cada semana. En la cinta de opciones, vaya a Insertar > Cuadro de texto.
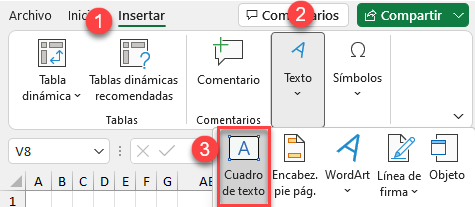
- Dibuje y cambie el tamaño del cuadro de texto situado bajo la primera línea. Escribe la primera fecha(02-Mayo).
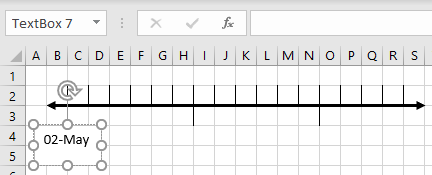
- Para eliminar el contorno del cuadro de texto, selecciónelo y, en la cinta de opciones, vaya a Formato de forma > Contorno de forma > Sin contorno.
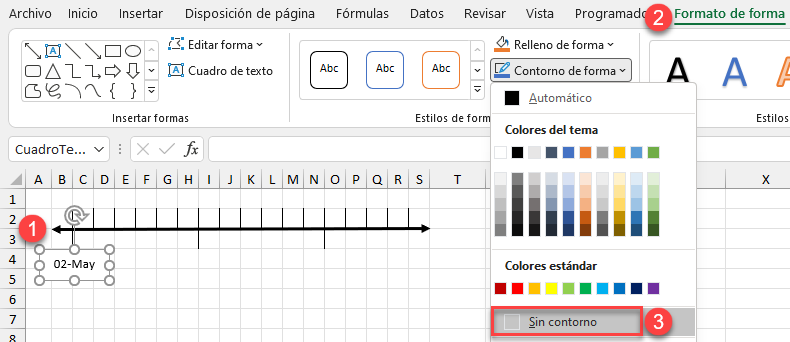
- Ahora copie el cuadro de texto. Haga clic con el botón derecho del ratón en el borde del cuadro de texto y seleccione Copiar (o utilice la combinación de teclas CTRL + C).
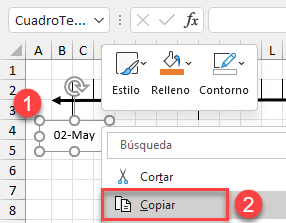
- Sitúe el cursor bajo la segunda línea de la semana, haga clic con el botón derecho y seleccione Pegar (o utilice la combinación de teclas CTRL + V).
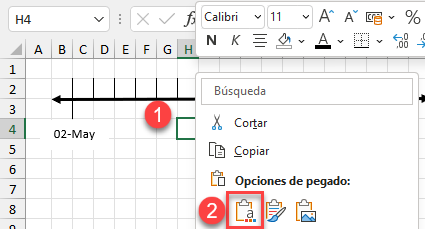
- Escriba la fecha de la semana siguiente(09-mayo) y repita los pasos 14 y 15 para insertar el tercer cuadro de texto(16-mayo).
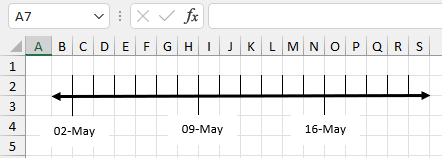
- Oculte las líneas de cuadrícula para mostrar sólo la línea numérica. En la cinta de opciones, vaya a la pestaña Vista y desmarque Líneas de cuadrícula.
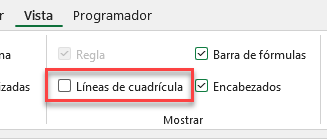
Como resultado, tienes la recta numérica con los días y las semanas marcados.
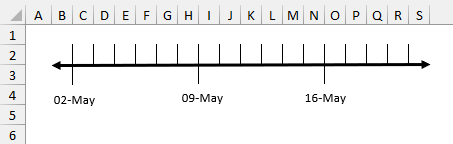
Línea Numérica en Google Sheets
Para crear una línea numérica en Hojas de cálculo de Google, primero crea una línea en un dibujo y, a continuación, insértala en la hoja.
- En el Menú, ve a Insertar > Dibujo.
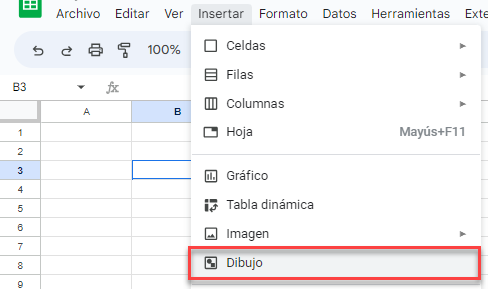
- En la barra de herramientas, haga clic en Línea y, a continuación, arrastre para dibujar una línea recta.
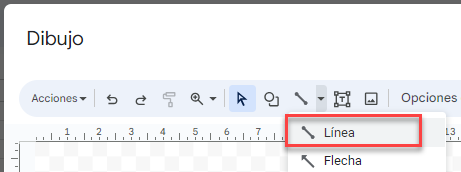
- Añade una punta de flecha izquierda a la línea y luego una punta de flecha derecha.
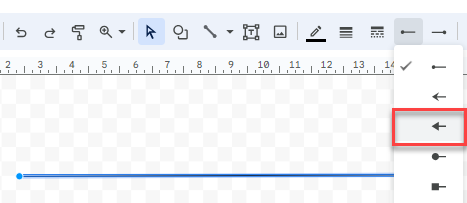
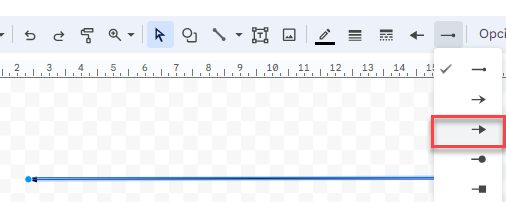
- Haz clic en Guardar y cerrar para volver a tu hoja de Google.
![]()
- Cambia el tamaño de la línea seleccionándola y arrastrándola hacia abajo con el ratón.

- Ahora, cambia el tamaño de las columnas de tu hoja de Google.
Selecciona las columnas a redimensionar y haz clic con el botón derecho del ratón en la cabecera de la columna. Selecciona Redimensionar columnas en el menú rápido.
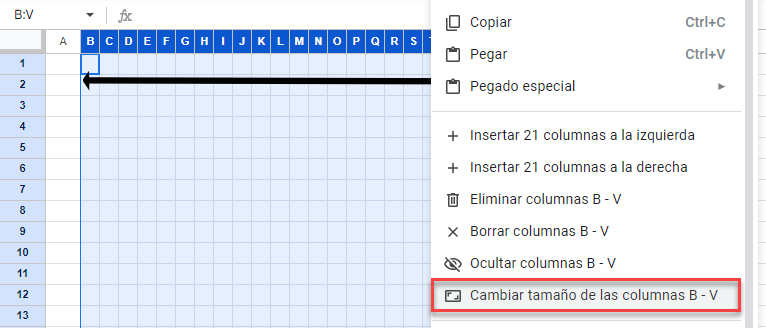
- Ahora inserte bordes a la derecha para cada celda de su línea numérica.
En la barra de herramientas, defina la anchura del borde.
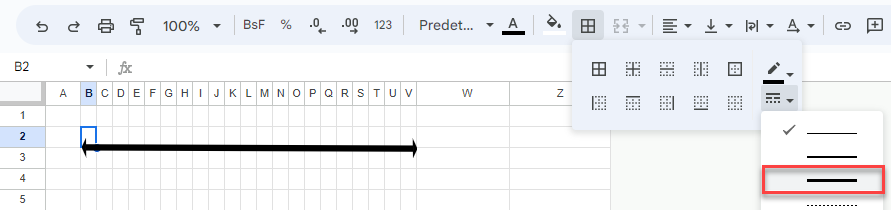
- A continuación, elija Borde derecho para cada celda de la recta numérica.
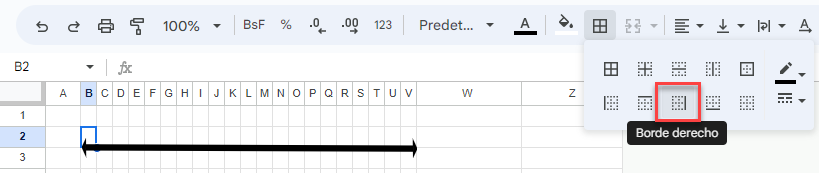
-
- Una vez que haya fijado todos los bordes de la celda derecha (días), dibuje un cuadro de texto. Una vez más, esto implica insertar un dibujo. En la ventana Dibujo, haga clic en Cuadro de texto.
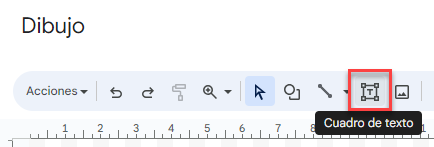
- A continuación, introduzca la fecha y haga clic en Guardar y cerrar.
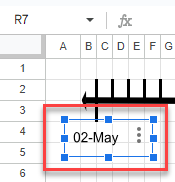
- Repita los pasos 10 y 11 para crear los otros cuadros de texto.
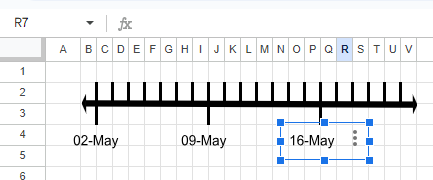
- Por último, en el menú Ver, desactive las líneas de cuadrícula.