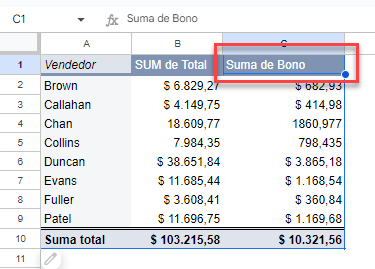Agregar un Campo Calculado en una Tabla Dinámica en Excel y Google Sheets
Este tutorial muestra cómo añadir un campo calculado en una tabla dinámica en Excel y Google Sheets.
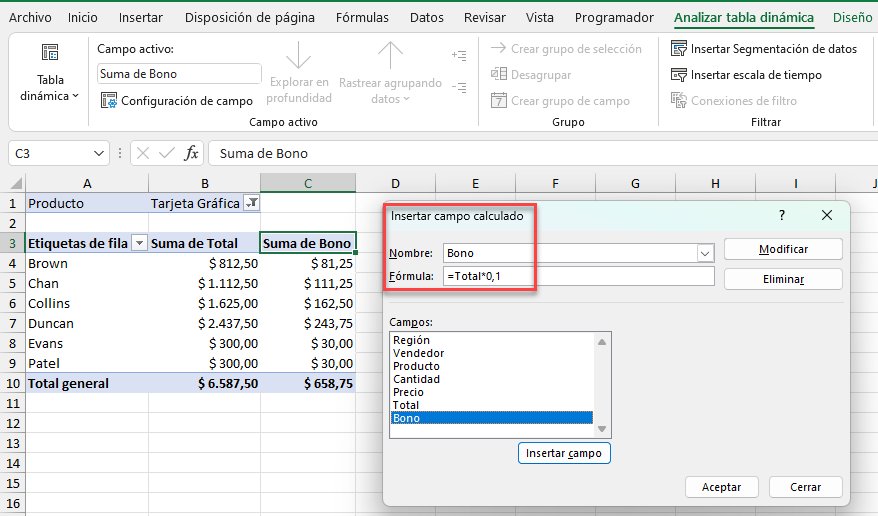
Las tablas dinámicas facilitan la visualización y el análisis de grandes cantidades de datos. Para realizar los cálculos necesarios en su análisis, siempre puede añadir una columna a sus datos de origen e incluirla como campo de la tabla dinámica. Pero también puede calcular nuevos campos directamente en la tabla dinámica, sin necesidad de modificar los datos de origen.
Consejo: Pruebe a utilizar algunos atajos cuando trabaje con tablas dinámicas.
Añadir un Campo Calculado a una Tabla Dinámica
Supongamos que tiene una tabla dinámica creada a partir de la tabla de datos siguiente.
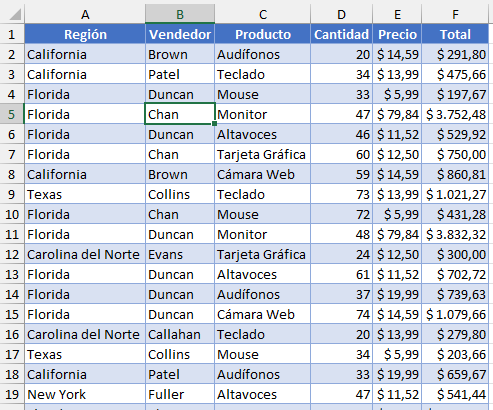
- La tabla dinámica está configurada con el campo Producto como filtro el Vendedor como las filas y el Total como los valores.
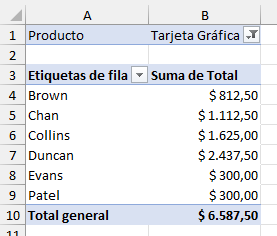
- Ahora, añada un campo calculado que otorgue a cada vendedor una bonificación del 10% basada en el total.
En la cinta de opciones, vaya a Analizar tabla dinámica > Cálculos > Campos, elementos y conjuntos > Campo calculado..
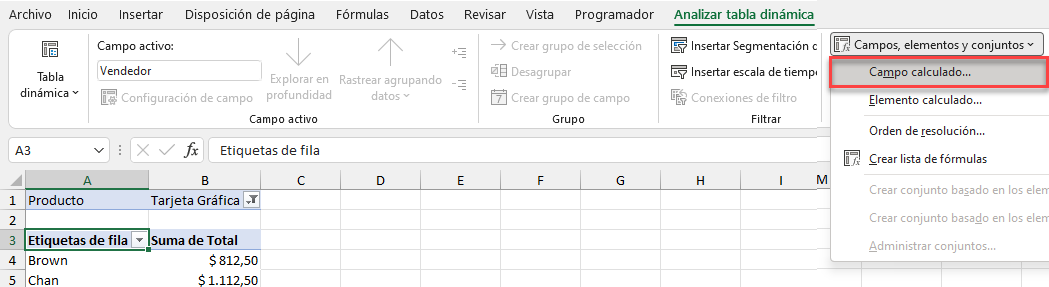
- Escriba un Nombre para el campo y, a continuación, en el cuadro Fórmula, escriba su fórmula personalizada. Haga clic en Añadir para añadir su campo a la lista Campos. A continuación, haga clic en Aceptar para añadir el campo a la tabla dinámica.
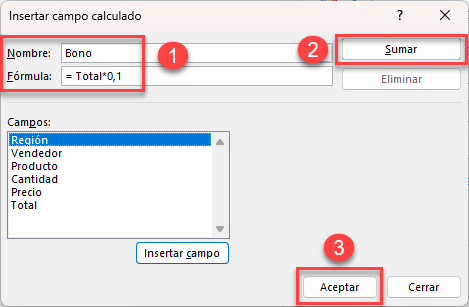
El campo adicional se añade como última columna en esta tabla dinámica.
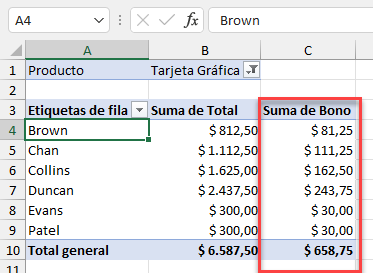
- La fórmula puede ser tan sencilla o complicada como sea necesario. Por ejemplo, digamos que quiere dar una bonificación del 10% por ventas superiores a 1.000 $ pero sólo una bonificación del 5% en caso contrario. Modifique la fórmula de Bono para hacer esto con una sentencia SI.
=SI(Total>1000;Total*0,1;Total*0,05)- En el cuadro de diálogo Insertar campo calculado, seleccione el campo calculado (en este caso, Bono) en el menú desplegable Nombre y, a continuación, edite la fórmula en consecuencia.
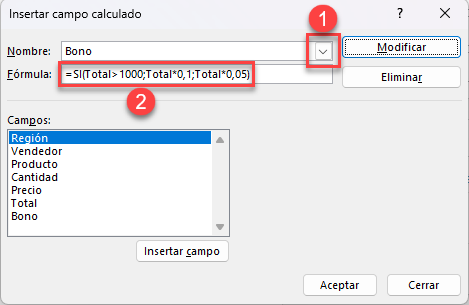
- Haga clic en Modificar y luego en Aceptar para actualizar su tabla dinámica.
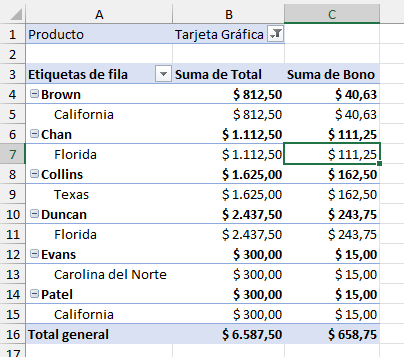
Campo Calculado de Tabla Dinámica en Google Sheets
También puedes añadir un campo calculado como columna adicional cuando tengas una tabla dinámica en Google Sheets.
- Haz clic en la tabla dinámica para que aparezca el panel del editor de tablas dinámicas a la derecha de la pantalla. Si el panel no aparece, haz clic en el botón Editar situado debajo de la tabla dinámica para que el panel sea visible.
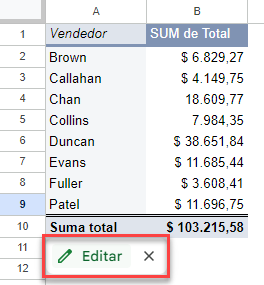
- En el editor de tablas dinámicas, haga clic en el botón Añadir de la sección de valores y, a continuación, en Campo calculado.
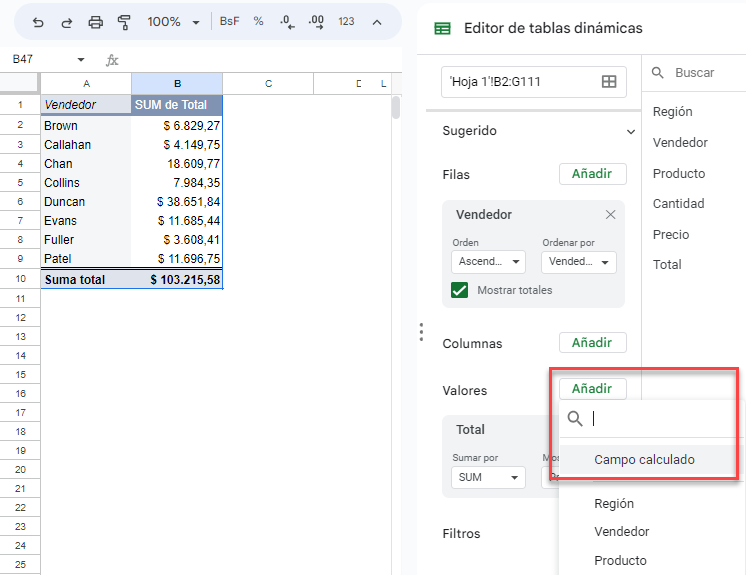
- Escriba el cálculo en el cuadro Fórmula. La tabla dinámica se actualiza automáticamente.
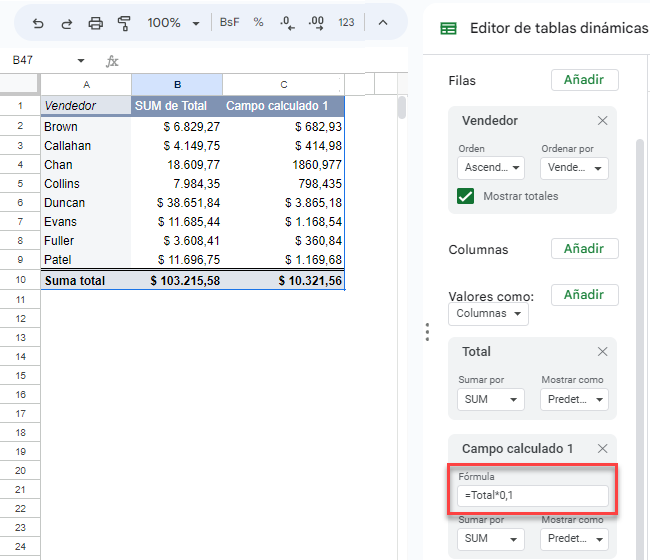
- Opcionalmente, puede cambiar el nombre de la columna del campo calculado. Para ello, escriba el nuevo nombre en la celda correspondiente de la tabla dinámica.