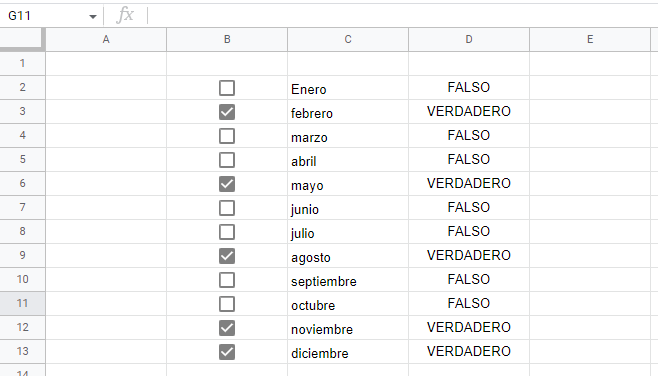Cómo Insertar Múltiples Casillas de Verificación en Excel y Google Sheets
Este tutorial muestra cómo insertar casillas de verificación en Excel y Google Sheets.
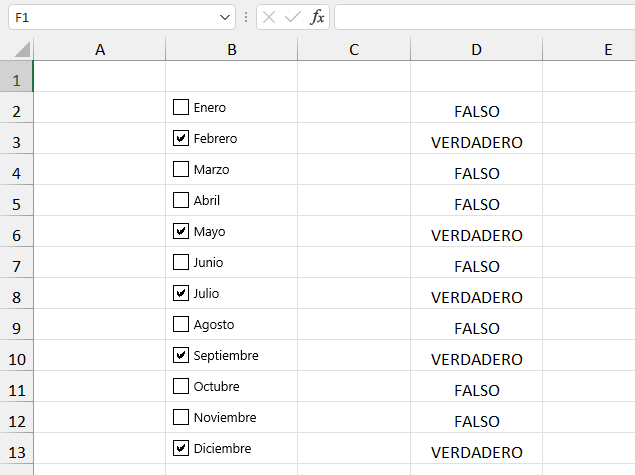
Añadir la Pestaña Programador a la Cinta de Opciones
En Excel, las casillas de verificación se crean mediante Controles de formulario en la ficha Programador. Si aún no tiene la pestaña Programador visible en la cinta de opciones, tendrá que añadirla para trabajar con casillas de verificación.
- Haz clic con el botón derecho del ratón en cualquier nombre de pestaña de la cinta de opciones y elige Personalizar la cinta de opciones.
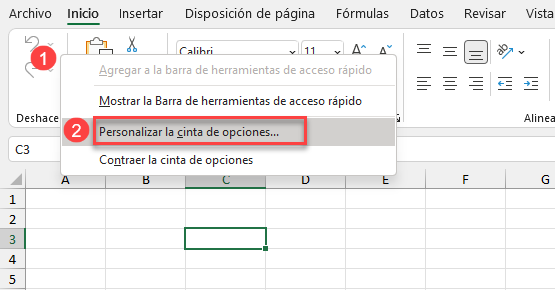
- A la derecha de la pantalla emergente, en Pestañas principales, marque Programador y haga clic en Aceptar.
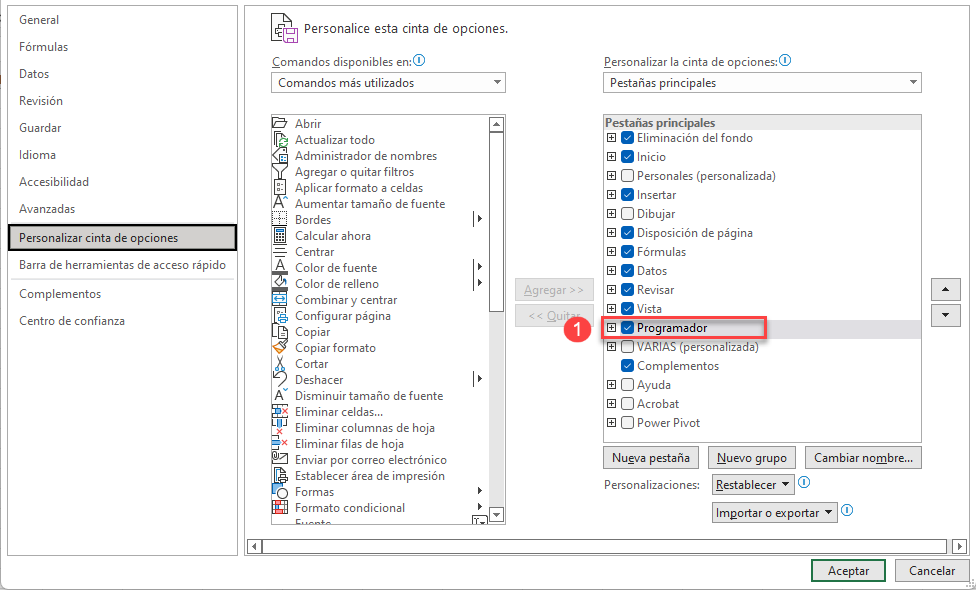
Ahora la pestaña Desarrollador está visible en la cinta de opciones, con muchas opciones disponibles, incluyendo la posibilidad de añadir casillas de verificación.
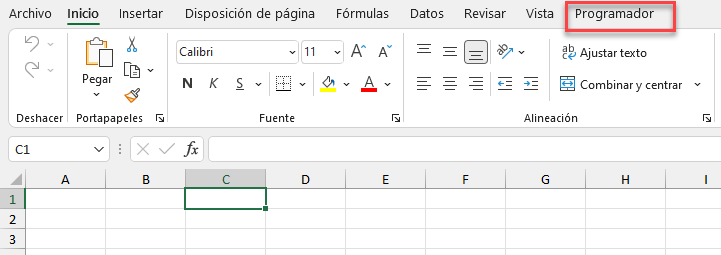
Insertar una Sola Casilla de Verificación
Vamos a mostrar primero cómo añadir una casilla de verificación en Excel; más tarde, la duplicaremos para crear varias casillas de verificación.
- Haz clic en la pestaña Programador de la cinta, luego ve a Insertar y elige Casilla de verificación en Controles de formulario.
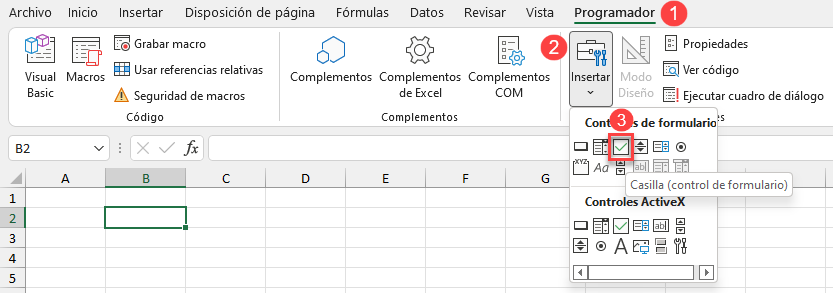
- Utilice el cursor para insertar la casilla de verificación en cualquier lugar de la hoja donde haga clic.
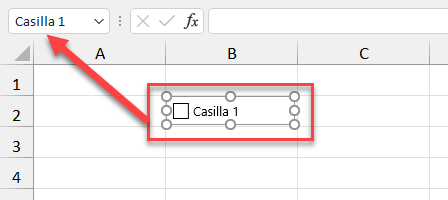
Cuando inserte la casilla de verificación, puede posicionarla utilizando las flechas del teclado o simplemente arrastrándola a la posición deseada. Para seleccionar la casilla de verificación, basta con hacer clic con el botón derecho del ratón.
Cambiar el Texto Mostrado por la Casilla de Verificación
Si desea cambiar el texto mostrado, haga clic con el botón derecho del ratón en la casilla de verificación, elija Editar texto y escriba su texto.
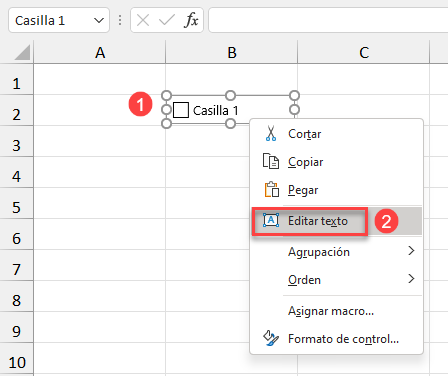
El texto de la casilla de verificación es ahora enero, pero el texto de la Nombre de la casilla sigue siendo el mismo: Casilla de verificación 1. Este nombre es la forma en que Excel reconoce el objeto, mientras que Enero es sólo el texto que se muestra junto a la casilla de verificación.
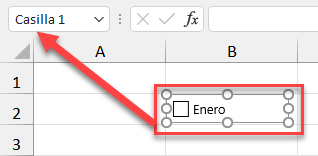
Vincular el Valor de la Casilla de Verificación a una Celda
Con la casilla de verificación en la hoja de trabajo, necesitas una forma de determinar si está marcada o no. Para ello, vincula la casilla de verificación a una celda determinada. Excel entonces rellena esta celda con VERDADERO (si la casilla de verificación está marcada) o FALSO (si está desmarcada).
- Haga clic con el botón derecho en la casilla de verificación y elija Formato de control.
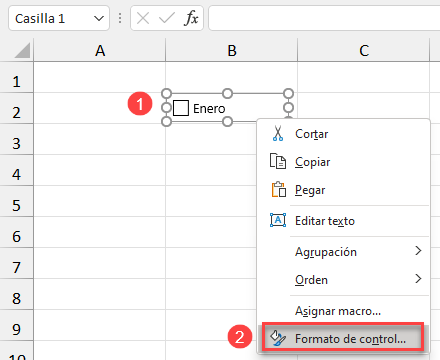
- En la pestaña Control de la pantalla emergente, introduce una referencia de celda en el cuadro de enlace Celda y pulsa F4 en el teclado para fijar la celda (aquí, la celda D2).
También puedes especificar si quieres que la casilla de verificación esté marcada o desmarcada por defecto cuando se abra el libro de trabajo. En este caso, debe estar marcada, así que selecciona Marcada y haz clic en Aceptar.
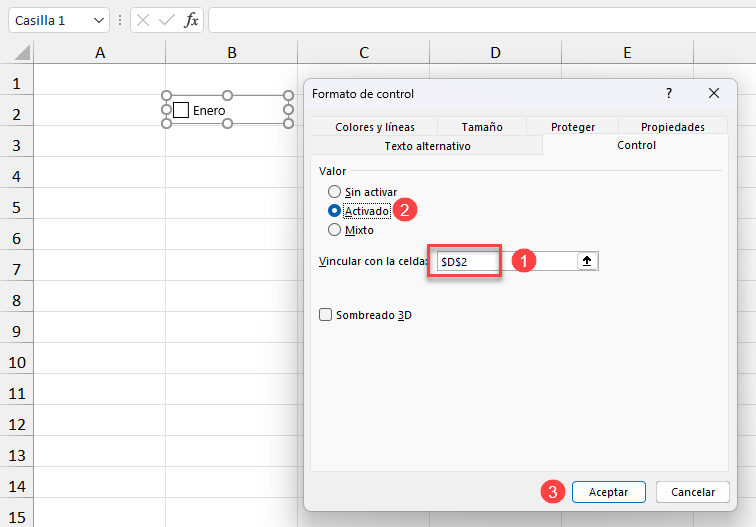
La casilla de verificación está marcada, y el valor de la celda D2 es TRUE. Como puedes ver en la imagen de abajo, si seleccionas la casilla de verificación, se muestra $D$2 en la barra de fórmulas. Esto significa que la casilla de verificación está vinculada a la celda D2.
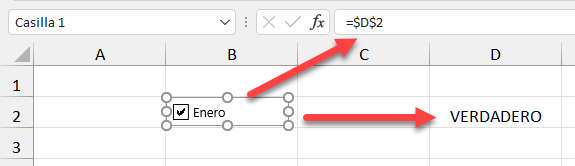
Si desmarca la casilla, el valor en D2 cambia a FALSE.
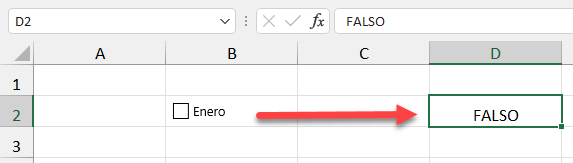
Insertar Múltiples Casillas de Verificación
Puede insertar fácilmente casillas de verificación adicionales utilizando la primera. Si, por ejemplo, quiere tener una casilla de verificación para cada mes de un año, tendrá que añadir once más.
- Coloca la casilla de verificación en una celda. En este caso, posicione la casilla de verificación de enero en la celda B2.
- Ahora selecciona la celda B2, haz clic en el tirador de relleno de la esquina inferior derecha de la celda y arrástrala hacia abajo a la fila 13.
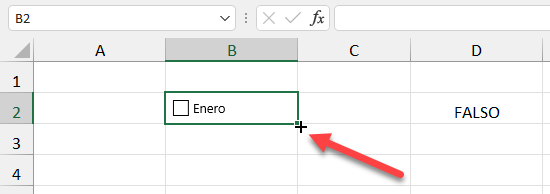
Obtendrá once casillas más (en las celdas B3:B13) con el mismo texto (enero).
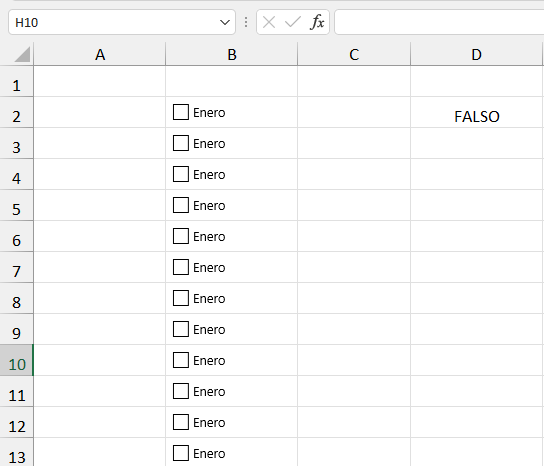
Estas nuevas casillas de verificación son copias de la inicial en la celda B2 y por lo tanto tienen la misma configuración que la original, excepto el nombre. Los nombres de las nuevas casillas de verificación se generan automáticamente como Casilla de verificación 2, Casilla de verificación 3, etc. Seleccionemos la segunda casilla de verificación y veamos cómo queda.
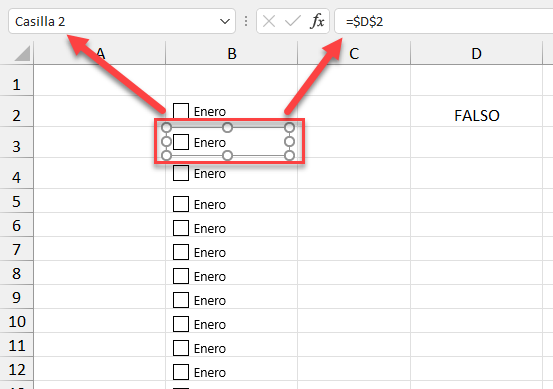
Como puede ver en la imagen de arriba, el nombre en el cuadro de nombre es nuevo (Cuadro de verificación 2) mientras que el texto de la pantalla es el mismo (Enero). La celda vinculada tampoco cambia (D2). Esto es lo mismo para todas las demás casillas de verificación. Esto es lo que ocurre si se marca la segunda casilla de verificación:
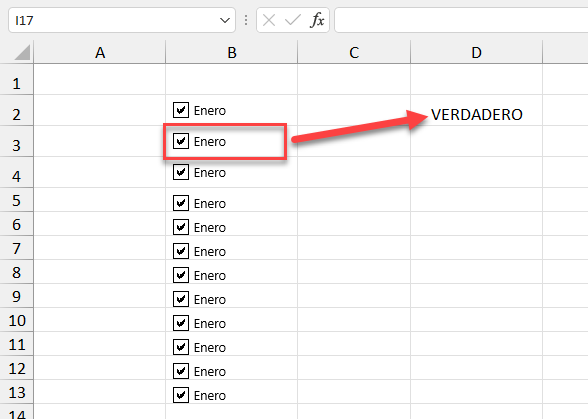
Si cambias alguna de las nuevas casillas, el valor de D2 cambia a TRUE y todas las demás casillas se marcan, ya que todas están vinculadas a D2.
- Ahora cambia el enlace a la celda (D3, D4, etc.) correspondiente a cada casilla de verificación. Cuando hagas esto para las once casillas de verificación, la hoja tendrá este aspecto:
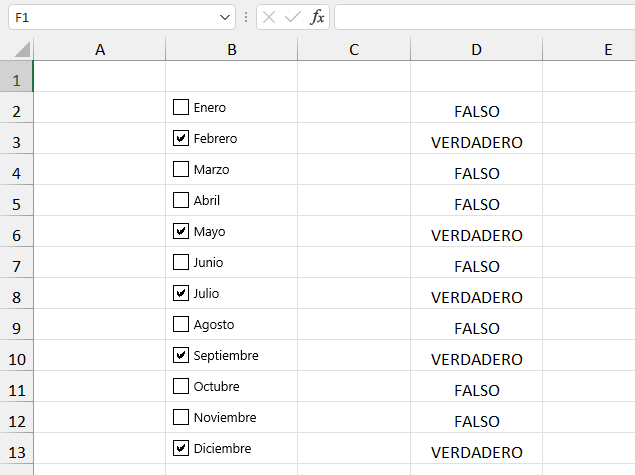
Cada casilla de verificación está vinculada a una celda separada, y puede ver un valor para cada casilla. Aquí, Enero,marzo, abril, junio, agosto, octubre y noviembre no están marcados, por lo que sus celdas correspondientes son FALSO.
Insertar una Casilla de Verificación en Google Sheets
Añadir una casilla de verificación en Google Sheets se hace de forma diferente, así que vamos a ver un ejemplo similar para ver cómo funciona. En primer lugar, selecciona la celda donde quieres insertar una casilla de verificación (B2). A continuación, ve a Insertar en el menú y haz clic en Casilla de verificación.
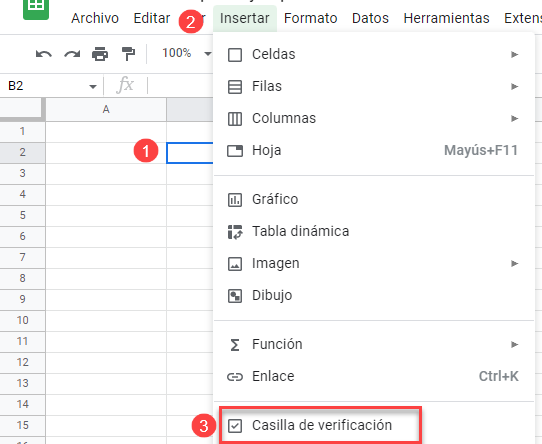
Se inserta una casilla de verificación en la celda B2. La celda no contiene texto, por lo que el valor de la celda es VERDADERO si la casilla está marcada, o FALSO, si está desmarcada. Ahora, el valor de B2 es FALSO, ya que la casilla de verificación está desmarcada por defecto.
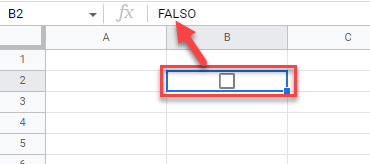
Esto significa que puede utilizar celdas con casillas de verificación en las fórmulas, ya que contienen valores VERDADERO o FALSO. También tienes que insertar el texto de la etiqueta en una columna separada. Escribe enero en la celda C2. En la celda D3, muestra el valor de la celda B2 para confirmar que se puede utilizar para recuperar el valor de la casilla de verificación.
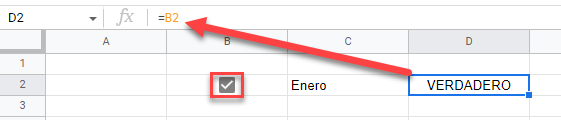
Así, si se marca la casilla de enero, el valor de B2 (junto con D2) cambia a TRUE.
Insertar Múltiples Casillas de verificación – Google Sheets
Al igual que en Excel, puedes utilizar el tirador de relleno para copiar una casilla de verificación en la columna.
- Primero, selecciona la celda B2. Luego haz clic en el asa de relleno en la esquina inferior derecha de la celda y arrástrala hasta la fila 13.
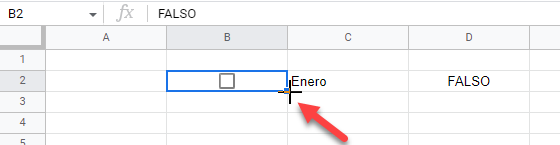
Obtendrá once casillas más insertadas (en las celdas B3:B13), con el mismo texto: Enero. A diferencia de Excel, todas las casillas de verificación están separadas y tienen sus propios valores.
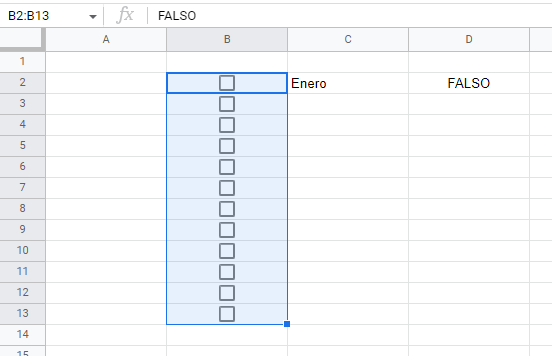
- También necesita rellenar las Columnas C y D(Mes y Valor) hasta la Fila 13 de la misma manera.
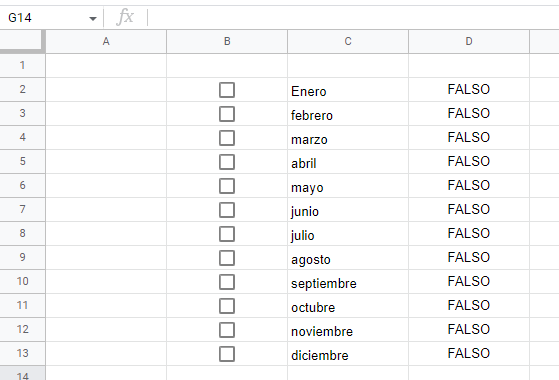
Como puedes ver arriba, Google Sheets ha reconocido los meses y los ha rellenado. En la Columna D, tienes el valor de la casilla correspondiente. Ahora puedes marcar algunos meses y, como puedes ver en la imagen de abajo, los valores de la columna D se actualizan en consecuencia.