Corregir: “No Hay Memoria Suficiente Para Completar Esta Acción” – Excel
Este tutorial repasa algunas formas de evitar el mensaje de error “No hay memoria suficiente para completar esta acción” en Excel.
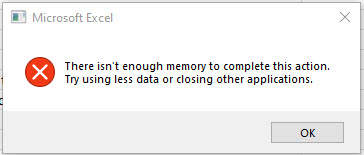
Es posible tener archivos muy grandes en Excel. Puedes tener hasta 1.048.576 filas y 16.384 columnas en cada hoja, y el número potencial de hojas en cada libro viene determinado por el tamaño de la memoria de tu ordenador. Si estás trabajando en un archivo extremadamente grande, o tienes varios archivos grandes abiertos, puedes obtener el error que se muestra arriba. Sigue leyendo para saber cómo evitar este error.
En Este Tutorial..
Cambiar al Modo de Cálculo Manual
Separe los archivos grandes en archivos más pequeños
Asegúrese de que todas las actualizaciones están instaladas
Desactivar la aceleración de gráficos
Actualice la memoria del PC
Cambiar al Modo de Cálculo Manual
Una de las formas de solucionar este error es activar el modo de cálculo manual en su archivo. Por defecto, los cálculos son automáticos con cada edición de un archivo, pero si su archivo tiene muchas fórmulas complicadas, o está compuesto por muchas hojas de cálculo, desactivar el cálculo automático puede solucionar el error.
- En la cinta de opciones, vaya a Archivo > Opciones.
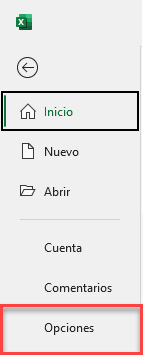
- A continuación, haga clic en Fórmulas y, en Opciones de cálculo > Cálculo del libro de trabajo, elija Manual. Haz clic en Aceptar.
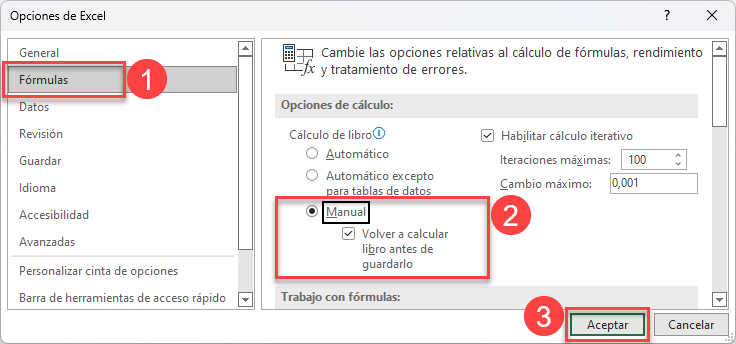
- Reinicie Excel para que la configuración surta efecto.
Nota: En el modo de cálculo manual, pulse F9 en el teclado (o, vaya a Fórmulas > Cálculo > Calcular ahora) para actualizar todas las fórmulas cuando esté listo. Considere la posibilidad de cerrar otras aplicaciones antes de pulsar F9.
Separe Los Archivos Grandes en Archivos Más Pequeños
Si el modo de cálculo manual no le ayuda, intente mover algunas hojas de cálculo del archivo grande a varios archivos más pequeños.
- Haga clic con el botón derecho en la pestaña de la hoja de cálculo que desea mover.
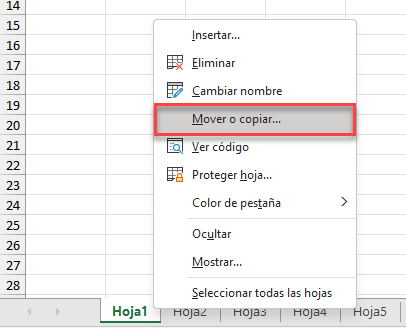
- En el menú desplegable A libro, seleccione (nuevo libro) y asegúrese de que Crear una copia no esté marcada.
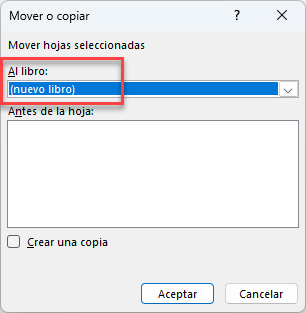
- Haz clic en Aceptar para mover la hoja de cálculo a un nuevo archivo. Guarde el archivo con un nuevo nombre y ciérrelo.
- Repite el proceso si es necesario para dividir el archivo grande en varios archivos más pequeños.
Asegúrese de que Todas las Actualizaciones Están Instaladas
- En la cinta de opciones, vaya a Archivo > Cuenta.
- Si hay una actualización de Office disponible, aparecerá en Información del producto.
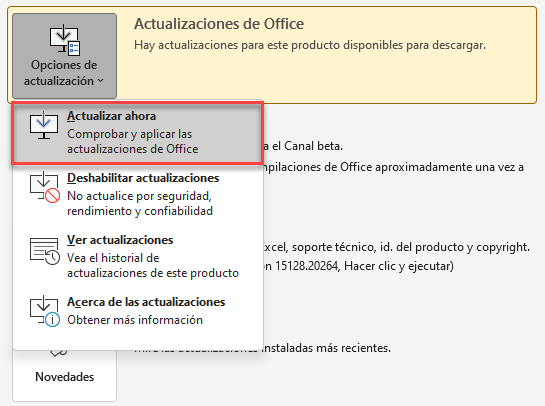
- Seleccione Actualizaciones de Office y, a continuación, haga clic en Actualizar ahora.
Desactivar la Aceleración de Gráficos
Otra posible solución es desactivar la aceleración de gráficos. La aceleración de gráficos permite que el hardware del ordenador aumente el rendimiento específico de la visualización de gráficos. Sin embargo, consume mucha memoria
- En la cinta de opciones, vaya a Archivo > Opciones.
- A continuación, vaya a Avanzadas y marque Desactivar la aceleración de gráficos por hardware.
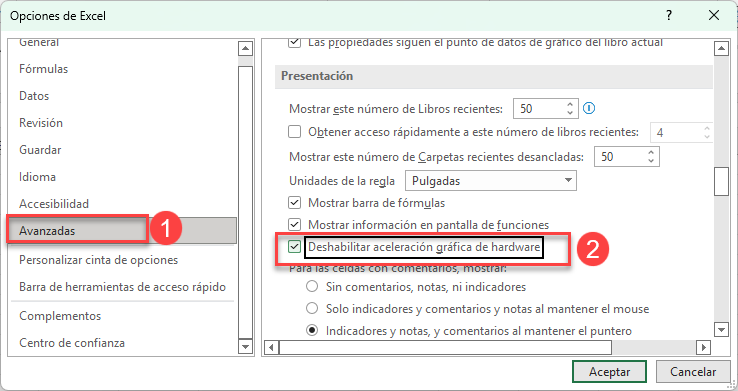
- Haga clic en Aceptar para cerrar.
- Reinicie Excel.
Nota: Esta opción ya no está disponible en la versión más reciente de Excel.
Actualizar la Memoria del PC
Puede ser que no tengas suficiente memoria en tu PC para ejecutar tus archivos de Excel. Si este es el caso, es probable que ninguna de las otras soluciones resuelva completamente el problema. Tendrías que aumentar el tamaño de la memoria instalando más RAM en tu ordenador.

