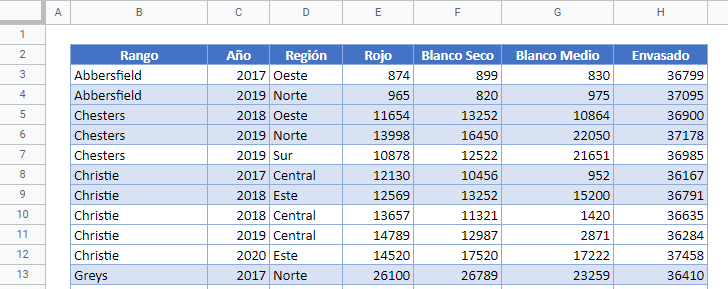Ordenación Avanzada en Excel y Google Sheets
Este tutorial muestra varias funciones avanzadas de ordenación en Excel y Google Sheets.
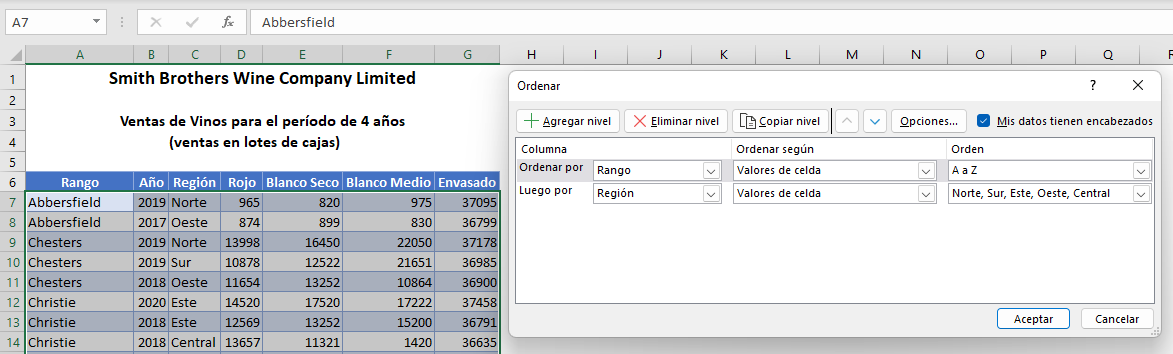
La ordenación de datos en Excel suele ser sencilla: A-Z o numérico. Pero Excel también dispone de opciones avanzadas de ordenación, como la de varios niveles, la de colores, la de listas personalizadas, la de izquierda a derecha y la de distinguir entre mayúsculas y minúsculas.
Ordenar en Múltiples Niveles
Normalmente, puedes realizar una ordenación rápida en una lista de datos seleccionando la cabecera de la lista y haciendo clic en el icono Ordenar de la cinta de opciones. Sin embargo, si tiene más de una columna por la que ordenar, la ordenación personalizada le permite añadir varios niveles.
- Seleccione los datos que desea ordenar y luego, en la cinta de opciones, seleccione Inicio > Edición > Ordenar > Ordenación personalizada.
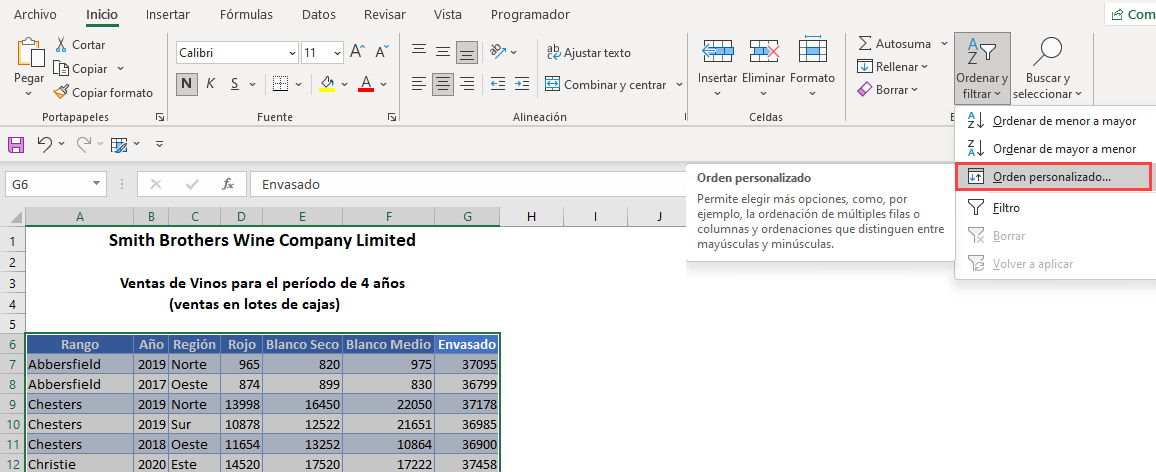
- Si la ventana de ordenación muestra algún nivel que no desea ordenar, haga clic en el botón Eliminar nivel.
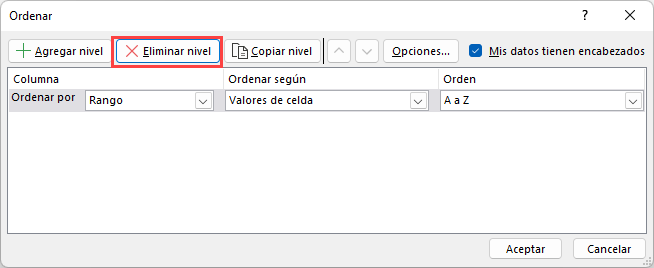
- Para añadir un nuevo nivel, haga clic en el botón Añadir nivel.
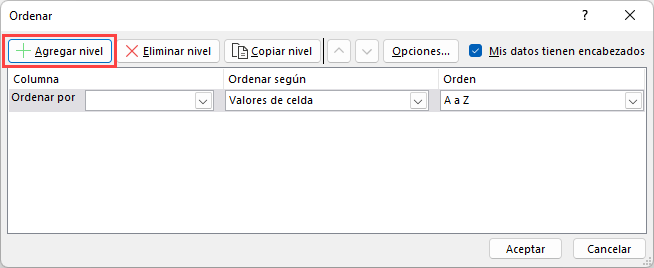
- Si su lista tiene cabeceras, asegúrese de que (1) Mis datos tienen cabeceras está marcado.
Luego (2) seleccione la Columna por la que desea ordenar, (3) por la que desea ordenar y (4) el Orden por el que desea ordenar.
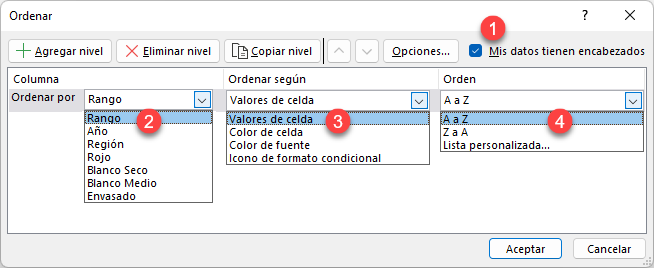
- Puede añadir nuevos niveles haciendo clic en Añadir nivel y especificando los detalles como se ha indicado anteriormente.
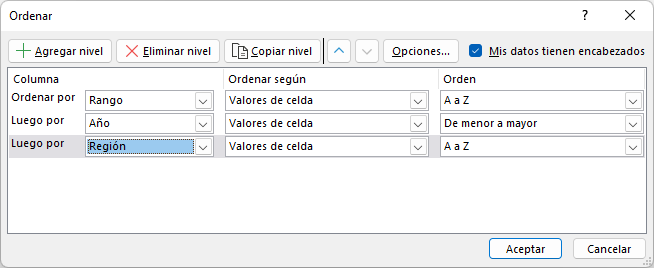
- Haga clic en Aceptar para ordenar los datos según los niveles de ordenación que haya especificado.
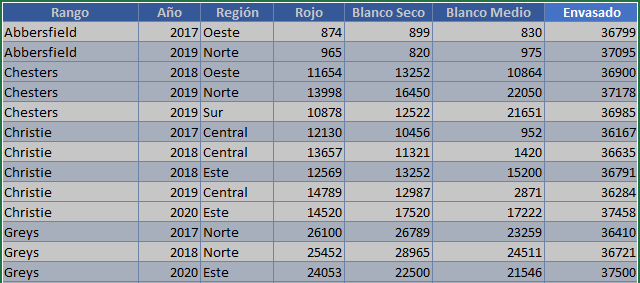
Ordenar por Color de Celda
- Para ordenar las celdas por color, seleccione Ordenar en > Color de celda.
- En el cuadro Ordenar, seleccione el color de fondo de las celdas que desea ordenar y seleccione si deben estar Arriba o Abajo.
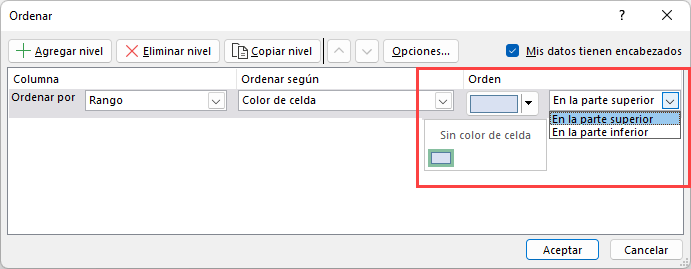
- Haga clic en Aceptar para ordenar.
El rango se ordena alfabéticamente, con las celdas que tienen un color de fondo primero, seguidas por las celdas sin color de fondo.
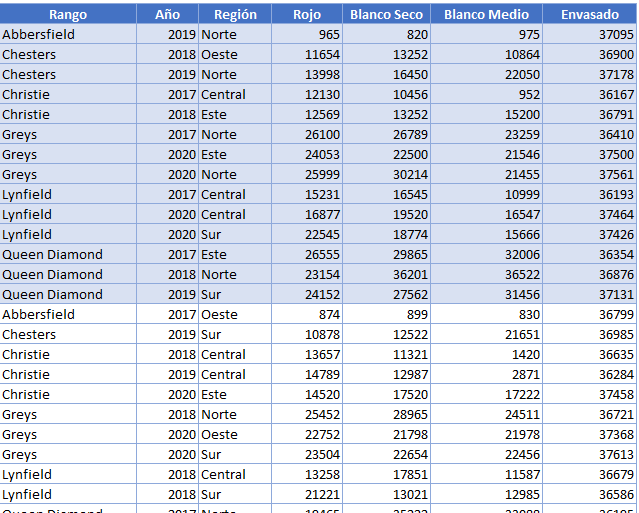
Lista de ordenación personalizada
- Para ordenar utilizando una lista personalizada, en el cuadro desplegable Orden, seleccione Lista personalizada..
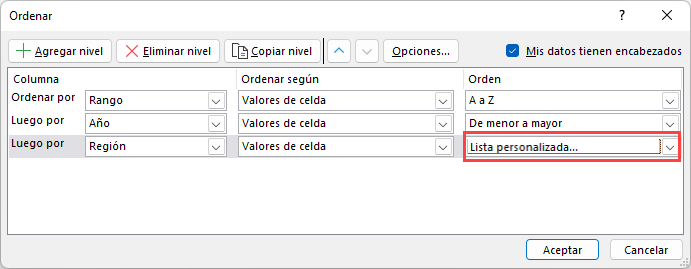
- En el cuadro de entradas de la lista, escriba la lista personalizada. Haga clic en Añadir y luego en Aceptar.
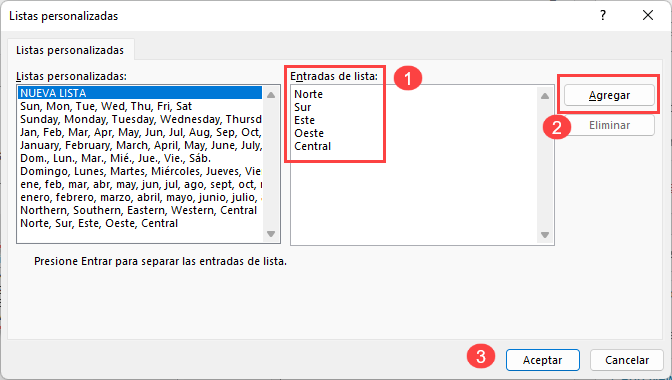
- La lista personalizada se mostrará entonces en el cuadro desplegable Orden. Haga clic en Aceptar para ordenar.
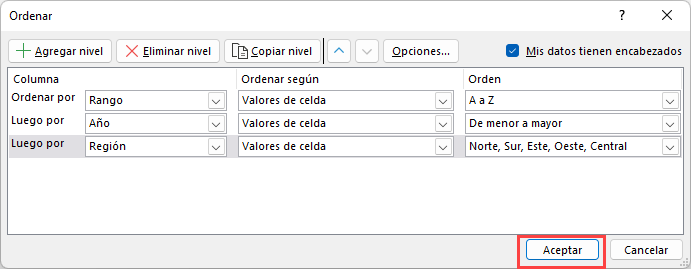
Observe que los datos se ordenan primero por Rango y luego por Año. En la columna Región, se ordena según la lista personalizada.
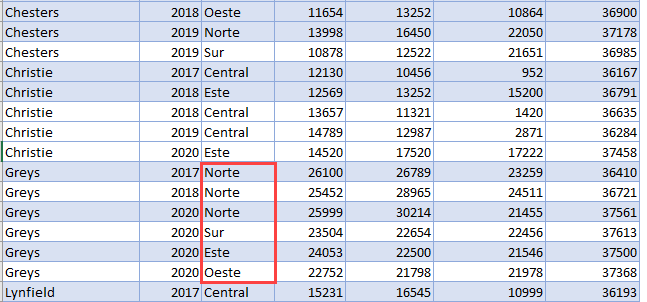
Ordenar de Izquierda a Derecha
Si desea reorganizar las columnas de datos en un determinado orden de izquierda a derecha, puede hacerlo ordenando de izquierda a derecha en lugar de arriba a abajo.
- Seleccione los datos que desea ordenar y, a continuación, en la cinta de opciones, seleccione Inicio > Edición > Ordenar > Ordenación personalizada.
- En el cuadro de diálogo Ordenar, seleccione Opciones.
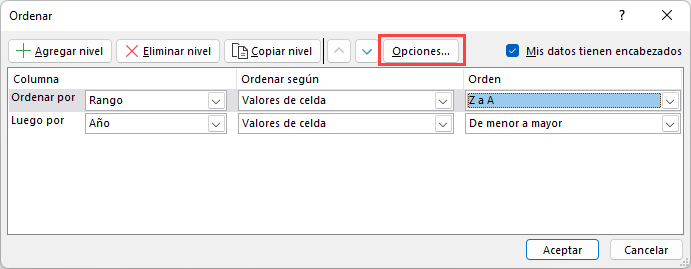
- En el cuadro de diálogo Opciones de ordenación, en Orientación, seleccione Ordenar de izquierda a derecha.

- La primera opción para ordenar por cambiará de Columna a Fila. Seleccione la fila que contiene los encabezados que desea ordenar.
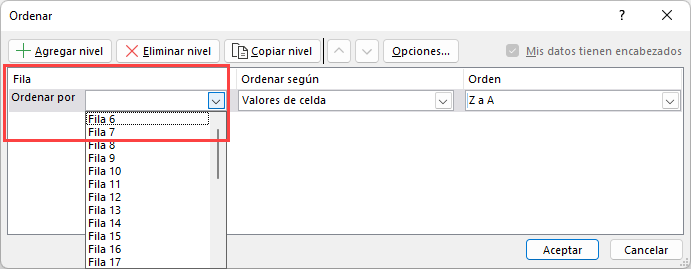
- Haga clic en Aceptar para ordenar.
Observe que las columnas de datos están reordenadas según el orden alfabético.
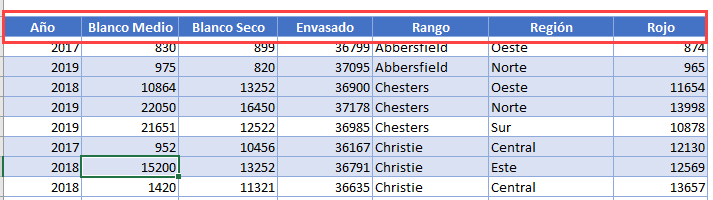
Ordenar Distinguiendo Mayúsculas y Minúsculas
Si tiene datos que son una combinación de letras mayúsculas y minúsculas, puede ordenar con la opción de distinguir entre mayúsculas y minúsculas activada.

- En Opciones de ordenación, asegúrese de que la opción Sensible a mayúsculas y minúsculas está marcada.
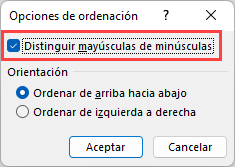
- Haga clic en Aceptar y, a continuación, en Aceptar de nuevo para ordenar los datos.
Tenga en cuenta que el texto que comienza con una letra minúscula siempre se ordenará por encima del texto que comienza con una letra mayúscula.
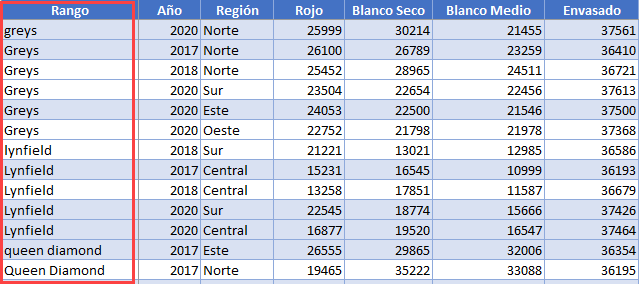
Ordenación avanzada en Google Sheets
Google Sheets ofrece la posibilidad de ordenar por varios niveles.
- Seleccione toda la tabla de datos que desea ordenar y luego, en el Menú, seleccione Datos > Ordenar intervalo > Opciones avanzadas de ordenación de intervalos.
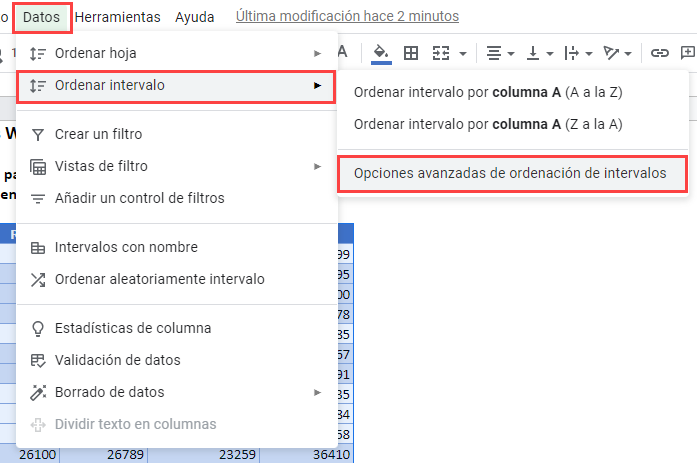
- Marque Los Datos tienen una fila de encabezado y luego seleccione la columna por la que desea ordenar. Seleccione A→Z o Z→A para ordenar por.
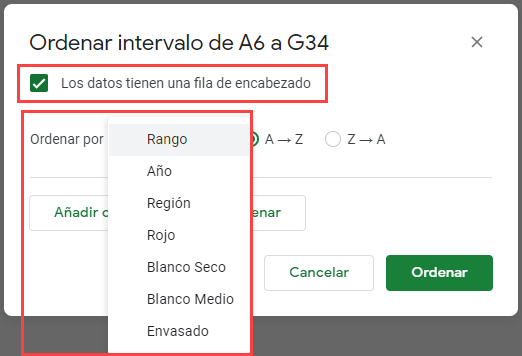
- Para añadir otro nivel de ordenación, haga clic en Añadir otra columna de ordenación y, de nuevo, seleccione la columna por la que se va a ordenar y el orden de ordenación.
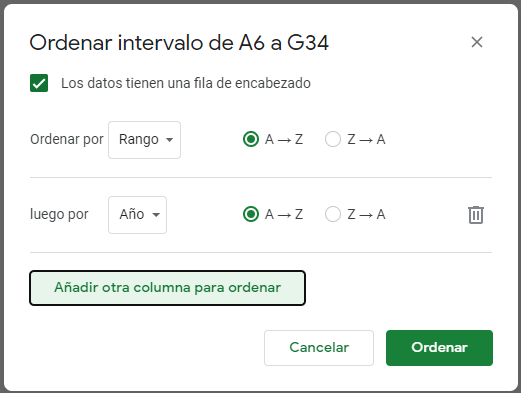
- Haga clic en Ordenar.