¿Excel No Ordena Correctamente los Números? Pruebe Estas Soluciones
Este tutorial muestra algunas posibles soluciones cuando Excel no ordena los números correctamente.
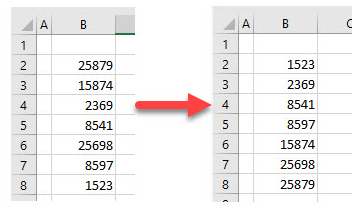
Muchas veces en Excel se importan datos de Internet o de otros programas a Excel. A menudo estos datos no se importan o copian en Excel en un formato numérico consistente. Si este es el caso, puede hacer que la ordenación numérica sea incorrecta.
Función Limpiar
Considere la siguiente hoja de cálculo:
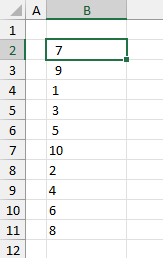
- Si intenta ordenar esta lista numérica utilizando la función Ordenar de Excel, ¡se ordenará en el orden que se muestra arriba!
- Cada uno de estos números está en realidad almacenado como texto, y algunos de los números tienen espacios en las celdas antes de los números. Para arreglar esto, limpia los datos.
- Haz clic en la celda a la derecha del primer número y escribe esta fórmula:
=LIMPIAR(B2)*1Utilizando la función LIMPIAR, la fórmula anterior elimina automáticamente cualquier carácter no válido (por ejemplo, espacios), y el *1 convierte el valor restante en un número.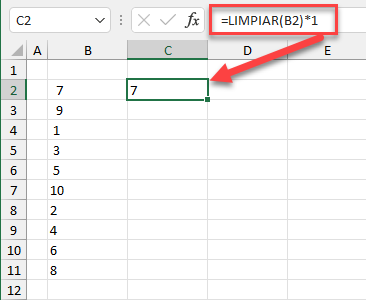
También puede utilizar la función ESPACIOS para eliminar los espacios iniciales o finales, pero no elimina los caracteres no imprimibles que puedan haberse importado.
- Ahora, copie la fórmula en las celdas restantes y, en la cinta de opciones, vaya a Inicio > Edición > Ordenar y filtrar > Ordenar de menor a mayor.
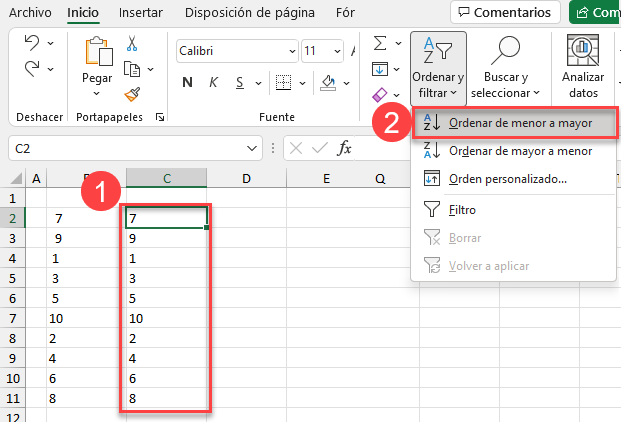
A continuación, los datos se ordenan numéricamente.
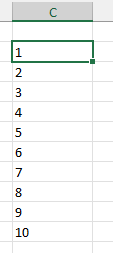
Función Valor
También puede utilizar la función VALOR para convertir su texto en un número.
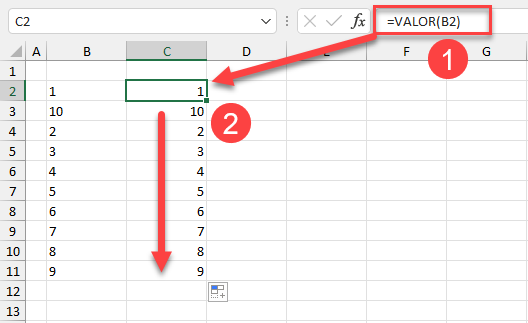
- Seleccione la primera celda a convertir y escriba la fórmula.
=VALOR(B2)- Copie la fórmula en las celdas restantes. Ahora deberías poder ordenar estas celdas correctamente.
- Como el resultado contiene una fórmula y puede que necesites valores en lugar de fórmulas para tus datos, copia y pega los valores para deshacerte de las fórmulas. En primer lugar, resalte el rango de ordenación.
- En la cinta de opciones, vaya a Inicio > Portapapeles > Copiar.
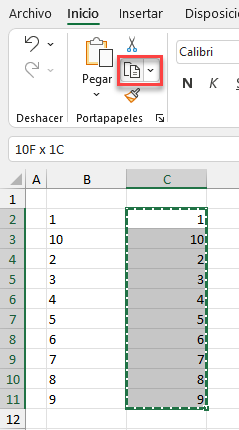
- A continuación, de nuevo en la cinta de opciones, vaya a Inicio > Portapapeles > Pegar > Pegar valores.
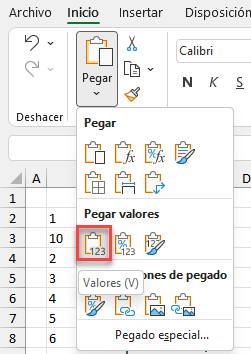
- Seleccione Valores (V).
Sus fórmulas se sustituyen ahora por valores.
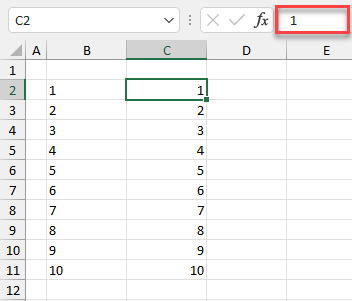
Convertir a Número
Otra solución útil es convertir los valores de las celdas en un número. Esto es posible si tus datos están almacenados como texto, pero Excel reconoce que podría ser un número. Aparecerá una etiqueta de error en forma de pequeño triángulo verde en la esquina superior izquierda de cada celda en la que esto ocurra.
- Selecciona las celdas en las que se produce y haz clic en la flecha situada junto al pequeño triángulo amarillo que aparece a la derecha. Esto le mostrará el error y una lista de opciones.
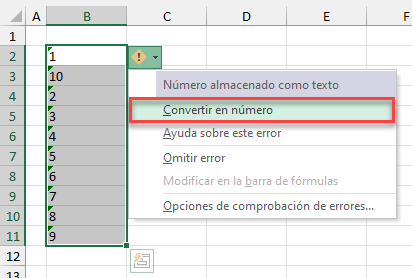
- Seleccione Convertir en número.
- Ahora, ordena los números correctamente.

