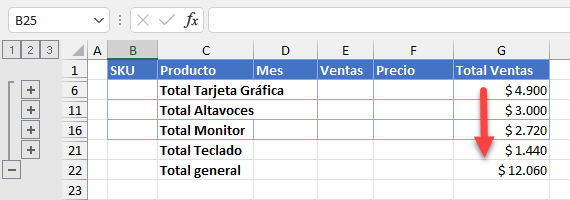Cómo Ordenar Subtotales en Excel
Last updated on agosto 10, 2023
Este tutorial muestra cómo añadir y ordenar subtotales en Excel.
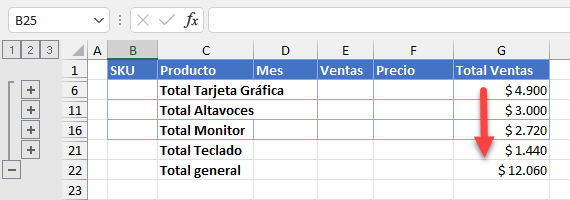
Ordenar Subtotales
Para ordenar por subtotal, empieza por añadir subtotales a los datos. Una vez que los datos tienen subtotales, se pueden ordenar manteniendo la estructura de datos y manteniendo juntos los datos agrupados.
Supongamos que tiene los siguientes datos.
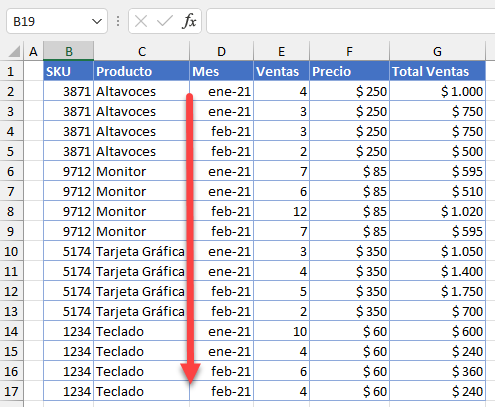
Desea crear un subtotal (por Total Ventas en la Columna G) para cada Producto en la Columna C para poder ordenar por ventas de cada producto sin perder ningún detalle. El prerrequisito es que tengas los datos ordenados en la columna que estás agrupando (Producto).
- Con cualquier celda del rango de datos seleccionada, y en la cinta de opciones, vaya a Datos > Esquema > Subtotal.
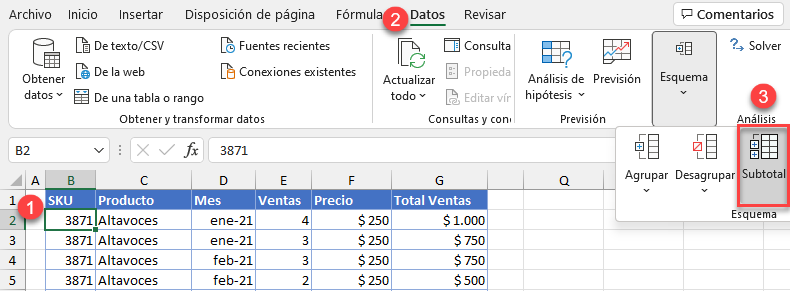
- En la ventana Subtotal, seleccione Producto en el desplegable En cada cambio en. A continuación, en la lista Añadir subtotal a, marca Total Ventas. Haga clic en Aceptar.
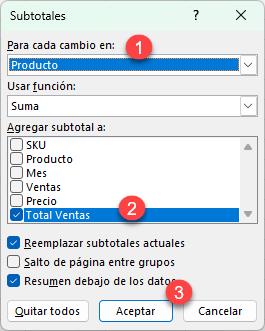
- Ahora se añaden subtotales para cada producto. Contraiga los grupos haciendo clic en el 2 (el número de la barra de contorno ) para que sólo se muestren los subtotales.
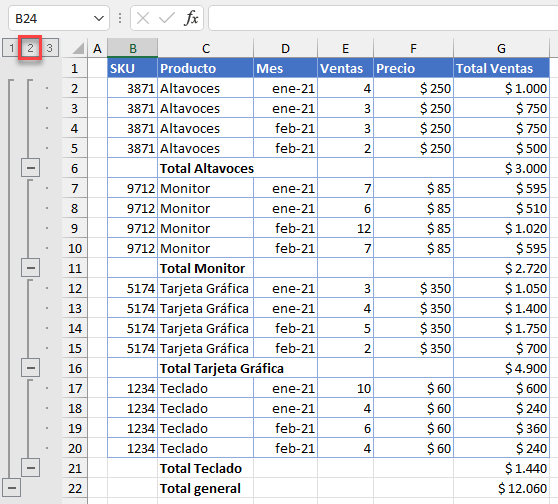
- Para ordenar los subtotales, seleccione cualquier valor de Ventas totales en la columna G y, en la cinta de opciones, vaya a Inicio > Ordenar y filtrar > Ordenar de mayor a menor.
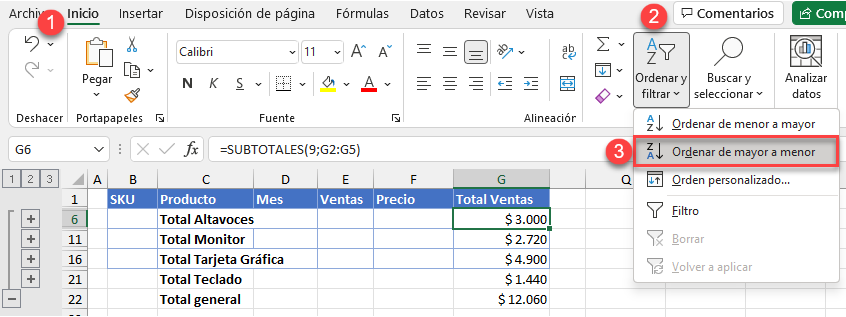
El resultado son todos los subtotales ordenados en orden descendente.