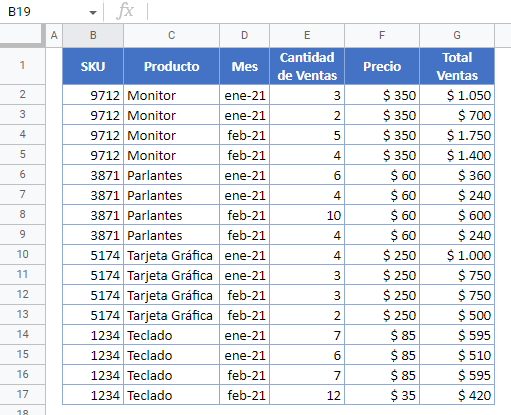Cómo Ordenar Varias Columnas en Excel y Google Sheets
Last updated on mayo 31, 2022
Este tutorial muestra cómo ordenar varias columnas a la vez en Excel y Google Sheets.
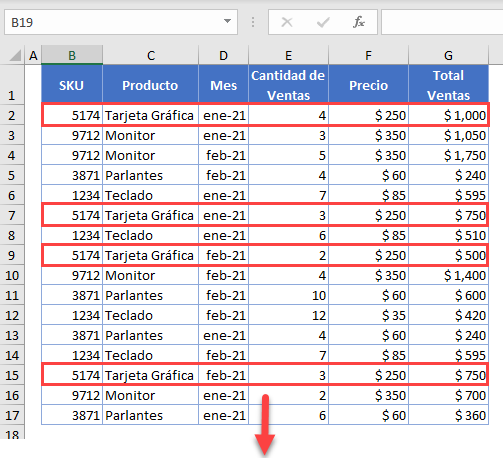
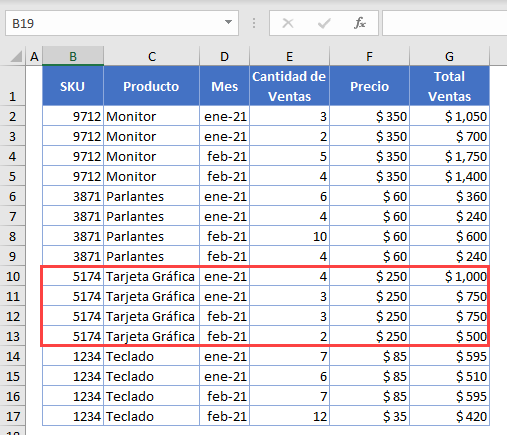
Ordenar Varias Columnas
Digamos que tiene el siguiente conjunto de datos y quiere ordenarlo por Producto, Mes y Ventas Totales (Columnas C, D y G).
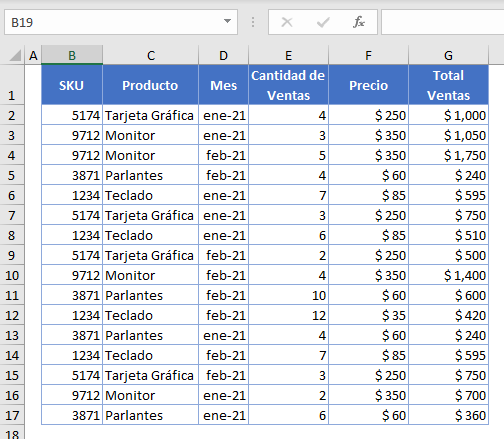
- Haga clic en cualquier celda del rango que desee ordenar y, en la cinta de opciones, vaya a Inicio > Ordenar y filtrar > Ordenación personalizada.
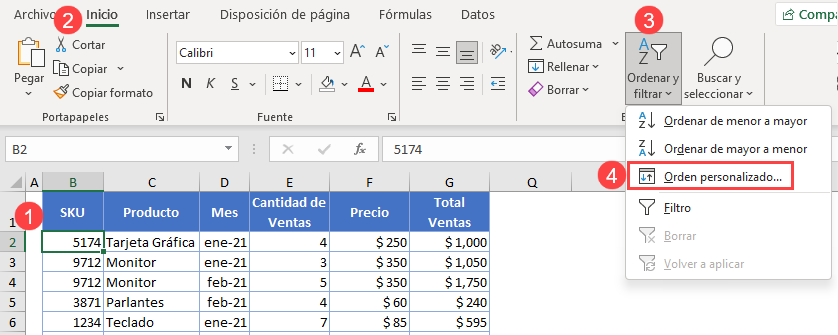
- En la ventana Ordenar, seleccione Producto en la lista desplegable Ordenar por. Deje el Orden como A a Z, ya que desea ordenar los productos en orden ascendente. A continuación, haga clic en Añadir nivel para añadir la segunda columna de ordenación.
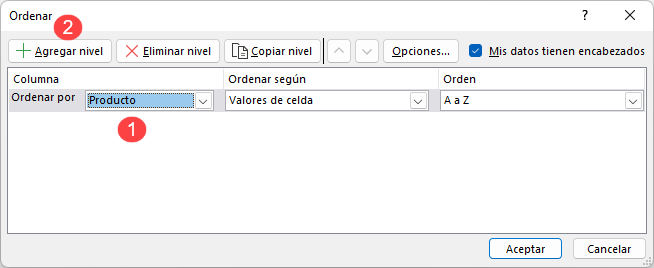
- Para el segundo nivel de ordenación, seleccione Mes en la lista desplegable Entonces por, dejando el Orden como De más antiguo a más reciente. A continuación, vaya a Añadir nivel de nuevo, para la tercera columna de ordenación.
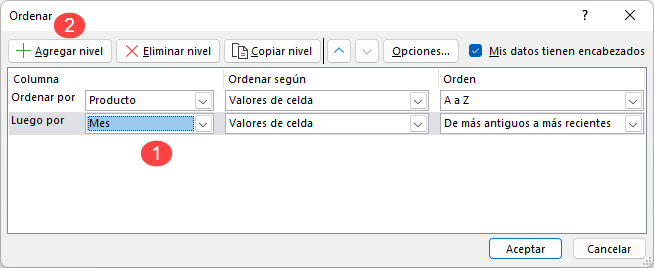
- Para el tercer nivel, en la lista Entonces por, seleccione Ventas totales. El orden debe ser de mayor a menor, ya que desea ordenar en orden descendente, luego haga clic en Aceptar.
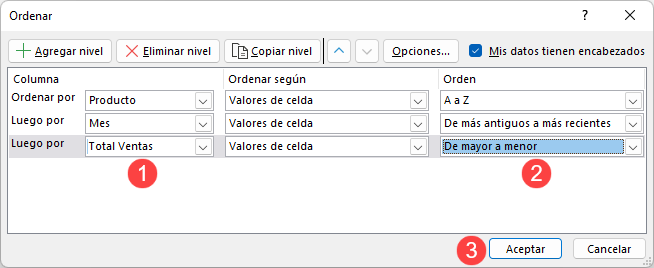
Como resultado, se obtienen los datos ordenados primero por Producto, luego por Mes (de más antiguo a más reciente), y finalmente por Ventas Totales (de mayor a menor).
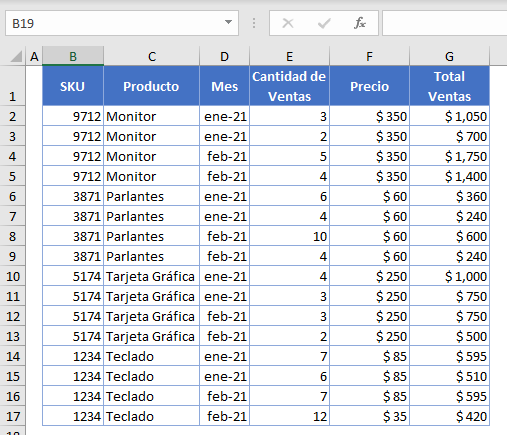
Ordenar Varias Columnas en Google Sheets
- Seleccione el rango de datos que desea ordenar, incluyendo el encabezado (B1:G17), y en el Menú, vaya a Datos > Rango de ordenación.
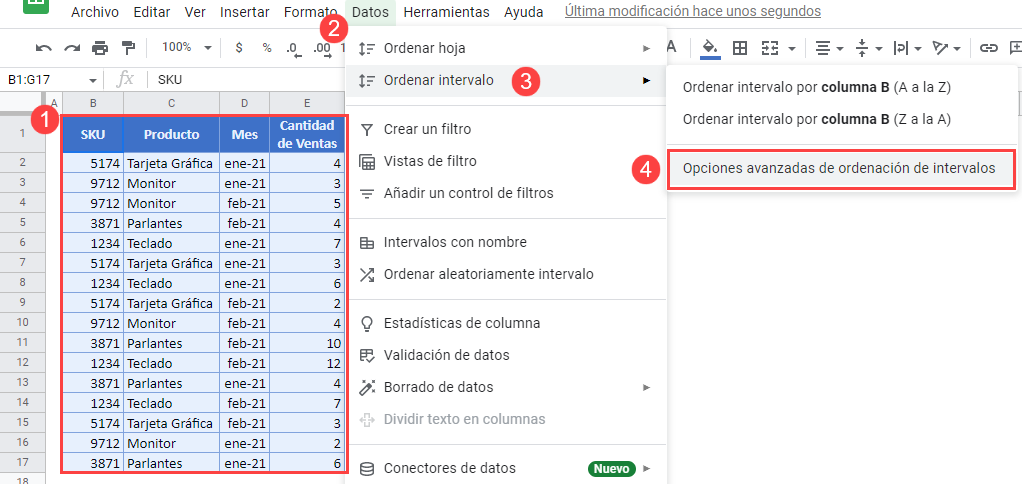
- En la ventana emergente, seleccione Los datos tienen una fila de encabezado. En la lista Ordenar por, seleccione Producto, dejando el orden por defecto (A → Z). A continuación, haga clic en Añadir otra columna para ordenar.
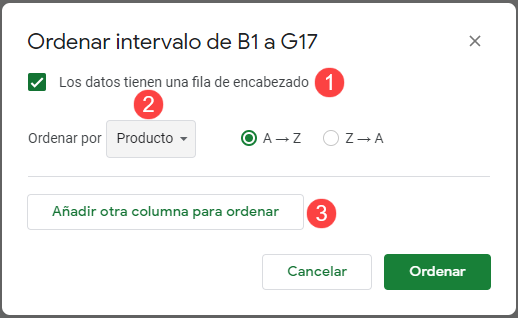
- En la nueva fila, bajo entonces por, elija Mes, y haga clic en Añadir otra columna de ordenación. Deja aquí también el orden predeterminado (A → Z), ya que quieres ordenar los meses de más antiguo a más reciente. Ten en cuenta que Google Sheets utiliza «A → Z» para cualquier tipo de valor, en lugar de «de más antiguo a más reciente» para las fechas o «de menor a mayor» para los números.
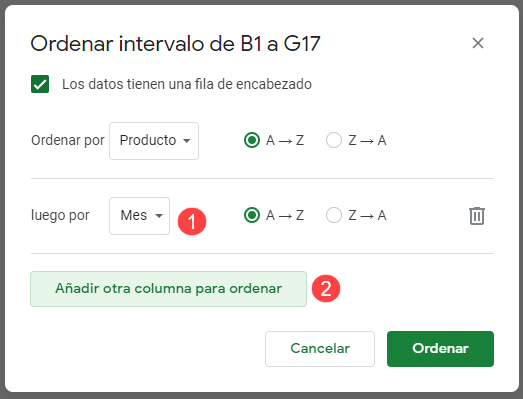
- En el último paso, establece Ventas totales en la lista entonces por, selecciona Z → A y haz clic en Ordenar.
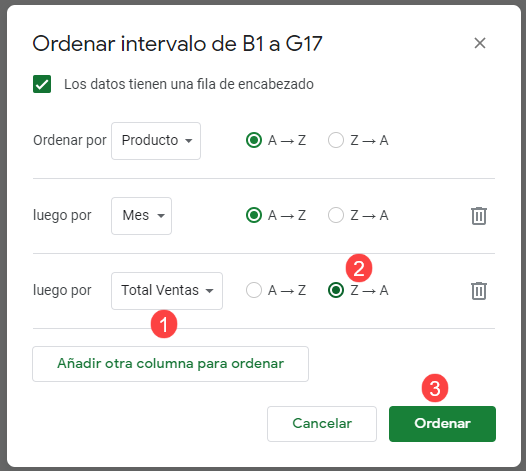
El resultado final es el mismo que en Excel: El rango de datos se ordena por Producto, Mes y Ventas Totales.