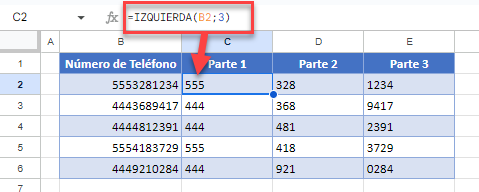Cómo Separar Números/Valores en Excel y Google Sheets
Este tutorial muestra cómo separar números o valores en Excel y Google Sheets.
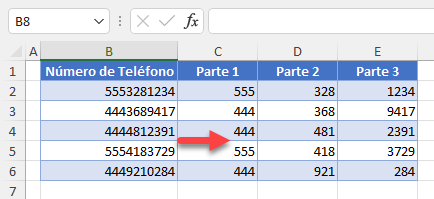
Separar Números o Valores
Si tienes una lista de números y quieres dividir cada uno por dígitos, puedes utilizar la funcionalidad Texto a Columnas de Excel.
Mira la lista de números de teléfono de la imagen de abajo.
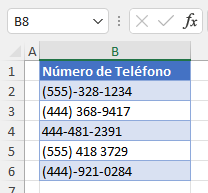
Digamos que desea separar los números y obtener los tres primeros dígitos en la columna C, los tres dígitos centrales en la columna D y los cuatro últimos dígitos en la columna E.
- En primer lugar, elimine todos los caracteres no numéricos de los números de teléfono. Selecciona el rango (B2:B6) y, en la cinta de opciones, ve a Inicio > Buscar y seleccionar > Reemplazar.
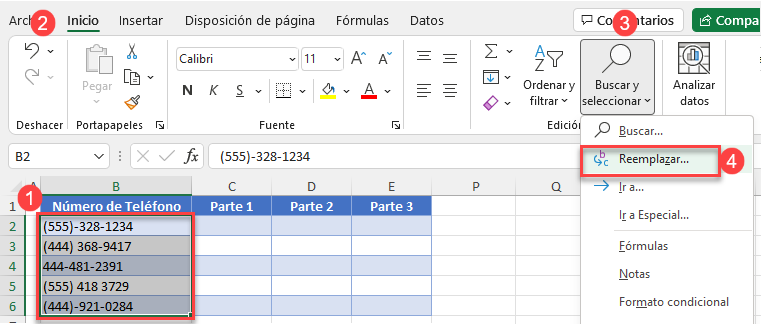
- En la ventana Buscar y reemplazar, introduzca «(» (un paréntesis a la izquierda) en el cuadro Buscar qué y haga clic en Reemplazar todo. Deje en blanco el cuadro Reemplazar por, ya que desea eliminar todas las apariciones del carácter en el intervalo(reemplazarlas por espacios en blanco).
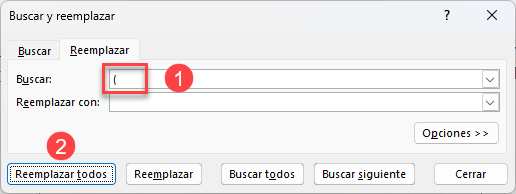
Repita este paso (buscar y reemplazar todo) para «)» (paréntesis derecho), «–» (guión) y » » (espacio) para que sólo haya números en la columna B.
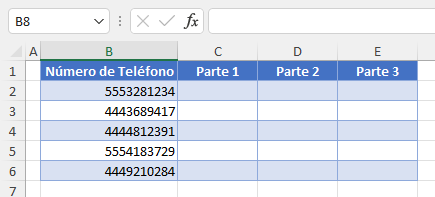
- Ahora utiliza Texto a columnas para separar los números depurados. Selecciona las celdas con números de teléfono (B2:B6) y, en la cinta de opciones, ve a Datos > Herramienta de datos > Texto en columnas.
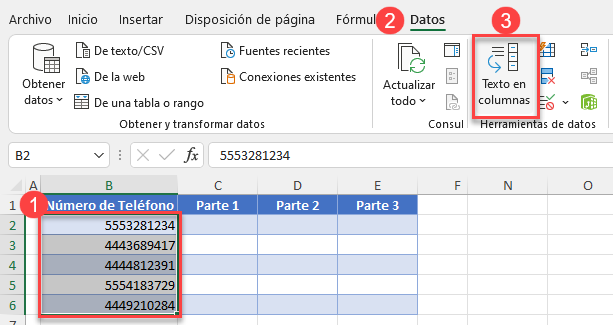
- En el Paso 1 del Asistente de Texto a Columnas, elija De Ancho fijo y haga clic en Siguiente. Aquí, tiene que elegir Ancho Fijo y dividir los datos manualmente, porque no hay delimitador.
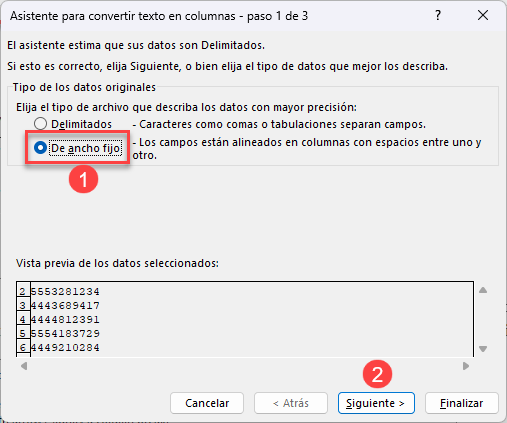
- En el Paso 2 del Asistente, haga clic en la vista previa de datos en la posición en la que desea añadir un salto de columna (entre el tercer y el cuarto dígito). Repita el proceso para crear una segunda línea de salto (entre el sexto y el séptimo dígito) y haga clic en Siguiente.
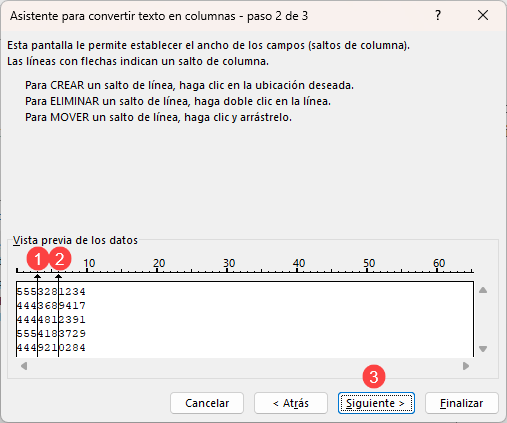
- En el último paso del asistente, en el cuadro Destino, introduzca la celda en la que desea colocar los datos divididos (C2). En la vista previa de datos, puedes ver cómo se dividirán los datos. Haz clic en Finalizar.
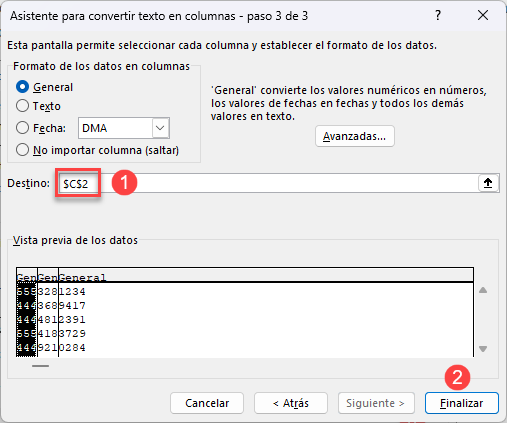
Por último, los números de teléfono de la columna B se dividen en tres columnas: los tres primeros dígitos (prefijo) en la columna C, los tres dígitos centrales (código de centralita) en la columna D y los cuatro últimos dígitos (número de línea) en la columna E.
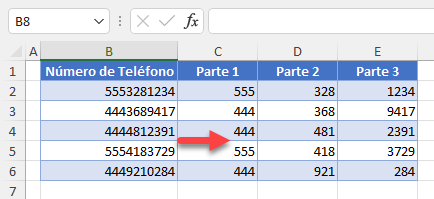
Consejos
- Si todos sus números tienen el mismo formato (con caracteres de texto), puede saltarse los pasos 1 y 2 y utilizar delimitadores en su lugar, pero tratar con valores numéricos tiene otras ventajas.
- También puede utilizar fórmulas para dividir números por dígitos.
- Existe un atajo para abrir el Asistente de texto a columnas: pulse ALT > A > E.
Separar Números o Valores en Google Sheets
En Google Sheets, no existe la opción Texto en columnas para dividir valores manualmente. Tienes que utilizar las funciones IZQUIERDA, DERECHA y EXTRAE y extraer los datos en función de la longitud.