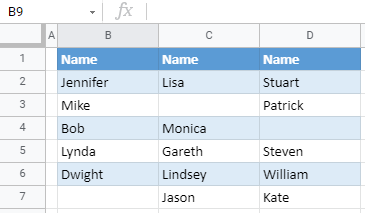How to Find and Delete Words in Excel & Google Sheets
Written by
Reviewed by
This tutorial demonstrates how to find and delete words in Excel and Google Sheets.
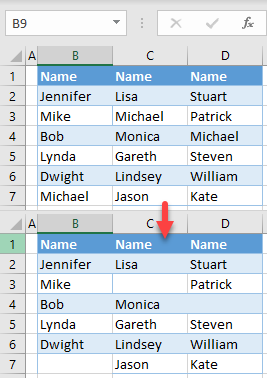
Find and Delete Words
In Excel, you can easily delete all instances of a certain word using Replace functionality. Say you have the data set pictured below with names in Columns B, C, and D.
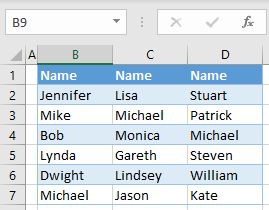
To delete all occurrences of Michael in the sheet (B7, C3, and D4), follow these steps:
- Select the data range where you want to find and delete a word (B2:D7) and in the Ribbon, go to Home > Find & Select > Replace.
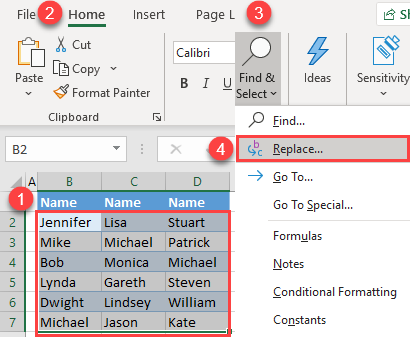
- In the Find and Replace window, enter the text you want to replace (Michael) for Find what, and click Replace All.
Leave the Replace with field empty to replace Michael with a blank. If you don’t know the full text string you want to delete, or you want to replace all cells containing just part of the text, you can use wildcard characters.
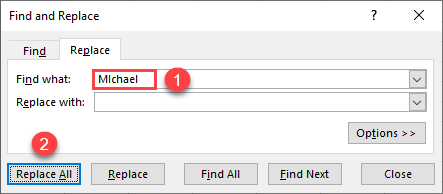
Every cell that had the word Michael before these changes is now blank.
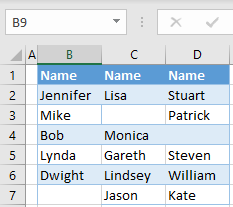
Note: You can also use VBA code to achieve the same thing.
Find and Delete Words in Google Sheets
- Select the data range where you want to find and delete text (B2:D7) and in the Menu, go to Edit > Find and replace (or use the keyboard shortcut CTRL + H).
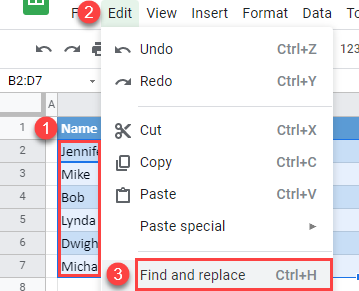
- In the pop-up window, enter the word you want to delete in the Find box and click Replace all, then Done.
The Replace with box is empty because you want to delete the word.
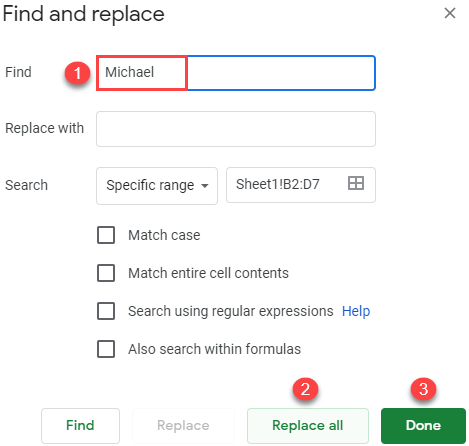
As a result, all cells that contained Michael are now empty.