Cómo Solucionar el Error de Excel “No Se Pueden Pegar los Datos”
Este tutorial muestra cómo solucionar el error “No se pueden pegar los datos en Excel”.
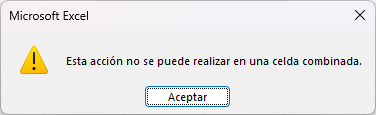
Hay varias razones posibles por las que Excel no puede pegar tus datos. Aquí hay cuatro maneras de intentar arreglarlo: deshacerse de las celdas combinadas, usar las extensiones más nuevas de Excel, usar Pegado Especial, o cambiar la configuración DDE.
Deshacerte de las Celdas Combinadas
Si estás intentando copiar datos de una hoja de cálculo o de un lugar de una hoja de cálculo a un destino que contiene celdas combinadas, puede que te encuentres con un error.
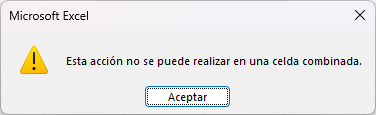
- Vaya a las celdas de destino y seleccione las celdas combinadas.
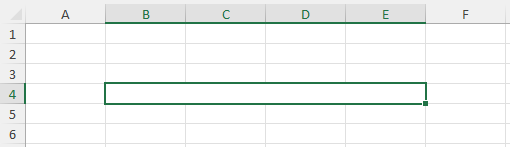
- En la cinta de opciones, vaya a Inicio > Alineación > Combinar y centrar para deshacer la combinación de las celdas.
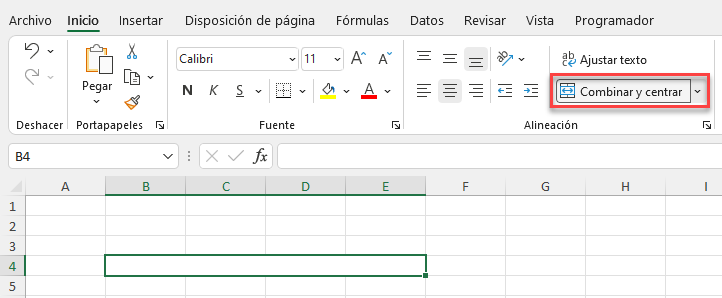
- Intenta pegar los datos de nuevo.
Guardar archivo como XLSX
Si intenta copiar más de 65536 filas en un archivo XLS, obtendrá un error. Esto se debe a que un archivo XLSX puede alojar 1048576 filas de datos, pero un archivo XLS sólo puede alojar 65536 filas. Por lo tanto, obtendrá el error que se muestra a continuación.
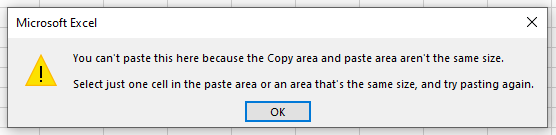
Para solucionar este problema, guarde su archivo XLS como archivo XLSX.
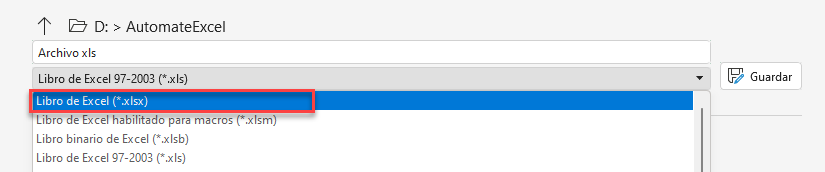
Pegado Especial
Puede probar Pegar especial si Pegar no funciona.
- En la cinta de opciones, vaya a Inicio > Portapapeles > Pegar > Pegado especial.
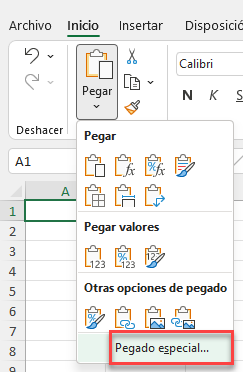
- Seleccione la opción de pegado correspondiente y haga clic en Aceptar.
Ignorar DDE
Activar Ignorar DDE también puede resolver a veces el problema de no poder pegar.
- En la cinta de opciones, vaya a Archivo > Opciones.
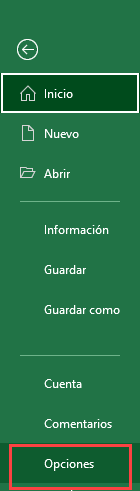
- A continuación, haga clic en Avanzado y, bajando hasta la sección General, asegúrese de que está marcada la opción Ignorar otras aplicaciones que utilicen Intercambio Dinámico de Datos (DDE). Haz clic en Aceptar.
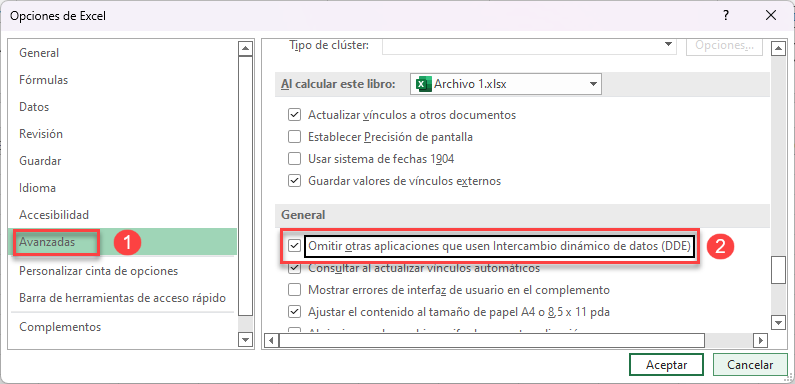
- Cierre Excel y reinícielo para que la nueva configuración surta efecto.
Otras Soluciones
Si nada de lo anterior funciona, es posible que pueda solucionar el error de la siguiente manera:
- Cerrando y volviendo a abrir el archivo de Excel.
- Reiniciando Excel.
- Iniciando Excel en Modo Seguro (mantén pulsada la tecla CTRL cuando inicies Excel para asegurarte de que no se cargan los complementos).
- Iniciando su PC en Modo Seguro.

