Cómo Solucionar el Error Cuando el Complemento Solver de Excel No Se Carga
Este tutorial muestra cómo solucionar el error cuando Solver no se carga en Excel.
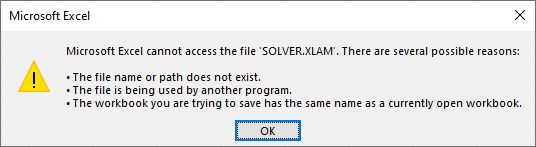
Solver es un complemento que se proporciona con Excel y que se utiliza para realizar análisis “hipotéticos” proporcionando respuestas alternativas a una fórmula de una celda en función de los valores que pueda pasar a la fórmula desde otras celdas del libro. Para utilizar Solver, primero hay que activar el complemento. En ocasiones, una vez habilitado el complemento, éste no funciona. En este tutorial se explican algunas razones por las que puede ocurrir esto y cómo solucionar el problema de que Solver no funcione.
Controles ActiveX Desactivados
Una vez que haya habilitado Solver e intente utilizarlo, puede encontrarse con el siguiente error.
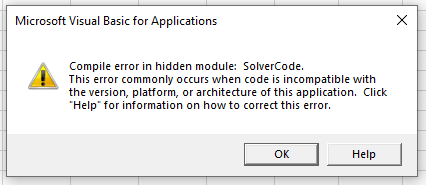
Esto podría deberse a que la configuración de ActiveX está desactivada y para que Solver funcione es necesario activarla.
- En la cinta de opciones, seleccione Archivo > Opciones y, a continuación, (1) seleccione Centro de confianza y (2) Configuración del Centro de confianza.
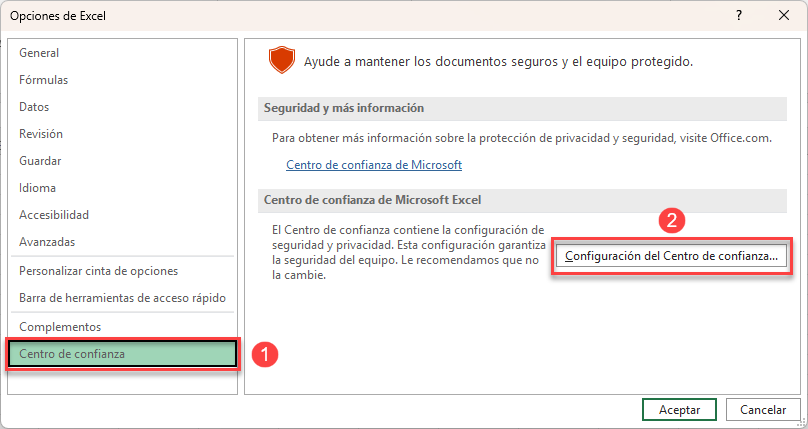
- A continuación, seleccione Configuración de ActiveX y, en Configuración de ActiveX para todas las aplicaciones de Office, asegúrese de que está seleccionada la opción Habilitar todos los controles sin restricciones y sin preguntar (no recomendado; se pueden ejecutar controles potencialmente peligrosos).
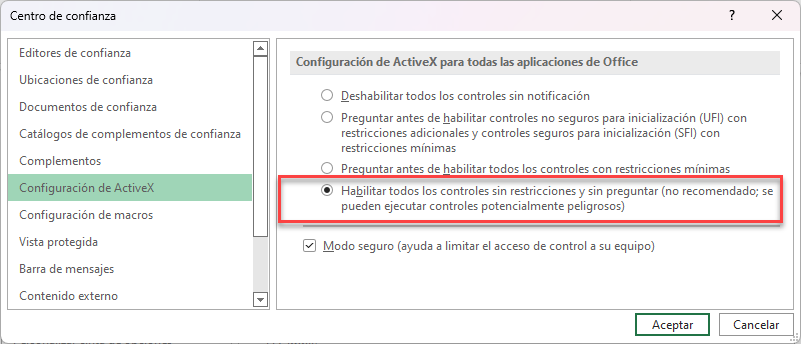
- Haga clic en Aceptar para volver a Excel.
Vuelva a activar el complemento Solver
Cuando se abra Excel, Solver debería cargarse. Si se produce un error en este punto, puede intentar volver a activar el complemento.
- En la cinta de opciones, seleccione Archivo > Opciones y, a continuación, Complementos. A continuación, en Administrar, asegúrese de que está seleccionado Complementos de Excel y haga clic en Ir..
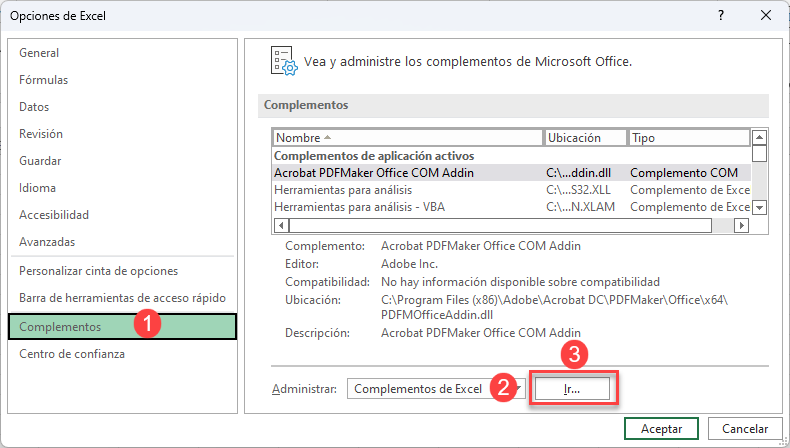
O
En la cinta de opciones, seleccione Programador > Complementos > Complementos de Excel.

Nota: Si no ves la cinta de desarrollador, tendrás que activarla.
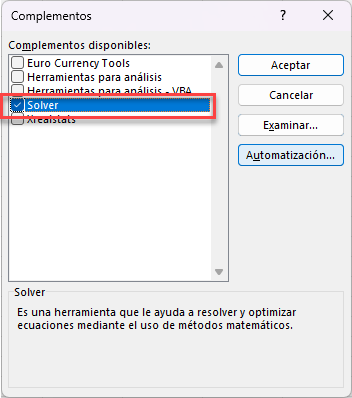
- Marque Solver y haga clic en Aceptar para volver a activar el complemento.
Complemento Ausente
Si no encuentra el complemento Solver en la lista de complementos disponibles, es posible que tenga que buscarlo en su máquina.
- En la cinta de opciones, seleccione Desarrollador > Complementos > Complementos de Excel y, a continuación, haga clic en Examinar..
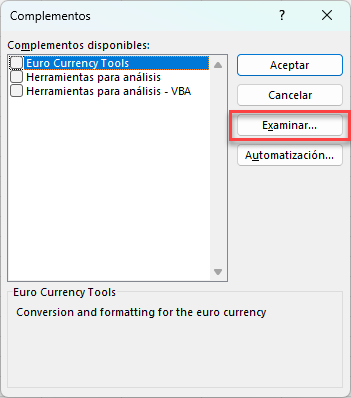
e
- Localice el archivo SOLVER.XLAM en su PC. Normalmente se encuentra en C:\Program Files\Microsoft Office\root\Office16\Library\SOLVER. Seleccione el archivo y haga clic en Aceptar.
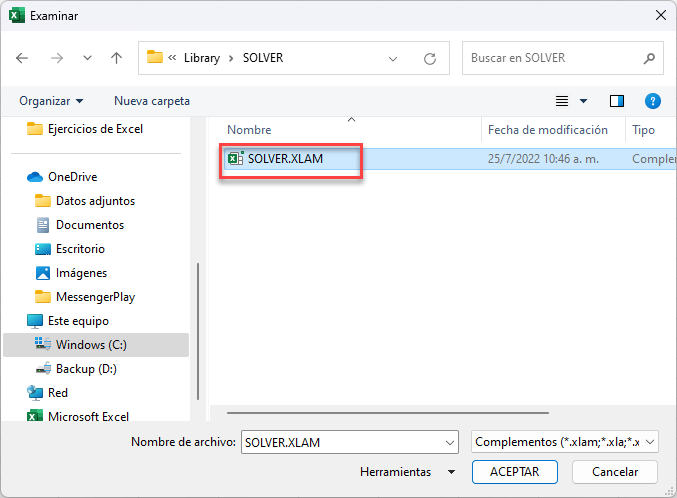
- El complemento Solver debería aparecer ahora en la lista de complementos disponibles de Excel. Haga clic en la casilla situada junto a él para activar el complemento.
Reparar o Reinstalar Microsoft Office
Desafortunadamente, si ninguna de las opciones anteriores resuelve tu problema, puede que necesites reparar o reinstalar Office en tu PC.
En primer lugar, intente reparar la versión instalada de Office.
- En la aplicación Configuración de tu PC, selecciona Aplicaciones > Aplicaciones y características y desplázate hacia abajo en la lista hasta que encuentres la instalación de Microsoft Office.
- Haz clic en el botón Modificar, selecciona Reparación en línea o Reparación rápida y, a continuación, haz clic en Reparar.
- Reinicie su PC y pruebe de nuevo la macro.
- Si esto no ayuda, puede que tengas que eliminar Microsoft Office de tu máquina desinstalándolo y volviéndolo a instalar.

