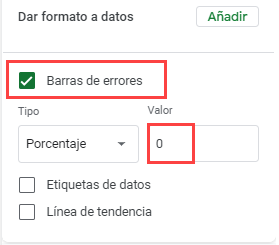Calcular el Porcentaje Acumulado – Excel y Google Sheets
Este tutorial demostrará cómo calcular el porcentaje acumulado en Excel y Google Sheets.
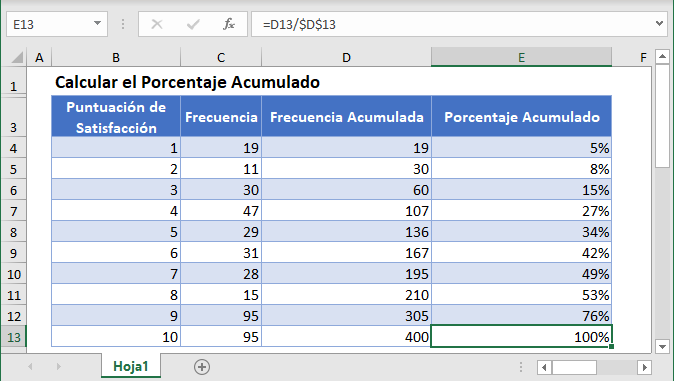
Fórmula del porcentaje acumulado
El porcentaje acumulado se calcula mediante la fórmula: 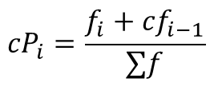 donde fi+cfi-1 es la frecuencia acumulada de cada evento, valor o clase;
donde fi+cfi-1 es la frecuencia acumulada de cada evento, valor o clase;
Cómo Calcular Porcentaje Acumulado en Excel
Antecedentes: Un proveedor de servicios de Internet está llevando a cabo una encuesta de satisfacción de clientes a partir de una muestra aleatoria de sus usuarios. Pidieron a cada cliente encuestado que calificara sus servicios en los últimos 90 días en una escala de 1 a 10, donde 10 representa excelente y 1 representa miserable. Los resultados de la encuesta se cotejan y se presentan en la siguiente tabla. Calcule el porcentaje acumulado del resultado de la encuesta.
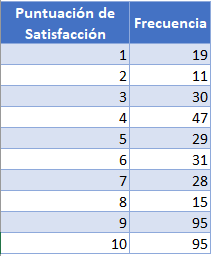
En primer lugar, calcule la distribución de frecuencias acumulativas de las puntuaciones sumando cada frecuencia a las frecuencias precedentes.
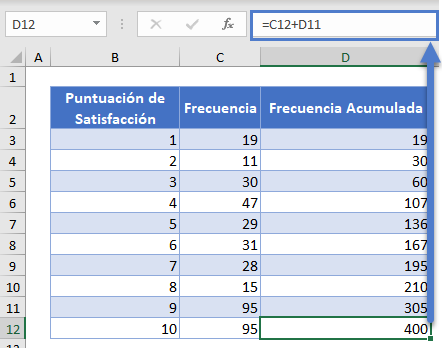
Nota: El último valor de la columna de Frecuencia Acumulada debe ser igual a la suma de todas las frecuencias. Es decir, el último valor de la distribución de frecuencias acumulativas equivale a la frecuencia total.
A continuación, calcule el porcentaje acumulado dividiendo cada frecuencia acumulada por la frecuencia total (el último valor de la columna de Frecuencia Acumulada).
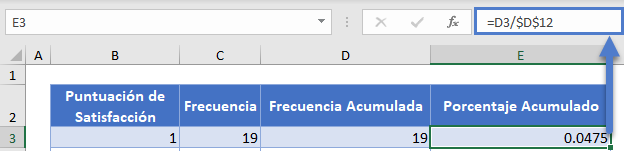
Nota: Haga doble clic en la esquina inferior derecha de la celda para rellenar los datos hasta el resto de la columna.
A continuación se muestra la columna completa de Porcentaje Acumulado.
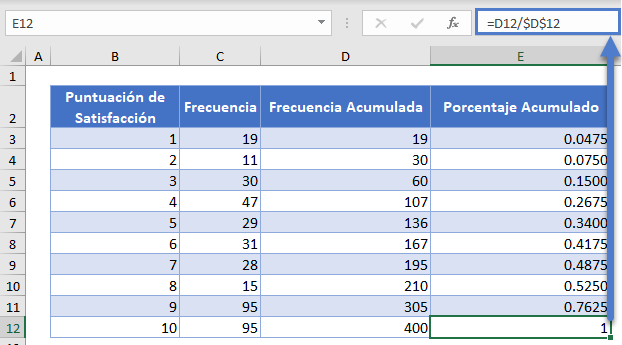
A continuación, convierta los Porcentajes Acumulados en porcentajes seleccionando la columna de Porcentaje Acumulado y haciendo clic en el botón ‘Estilo de porcentaje’ o haciendo clic en CTRL+SHIFT+%.
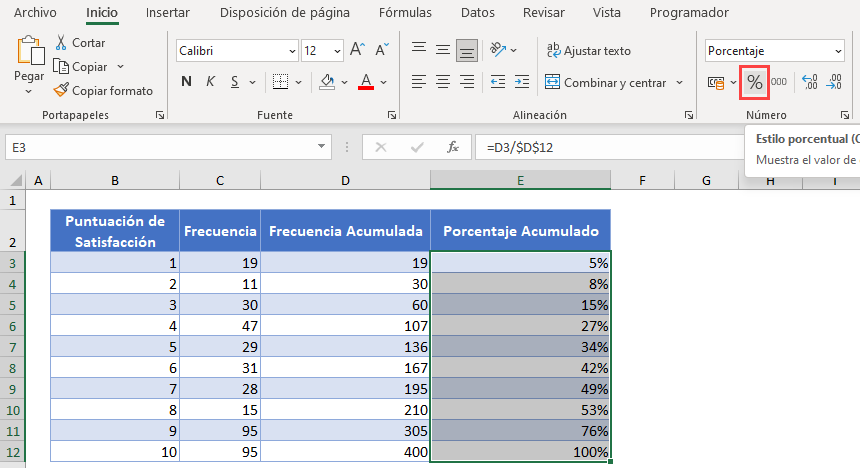
El gráfico de Porcentajes Acumulados se ve exactamente igual que el gráfico de Distribución de Frecuencias Acumuladas, excepto por el cambio en las etiquetas del eje vertical.
Para visualizar el gráfico de porcentaje acumulado, puede crear una curva de porcentaje acumulado (ojiva) siguiendo los pasos que se muestran a continuación.
Mantenga pulsada la tecla CTRL y seleccione las columnas Puntuación de satisfacción y Porcentaje acumulado. A continuación, haga clic en el gráfico de Dispersión con líneas suavizadas y marcadores en el tipo de gráfico de Dispersión (X, Y) o de burbuja de Insertar en el grupo Gráficos de la pestaña Insertar.
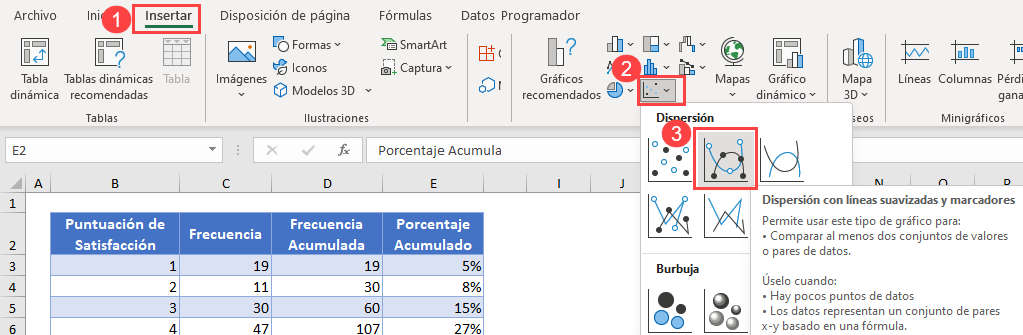
El gráfico de dispersión (ojiva) resultante se muestra a continuación.
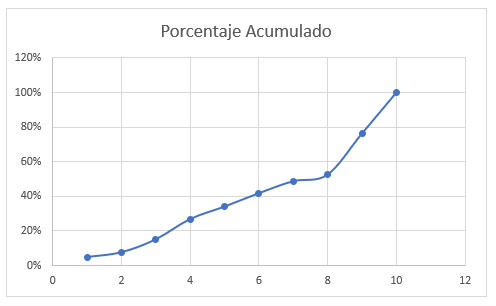
Edite el título del gráfico haciendo clic en el título del gráfico y escribiendo el título que desee.
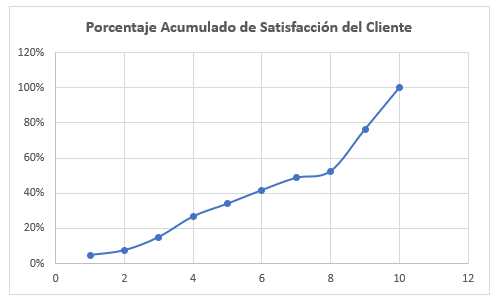
Añada los títulos de los ejes horizontal y vertical seleccionando el gráfico, luego haga clic en la pestaña Diseño de gráfico, luego en el botón Añadir elemento de gráfico, luego en Títulos del eje, y luego en Horizontal primario para el título del eje horizontal o en Vertical primario para el título del eje vertical.
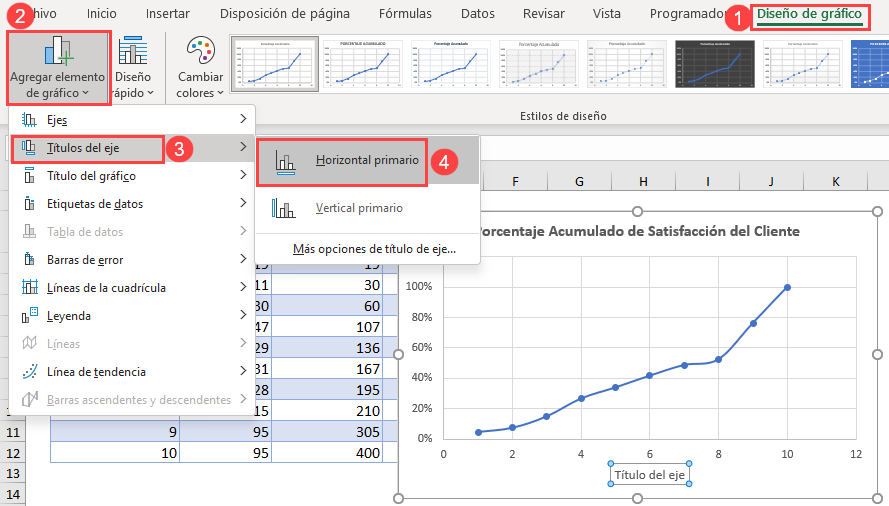
A continuación, edite los títulos según sea necesario.
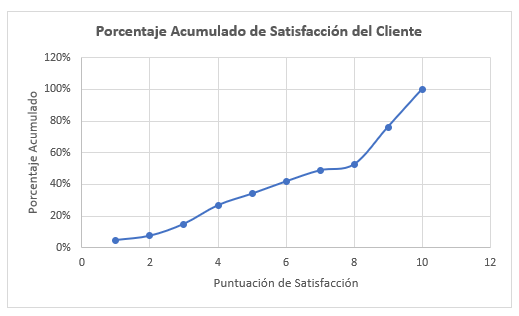
Porcentajes Acumulados en Google Sheets
El porcentaje acumulativo se puede calcular en Google Sheets de forma similar a como se calcula en Excel. En primer lugar, siga el método descrito en la sección de Excel para obtener la tabla de porcentajes acumulados.
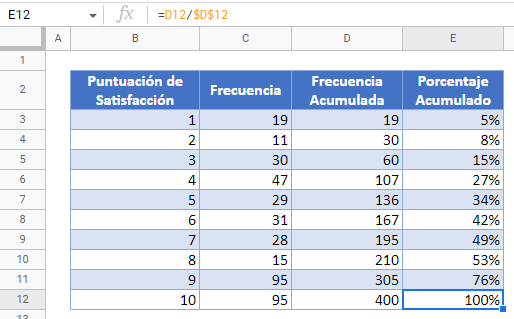
Para crear la curva de porcentaje acumulativo (ojiva) en Google Sheet, primero, resalte la puntuación de satisfacción y la columna de porcentaje acumulado y, a continuación, haga clic en la opción Gráfico de la pestaña Insertar.
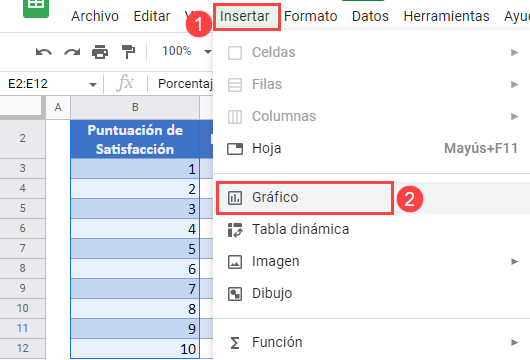
En el editor de gráficos, cambia el tipo de gráfico a Gráfico de líneas suaves en la opción Configuración.
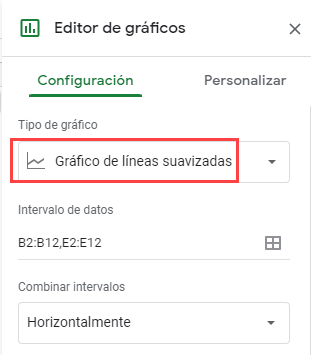
El gráfico resultante se muestra a continuación.
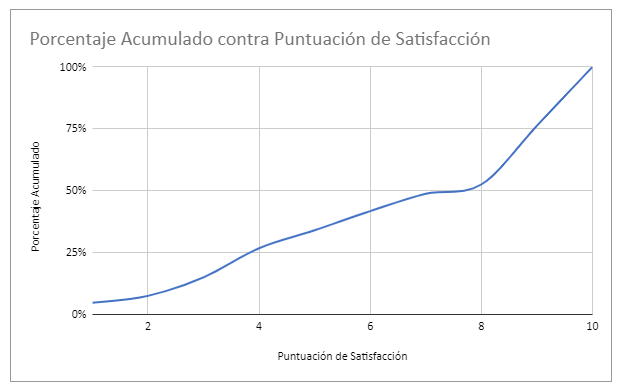
Para añadir los marcadores de puntos de datos, haga clic en la opción Personalizar, luego en el desplegable Series, haga clic en Añadir en la sección Formato de punto de datos.
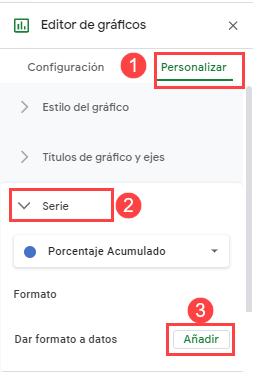
En la ventana emergente Seleccionar dato, seleccione un punto de datos y haga clic en Aceptar.
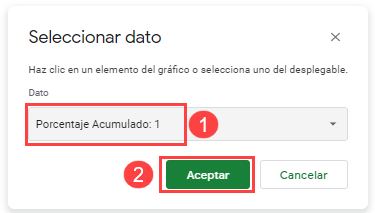
Establezca el Color, el Tamaño del punto y la Forma del punto según sea necesario.
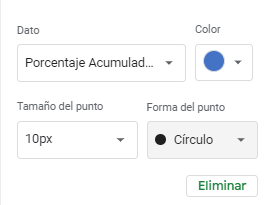
Repita el proceso anterior hasta que haya añadido todos los puntos de datos. El gráfico resultante se muestra a continuación.
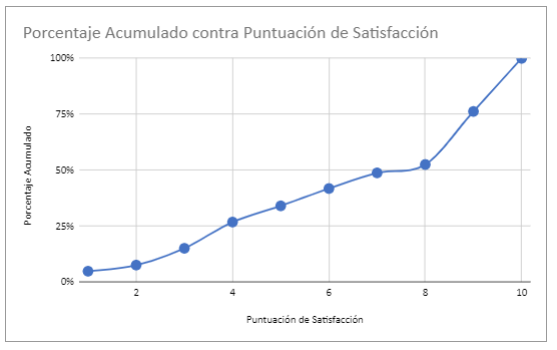
Una forma alternativa y, sin embargo, un truco más fácil para añadir los marcadores de puntos de datos es marcar la casilla de verificación Barras de errores en la sección Formato de punto de datos y luego establecer el Valor a 0.