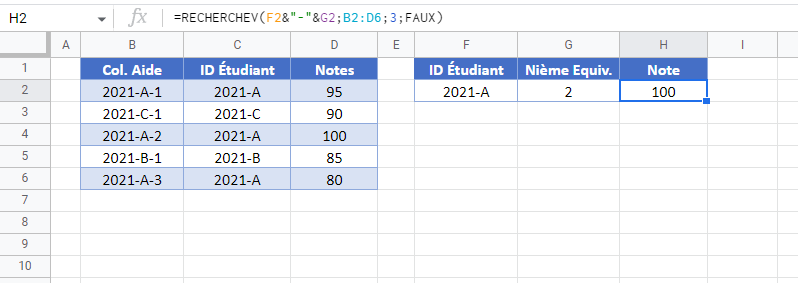RECHERCHEV Valeurs en Double – Excel et Google Sheets
Télécharger le Classeur Exemple
Ce tutoriel montre comment rechercher des valeurs en double à l’aide de RECHERCHEV dans Excel et Google Sheets. Si votre version d’Excel supporte RECHERCHEX, nous vous recommandons d’utiliser RECHERCHEX à la place car cela permet une solution beaucoup plus facile…
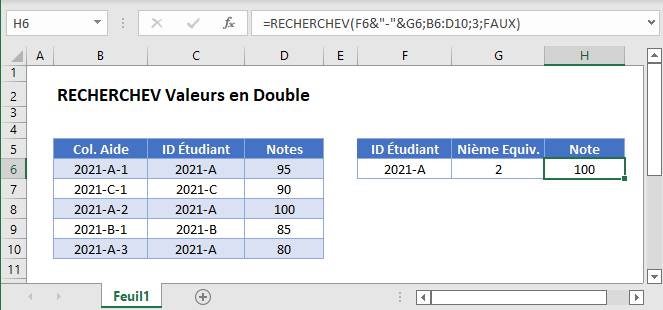
RECHERCHEV Nième Correspondance
La fonction RECHERCHEV renvoie toujours la première correspondance. Pour renvoyer des valeurs en double (ou la Nième correspondance); nous avons besoin de :
- Un nouvel identifiant unique pour différencier toutes les valeurs dupliquées.
- Une colonne d’aide contenant une liste d’identifiants uniques qui servira de nouvelle colonne de consultation (première colonne) du tableau de recherche.
- Une valeur de consultation modifiée pour correspondre au format des identifiants uniques.
Voici à quoi ressemblera la solution finale :
=RECHERCHEV(F3&"-"&G3;B3:D7;3;FAUX)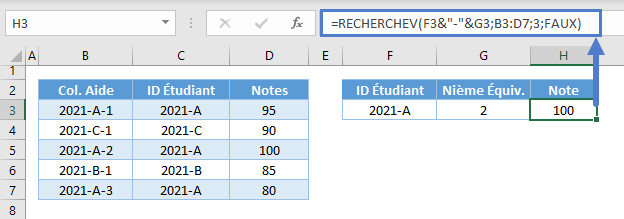
Maintenant, passons à la solution :
Identifiants Uniques en Utilisant NB.SI
Disons que nous voulons rechercher la deuxième note de l’étudiant ID = 2021-A dans cet ensemble de données :
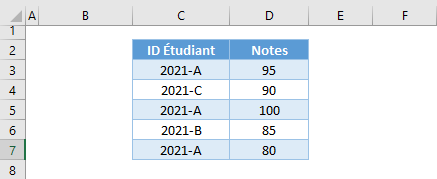
Tout d’abord, nous allons créer des identifiants uniques dans la colonne B en joignant l’identifiant original de l’étudiant (colonne C) avec une fonction NB.SI:
=C3&"-"&NB.SI($C$3:C3;C3)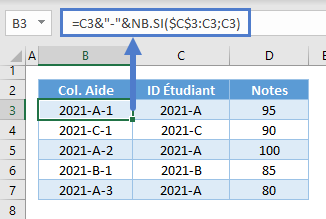
La fonction NB.SI compte le nombre d’occurences de chaque identifiant d’étudiant. En verrouillant une référence de cellule dans la fonction NB.SI, mais pas l’autre, nous identifions chaque instance d’un ID d’étudiant en double avec un numéro unique :
=NB.SI($C$3:C3;C3)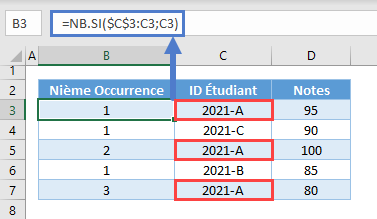
Ensuite, nous utilisons simplement l’opération & pour concaténer le tout ensemble comme dans la formule précédente.
RECHERCHEV Nième Correspondance
Maintenant, nous pouvons faire un RECHERCHEV de la deuxième correspondance en utilisant cette formule où la valeur de recherche correspond au format du nouvel identifiant unique :
=RECHERCHEV(F3&"-"&G3;B3:D7;3;FAUX)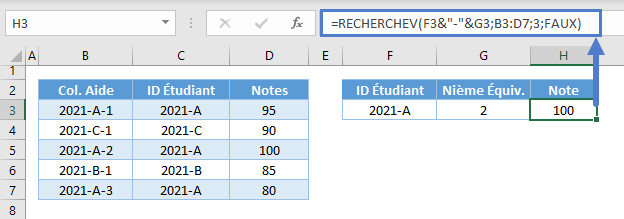
RECHERCHEV Toutes les Correspondances
Mais que faire si vous voulez rechercher toutes les correspondances?
Vous pourriez énumérer manuellement chaque correspondance que vous souhaitez trouver :
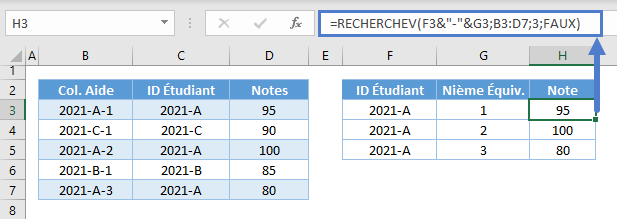
Cela pourrait être une solution acceptable, mais que faire si vous ne savez pas combien de correspondances existent? Cette formule donnera toutes les correspondances pour « 2021-A » :
=SI.NON.DISP(RECHERCHEV($F$2&"-"&LIGNE(1:1);$B$3:$D$7;3;FAUX);"")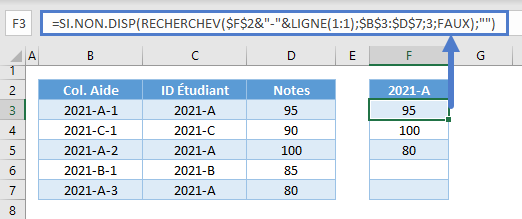
Parcourons la formule ci-dessus :
Fonction LIGNE
Nous utilisons la fonction LIGNE pour renvoyer le numéro de ligne d’une cellule ou d’une plage. Si nous voulons une formule capable de créer une liste de numéros consécutifs à partir de 1, nous pouvons entrer une référence de ligne entière dans la fonction LIGNE et la copier-coller dans la colonne.
=LIGNE(1:1)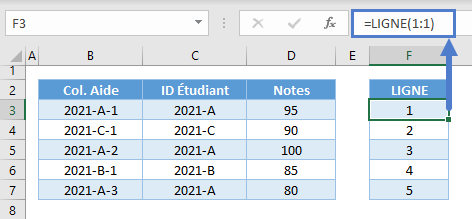
Nouvelle Valeur de Recherche
Ensuite, utilisez le résultat de la fonction LIGNE combiné à la valeur de consultation (en-tête de la colonne G) pour créer votre valeur de consultation unique.
=$G$2&"-"&F3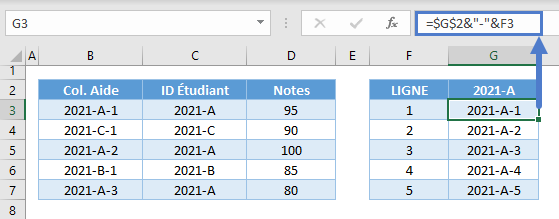
Remarque : assurez-vous que la valeur de consultation originale est en référence absolue (par exemple, $G$2).
Fonction RECHERCHEV
Ensuite, effectuez le RECHERCHEV :
=RECHERCHEV(G3;$B$3:$D$7;3;FAUX)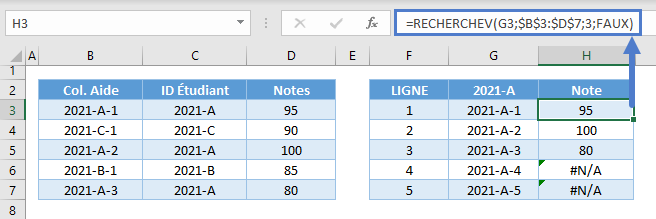
Fonction SI.NON.DISP
Remarquez les erreurs #N/A pour les valeurs qui n’existent pas. Ensuite, utilisons la fonction SI.NON.DISP pour afficher un blanc à la place :
=SI.NON.DISP(H3;"")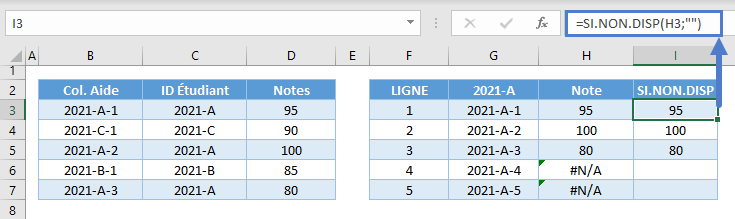
En combinant toutes les fonctions, on obtient notre formule originale :
=SI.NON.DISP(RECHERCHEV($F$2&"-"&LIGNE(1:1);$B$3:$D$7;3;FAUX);"")
Il existe une solution plus pratique et plus simple que la formule ci-dessus, et c’est l’utilisation de la nouvelle fonction FILTRER. Nous pouvons utiliser la fonction FILTRER pour filtrer les données et extraire les doublons en une seule fois, mais cette fonction n’est actuellement disponible que pour la version Microsoft 365. Si vous avez Microsoft 365, vous devez utiliser la fonction RECHERCHEX à la place.
RECHERCHEV Valeurs de Recherche en Double
Maintenant, que faire si nous voulons faire correspondre des valeurs de recherche dupliquées à leurs instances correspondantes de la colonne de recherche?
Dans ce cas, nous appliquons la même méthode que dans les sections précédentes à la valeur de la consultation :
=RECHERCHEV(F3&"-"&NB.SI($F$3:F3;F3);$B$3:$D$7;3;FAUX)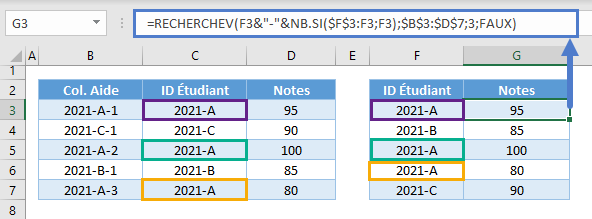
RECHERCHEV Nième Correspondance dans Google Sheets
Toutes les formules RECHERCHEV dont nous avons parlé plus haut fonctionnent de la même manière dans Google Sheets.
=RECHERCHEV(F3&"-"&G3;B3:D7;3;FAUX)