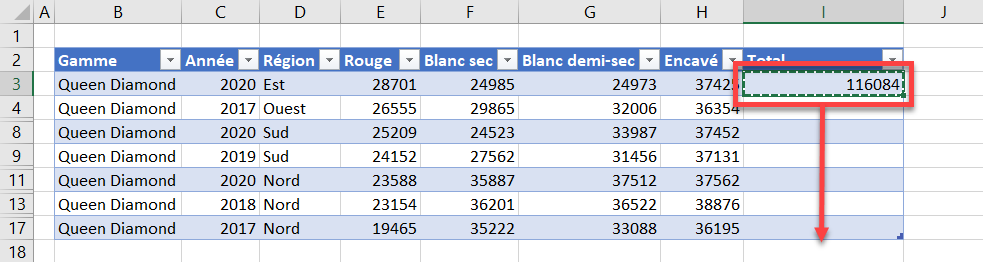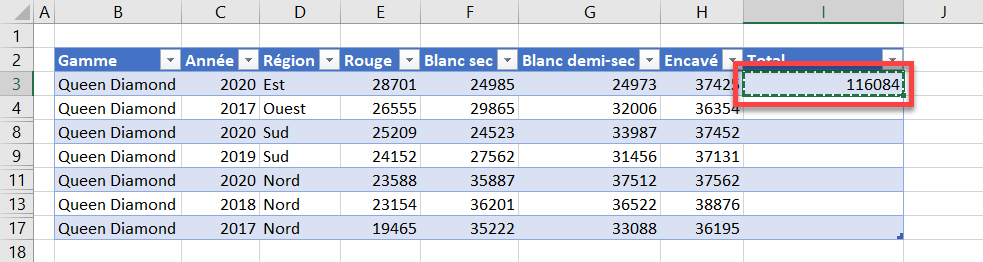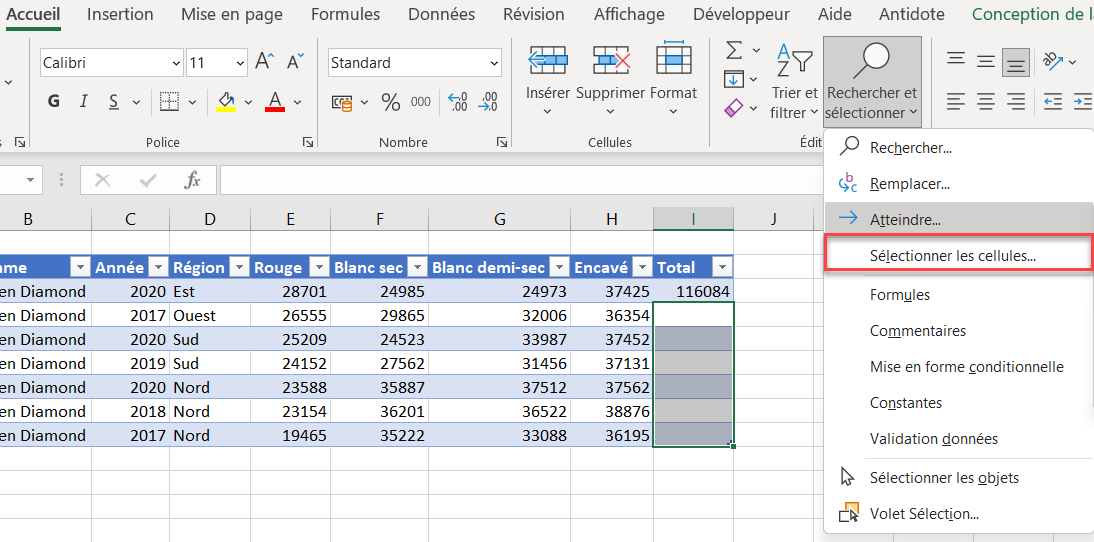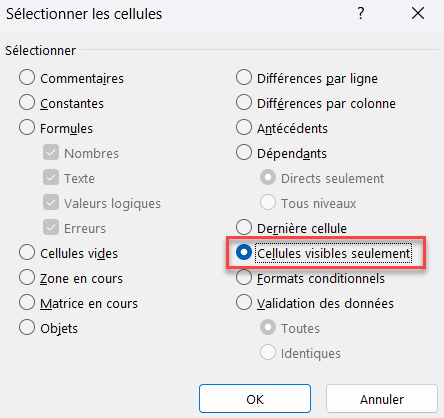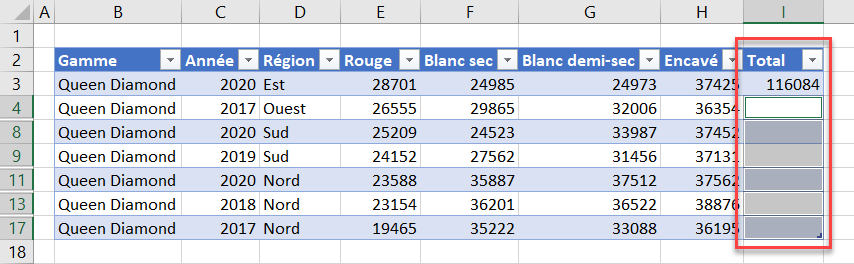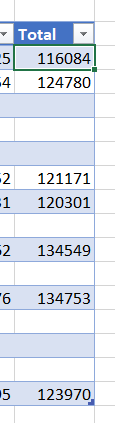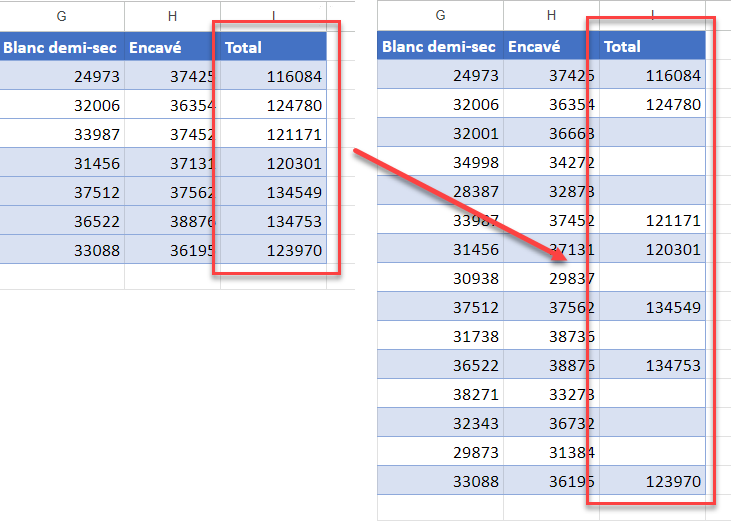Coller Dans des Cellules Filtrées (visibles) dans Excel et Google Sheets
Written by
Reviewed by
Last updated on décembre 28, 2023
Ce tutoriel montre comment copier puis coller dans des cellules filtrées dans Excel et Google Sheets.
Il peut arriver que vous souhaitiez copier une formule dans des données filtrées et que cette formule ne soit utilisée que dans les cellules visibles de la feuille de calcul, sans tenir compte des lignes masquées.
Rechercher et Aller Dans les Cellules Visibles
- Sélectionnez la cellule qui contient la formule que vous souhaitez copier dans vos données filtrées, puis, dans le Ruban, allez dans Accueil > Presse-papiers > Copier ou appuyez sur CTRL + C.
- Sélectionnez ensuite la plage de cellules dans laquelle vous souhaitez que la formule soit collée, puis, dans le ruban, accédez à Accueil > Édition > Rechercher et sélectionner > Sélectionner les cellules.
- Sélectionnez Cellules visibles seulement.
Remarquez que des lignes entourent chacune des cellules sélectionnées – cela signifie que les cellules qui ne sont pas visibles ne sont pas sélectionnées.
- Dans le Ruban, cliquez sur Accueil > Presse-papiers > Coller ou appuyez sur CTRL + V
Lorsque vous supprimez le filtre, vous pouvez voir que les formules ont été copiées uniquement dans les lignes filtrées.
Coller Dans des Cellules Filtrées dans Google Sheets
Lorsque vous copiez et collez une formule dans Google Sheets, la formule est automatiquement collée dans les cellules visibles. Il vous suffit de copier-coller comme vous le feriez normalement.