Comment Filtrer les Cellules Fusionnées Dans Excel
Ce tutoriel montre comment filtrer les cellules fusionnées dans Excel.
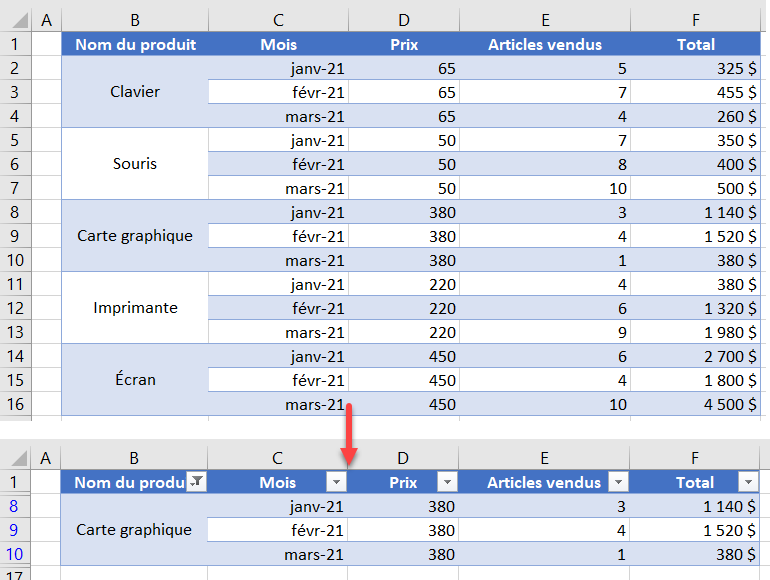
Filtrer les cellules fusionnées
Lorsque vous filtrez un ensemble de données contenant des cellules fusionnées sur plusieurs lignes, Excel ne renvoie que la première ligne des cellules fusionnées. Supposons que vous ayez l’ensemble de données suivant.
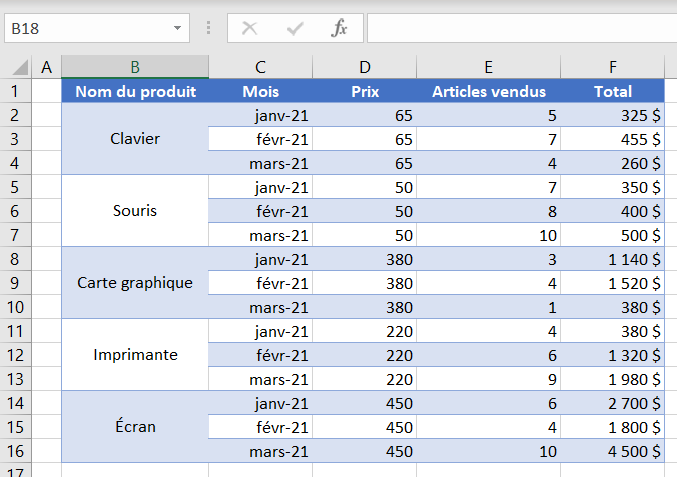
Comme vous pouvez le voir, les noms de produits de la colonne B sont fusionnés sur trois lignes pour afficher trois mois de données (les cellules B2 : B4 sont fusionnées, B5:B7, etc.). Si vous souhaitez filtrer pour la carte graphique et afficher les données pour ce produit uniquement, Excel n’affiche que la ligne 8, la première ligne contenant la carte graphique dans la colonne B.
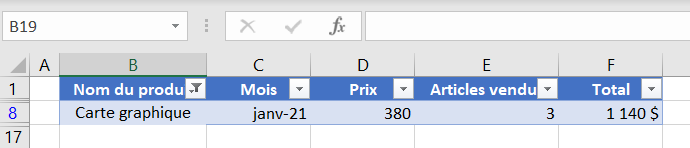
Cela est dû au fait que, lors du filtrage, Excel défusionne toutes les cellules par défaut et considère, dans ce cas, que B9 et B10 sont vides. Pour afficher toutes les lignes pertinentes (8-10) lors du filtrage de la carte graphique, procédez comme suit :
- Copiez d’abord les données dans une autre colonne.
Sélectionnez la plage de cellules fusionnées (B2:B16), cliquez avec le bouton droit de la souris sur la zone sélectionnée et choisissez Copier (ou utilisez le raccourci clavier CTRL C).
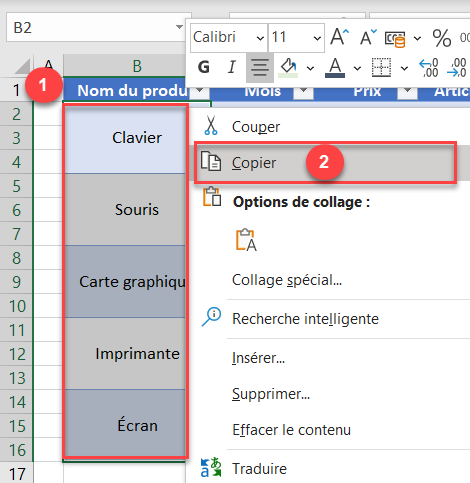
- Cliquez avec le bouton droit de la souris en dehors de l’ensemble de données (par exemple, H2) et choisissez Coller (ou utilisez le raccourci clavier CTRL V).
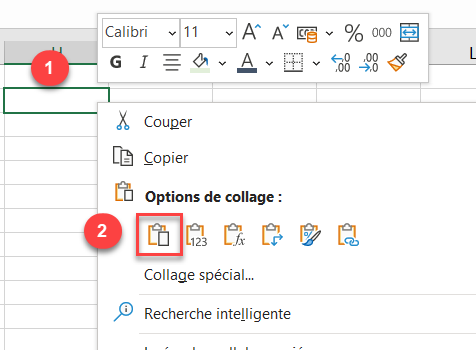
À la suite des étapes 1 et 2, les cellules fusionnées de la colonne B sont maintenant copiées dans la colonne H, avec le même formatage. Cette plage sera ultérieurement recopiée dans l’ensemble de données.
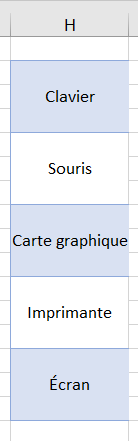
- Annulez maintenant la fusion de toutes les cellules et remplissez les cellules vides avec les noms de produits appropriés.
Sélectionnez la plage de cellules fusionnées dans la colonne B (B2:B16) et, dans le ruban, allez dans Accueil > Fusionner et centrer.
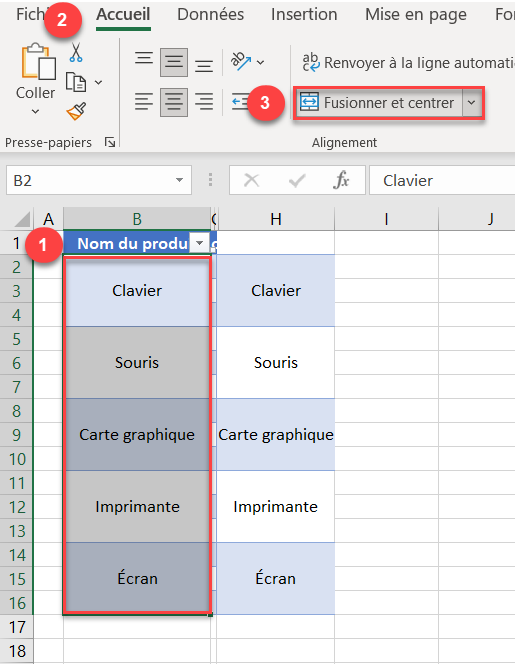
- Gardez la même plage sélectionnée (B2:B16) et, dans le ruban, accédez à Accueil > Rechercher et sélectionner > Séletionner les cellules.
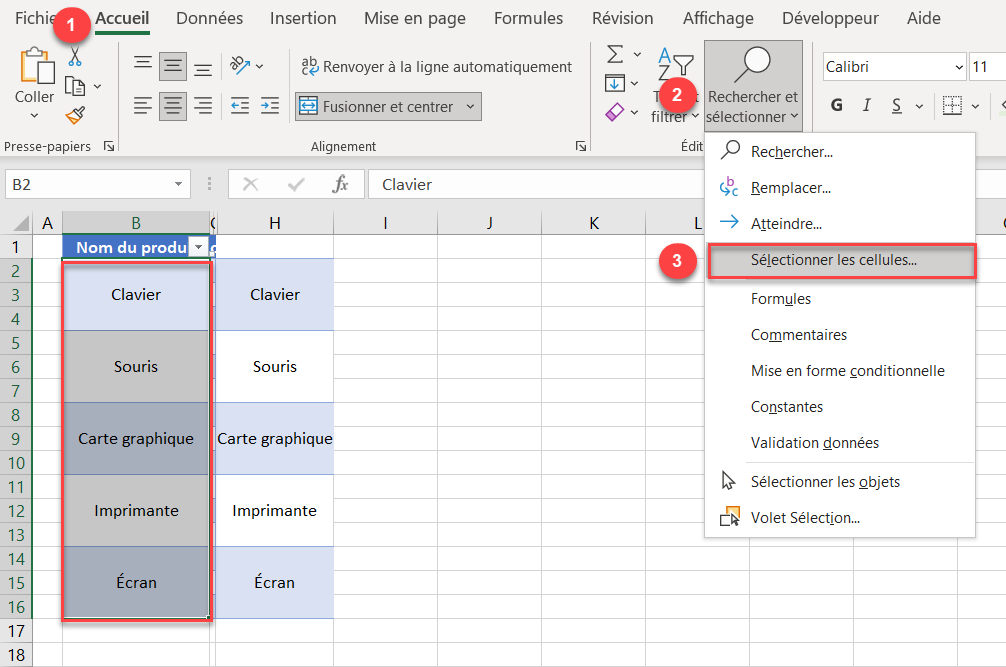
- Dans la fenêtre Sélectionner les cellules, sélectionnez Cellules vides et cliquez sur OK.
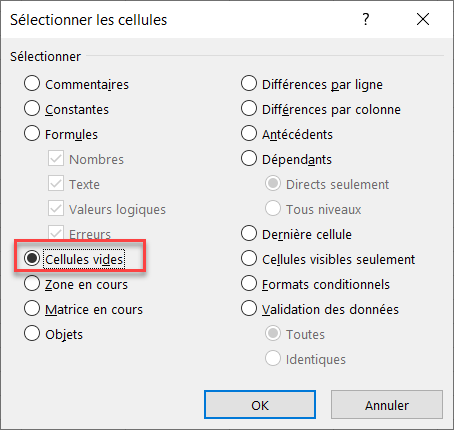
- Toutes les cellules vides sont maintenant sélectionnées.
Dans la cellule B3, tapez « =B2 » (pour copier la valeur de la cellule B2) et appuyez sur la touche CTRL ENTER du clavier.
La formule est ainsi remplie dans la plage sélectionnée : toutes les cellules vides sont remplies avec le nom de produit approprié.
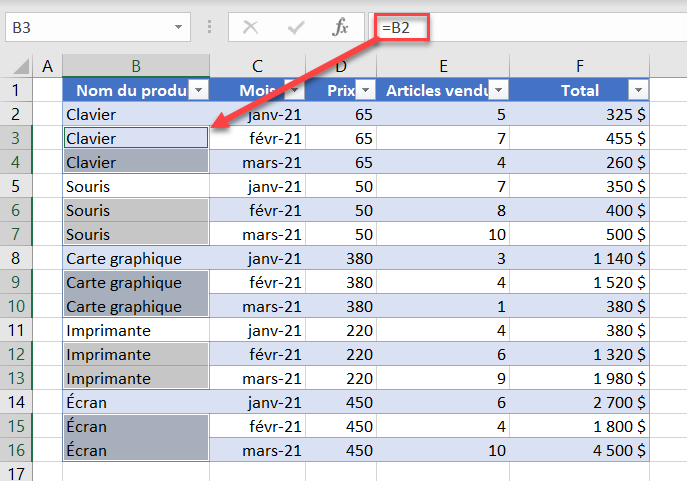
- Utilisez maintenant la colonne copiée (H) pour ramener la colonne B à son format d’origine.
Sélectionnez les cellules fusionnées précédemment copiées de la colonne H et, dans le ruban, allez dans Accueil > Reproduire la mise en forme.
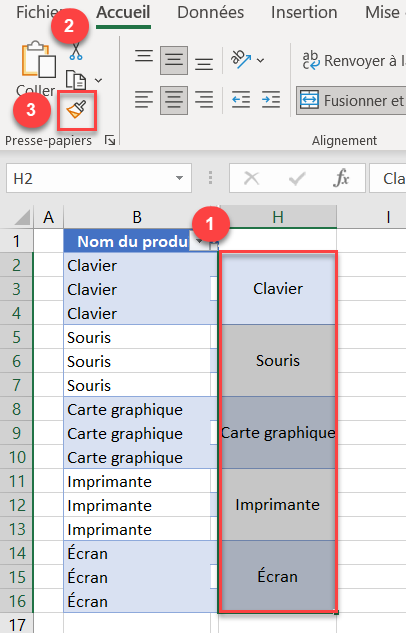
- Cliquez sur la première cellule de la plage (B2) pour coller la mise en forme.
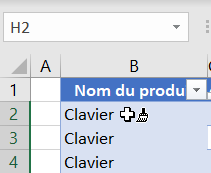
- Vous pouvez maintenant filtrer les données de la colonne B. Commencez par activer le filtre.
Cliquez n’importe où dans la plage de données et, dans le ruban, accédez à Accueil > Trier et filtrer > Filtrer.
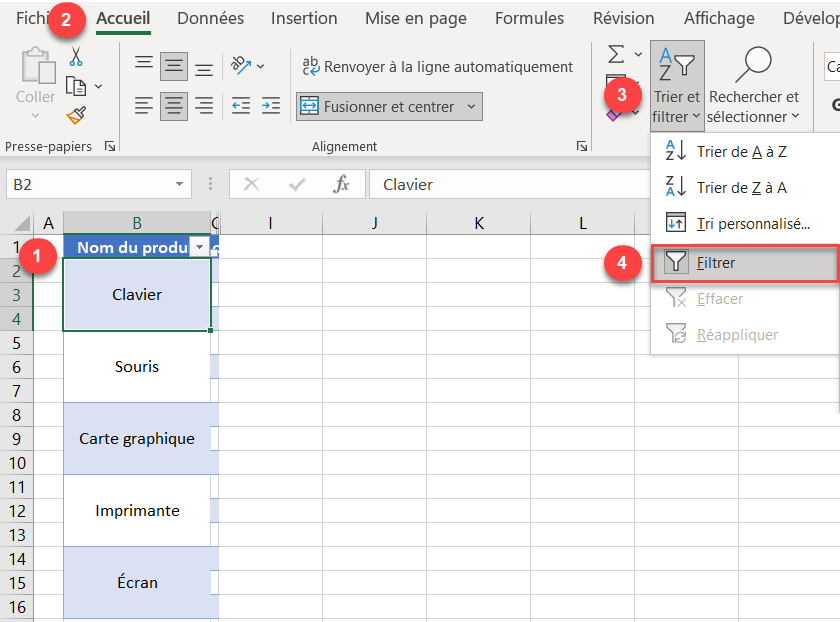
- Cliquez sur l’icône de filtre pour la colonne B (la flèche dans la cellule B1). Décochez (Sélectionner tout) et sélectionnez uniquement la carte graphique.
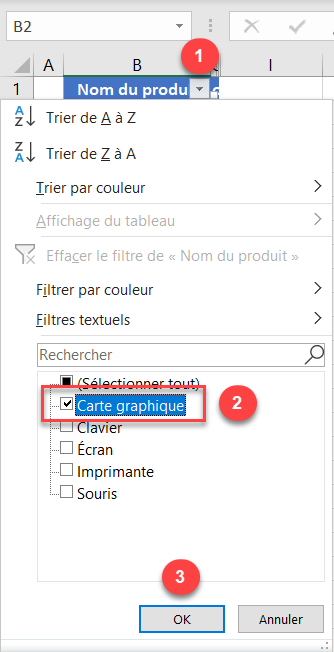
En conséquence, les trois lignes de la carte graphique (8-10) sont filtrées, ce qui montre que les cellules fusionnées sont filtrées avec succès.
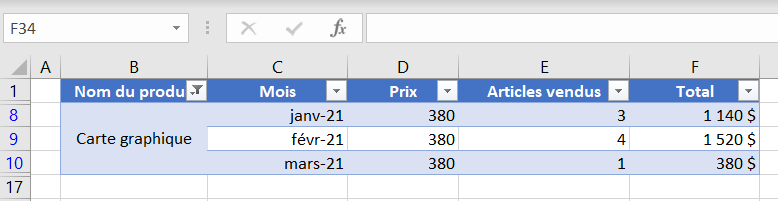
Consultez nos tutoriels VBA pour savoir comment utiliser les filtres et la fusion de cellules dans une macro.

