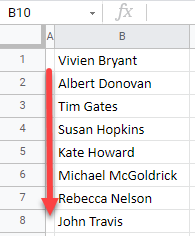Comment Trier par Nom de Famille dans Excel et Google Sheets
Dans ce tutoriel, vous apprendrez à trier les noms par nom de famille dans Excel et Google Sheets.
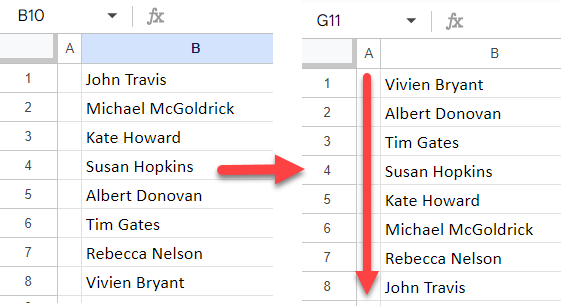
Si vous avez un prénom et un nom de famille dans une cellule, il y a plusieurs façons d’extraire le nom de famille et de trier la colonne des noms complets par nom de famille.
Trier par nom de famille
Trier avec du texte dans les colonnes
La première option pour trier par nom de famille consiste à extraire le nom de famille du nom complet dans une colonne distincte à l’aide de la fonction de conversion de texte en colonnes d’Excel. Supposons que vous ayez la liste de noms suivante, contenant seulement un prénom et un nom séparés par un espace, dans la colonne B:
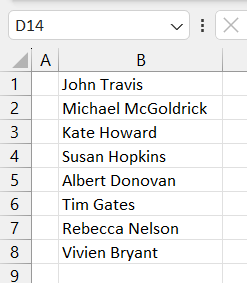
- Sélectionnez la colonne que vous souhaitez trier (B dans cet exemple) et, dans le ruban, allez dans Données > Convertir.
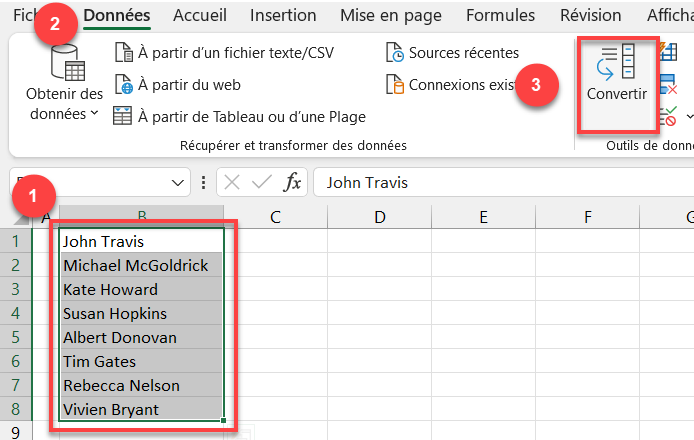
- Dans l’Assistant de conversion de texte en colonnes, étape 1, laissez la case Délimité cochée et cliquez sur Suivant.
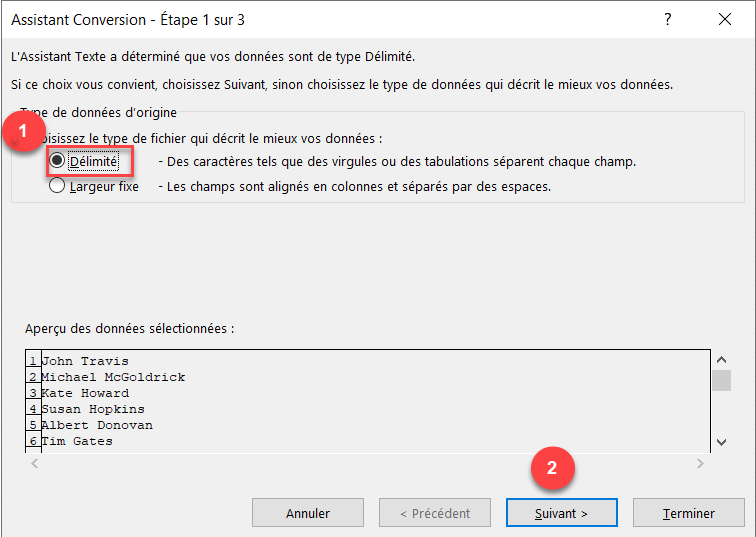
- Dans l’écran de l’étape 2, cochez Espace et cliquez sur Suivant.
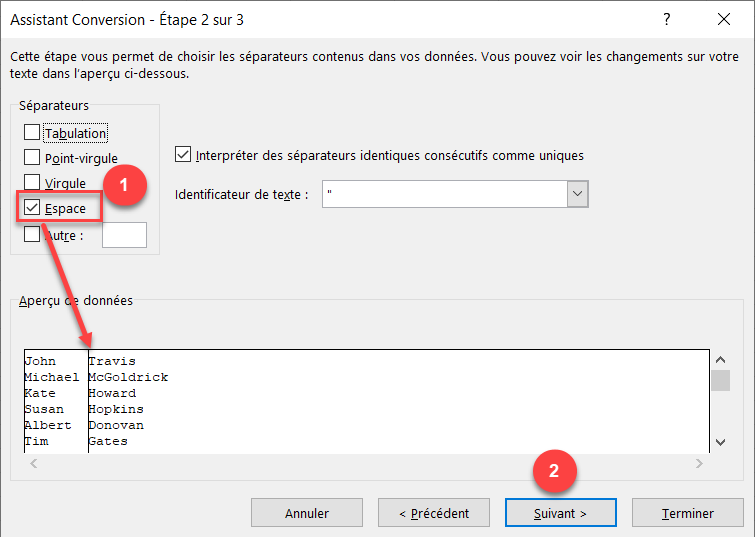
- Pour l’étape 3, sélectionnez Colonne non distribuée sous Format de données de colonne. Dans la zone Destination, entrez la cellule dans laquelle vous souhaitez que les données extraites soient placées (dans ce cas, $C$1) et cliquez sur Terminer.
Cela signifie que vous allez ignorer la première colonne (prénom), puisque vous n’en avez pas besoin, et que vous n’obtiendrez que la deuxième colonne extraite (nom de famille) dans la colonne C, à partir de la cellule C1.
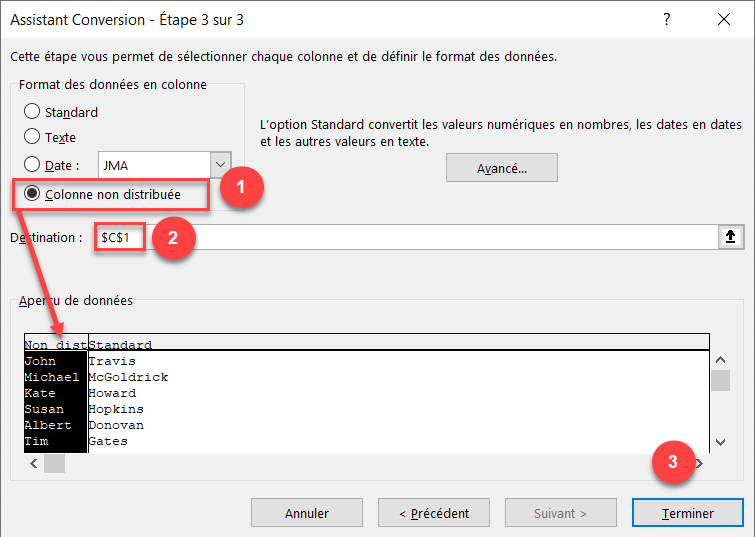
- Vous avez maintenant les noms de famille dans la colonne C à côté des noms complets dans la colonne B, et vous pouvez trier les deux colonnes par la colonne. C. Pour ce faire, sélectionnez la colonne des noms de famille et, dans le ruban, allez dans Accueil > Trier et filtrer > Trier de A à Z.
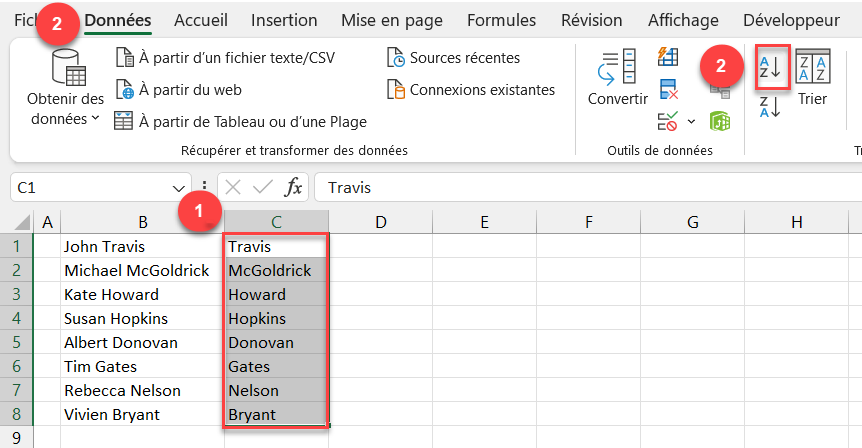
- Dans la fenêtre d’avertissement, laissez l’option Étendre la sélection cochée et cliquez sur Trier. Cela signifie que vous souhaitez que toutes toutes les colonnes remplies (B et C) soient triées sur la base de la colonne C.
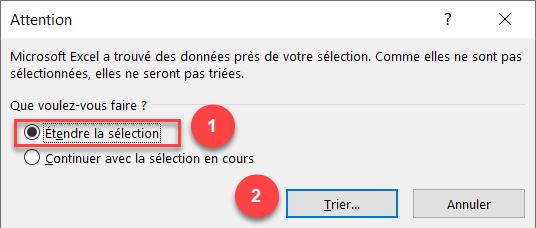
Une fois le tri effectué, toutes les valeurs de la colonne B sont triées par ordre alphabétique du nom de famille, et vous pouvez supprimer la colonne C, car vous n’en avez plus besoin.
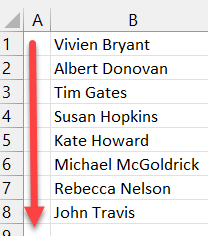
Tri avec remplissage instantané
La deuxième option pour obtenir le même résultat est d’utiliser le remplissage instantané.
Cette option permet de reconnaître les modèles à partir de deux entrées ou plus.
- Saisissez les deux premiers noms de famille dans les cellules C1 et C2 (Travis et McGoldrick) et sélectionnez-les. Placez ensuite le curseur dans le coin inférieur droit de la zone de sélection, jusqu’à ce qu’il se transforme en croix, puis double-cliquez dessus.
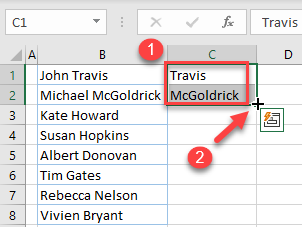
- Cliquez sur le bouton d’options Remplissage automatique qui apparaît à l’extrémité de la sélection et sélectionnez Remplissage instantané.
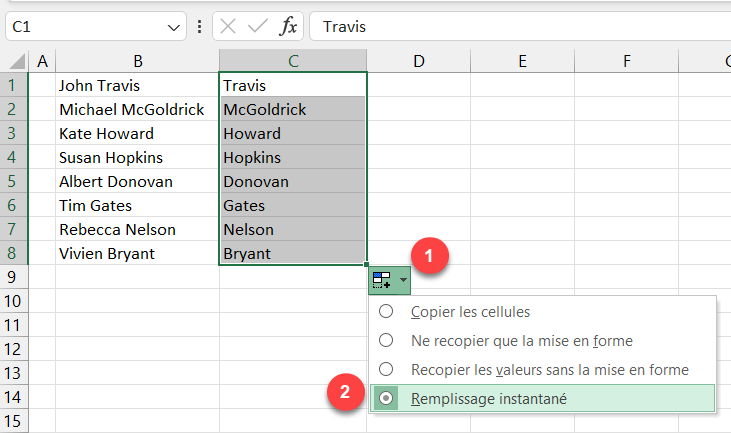
Comme vous pouvez le voir, Excel reconnaît automatiquement que vous souhaitez extraire les noms de famille en fonction de l’espace dans la colonne B et remplit automatiquement le reste de la colonne C. Vous pouvez maintenant trier la plage de la même manière que dans la section ci-dessus.
Trier à l’aide de la fonction Rechercher et remplacer
Une autre façon de trier par nom de famille consiste à utiliser la fonction Rechercher et remplacer.
- Sélectionnez la colonne B et copiez-la (CTRL C), puis sélectionnez la cellule C1 et collez la colonne copiée(CTRL V).
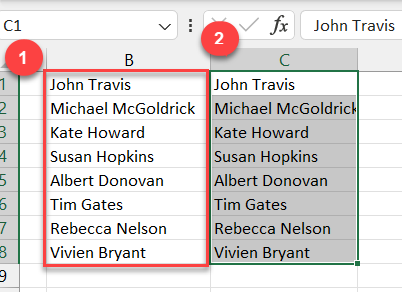
- Sélectionnez la colonne C et, dans le ruban, allez dans Accueil > Rechercher et sélectionner > Remplacer (ou utilisez le raccourci clavier CTRL H).
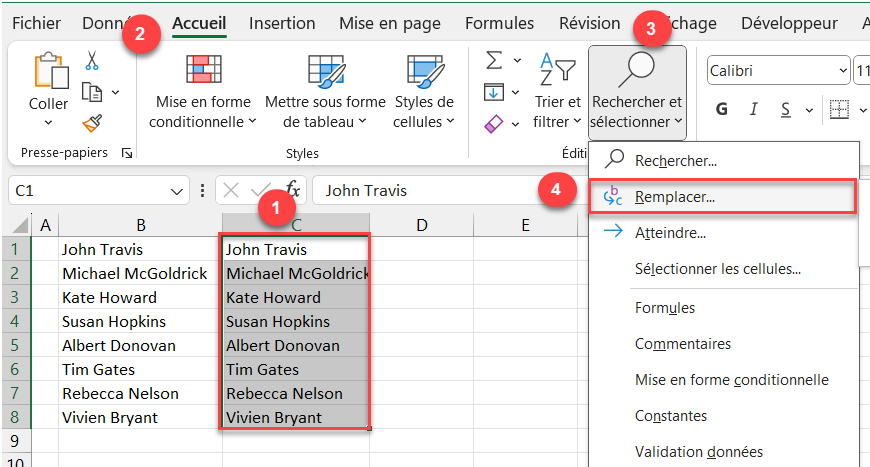
- Dans la fenêtre contextuelle, saisissez un astérisque et un espace (* ) dans Rechercher, laissez Remplacer par vide et cliquez sur Remplacer tout
Dans Rechercher, un astérisque représente n’importe quel caractère, donc lorsque vous mettez astérisque-espace dans Rechercher, Excel trouvera tous les caractères avant un espace et les remplacera par une valeur vide (les supprimera).
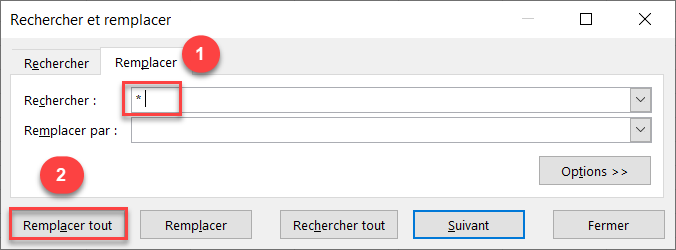
Par conséquent, tous les prénoms et espaces sont maintenant supprimés de chaque cellule. Seuls les noms de famille se trouvent dans la colonne C. Vous pouvez ensuite trier la colonne de la même manière que dans la section ci-dessus.
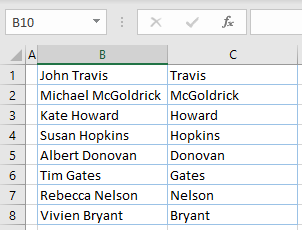
Une autre option consiste à utiliser un code VBA pour trier les données par nom de famille.
Tri par nom de famille dans Google Sheets
Étant donné que Google Sheets ne dispose pas des options Remplissage instantané et convertir d’Excel, vous pouvez utiliser des fonctions pour créer une formule qui extraira le nom de famille dans la colonne C. La même formule peut également être utilisée dans Excel avec la même syntaxe.
- Sélectionnez la cellule C1 et saisissez la formule :
=DROITE(B1;NBCAR(B1)-TROUVE(" ";B1))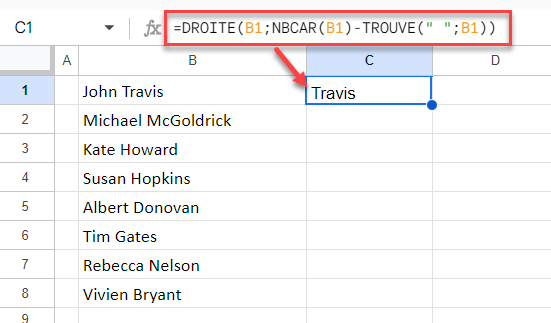
-
- La fonction NBCAR trouve la longueur du texte dans la cellule B1 (qui est 11).
- La fonction TROUVE renvoie la position du texte recherché (espace) dans la cellule B1 (qui est 5).
- La fonction DROITE renvoie le nombre de caractères spécifié (11-5 = 6) à partir de la fin, dans la cellule donnée (B1).
Le résultat final est le suivant : vous obtenez les six derniers caractères de la cellule B1, soit le nom de famille(Travis).
- Placez le curseur dans le coin inférieur droit de la cellule C2 jusqu’à ce que la croix apparaisse.
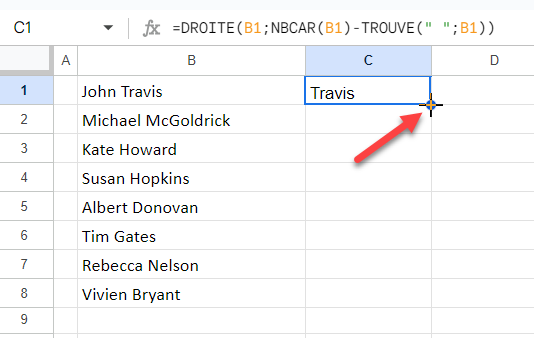
- Faites glisser la formule vers le bas jusqu’à la fin de la plage (C8).
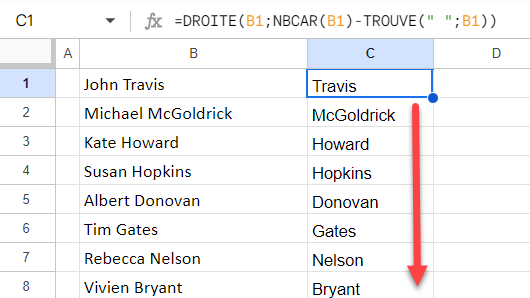
- Lorsque tous les noms de famille ont été extraits, vous pouvez trier les données de la colonne B
Sélectionnez les colonnes B et C et, dans le menu, sélectionnez Données > Trier la plage>Trier la plage à partir de la colonne B (De A à Z).
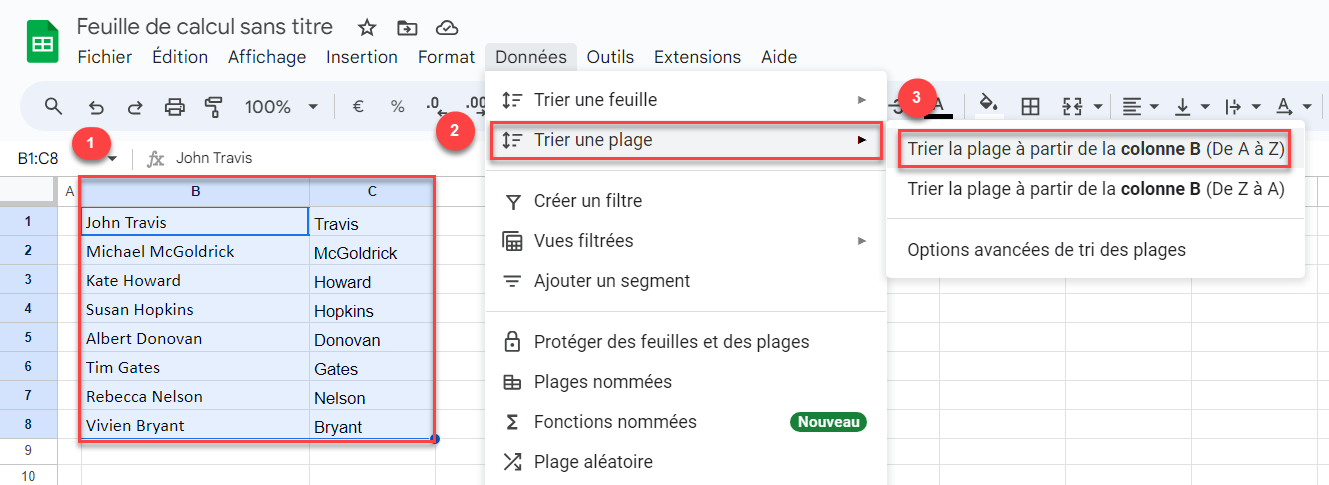
- Dans la fenêtre contextuelle, sélectionnez la colonne C et A → Z sous Trier par, puis cliquez sur Trier.
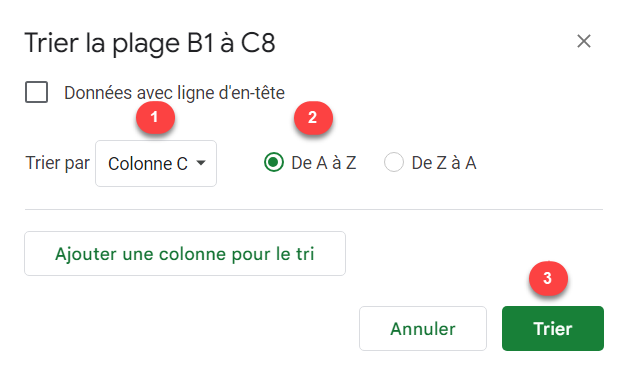
Vous pouvez à présent supprimer la colonne C, car les noms de la colonne B sont triés par nom de famille dans l’ordre alphabétique, de A à Z