How to Autofill Numbers Without Dragging in Excel
Written by
Reviewed by
Last updated on July 9, 2022
This tutorial demonstrates how to autofill numbers without dragging the fill handle in Excel and Google Sheets.
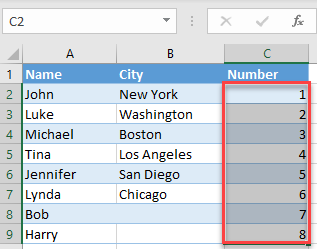
If you don’t want to use drag and drop or double-click to autofill numbers in Excel, you can achieve the same effect using the Fill command on the Ribbon.
Autofill Using Fill Command on the Ribbon
- Select the range of cells – including the initial value – where you want numbers to be populated (C2:C9).
- Then, go to Home > Fill.
- Click Series.
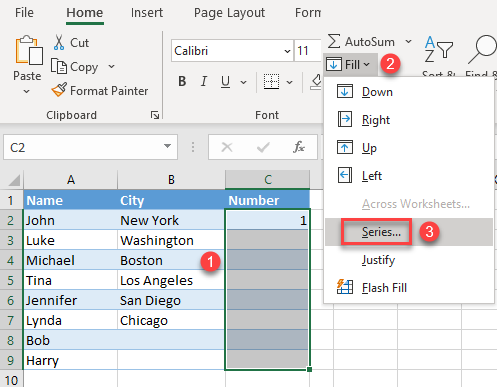
- In the pop-up screen, leave the default values, as you need the column populated, and your Step value is 1.
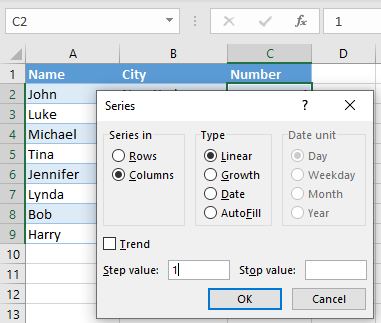
This way, you get cells C2:C9 populated with numbers 1–8.
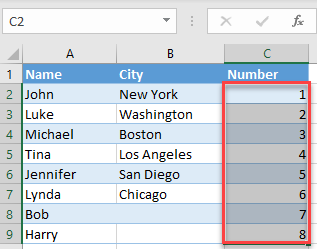
With this option, you could also use step value 2, which means that numbers should increase by 2. By doing that, you could autofill odd numbers. You could also enter a stop value if you want the numbers to be filled up to a certain number.

