How to Set Up Autosave Location and Time in Excel
Written by
Reviewed by
This tutorial demonstrates how to set up automatic saving options for save frequency and location in Excel.
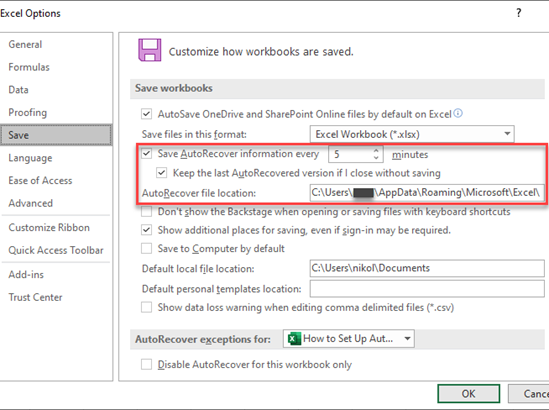
Excel’s AutoSave option allows you to change a file on OneDrive or SharePoint after every change, in real time.
For users not connected to OneDrive or SharePoint, Excel has AutoRecover. AutoRecover saves a version of the file you are working on every few minutes so the file can be restored if Excel crashes. The frequency of versions saved, and file location are user-defined. We’ll show how to set up those options.
Set Up Location and Time for AutoRecover
To turn on the AutoRecover option and set up the location and time range, follow these steps:
- In the Ribbon, go to File > Options.
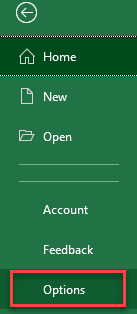
- In Excel Options, (1) choose Save, (2) check Save AutoRecover information every # minutes. Specify how often you want the file to be saved.
- For the AutoRecover file location, (3) enter the path to the folder where files should be saved. (The default location is: C:\Users\user_name\App Data\Roaming\Microsoft\Excel)
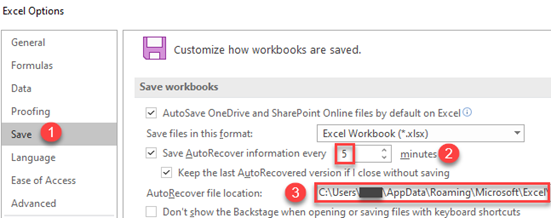
As a result, a new recovery file is saved every 5 minutes in the specified folder.
Turn Off AutoRecover
If you want to turn off AutoRecover, uncheck Save AutoRecover information every # minutes in the Excel Options window.
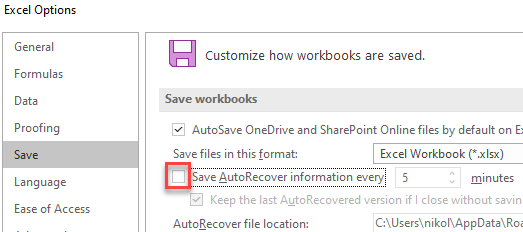
AutoRecover files are deleted from the selected folder when you turn off this option. Files are also deleted when you save and close them or quit Excel.

