How to Delete Hidden Rows and Columns in Excel
Written by
Reviewed by
Last updated on February 6, 2023
This tutorial demonstrates how to delete hidden rows and columns in Excel.
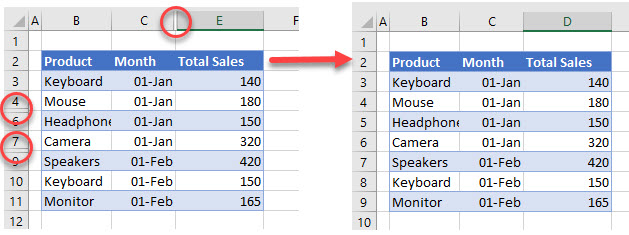
Delete Hidden Rows and Columns
There are several ways to delete entire rows and/or columns in Excel, but sometimes the cells you want to remove are hidden. To delete hidden rows and columns in your file, use the Document Inspector. Say you have the following data set with Rows 5 and 8 and Column D hidden.
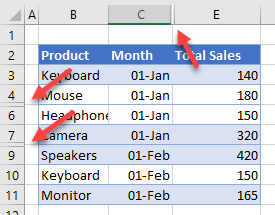
- In the Ribbon, go to File > Info.
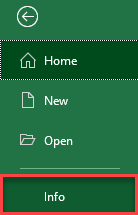
- In the Info window, click Check for Issues and choose Inspect Document.
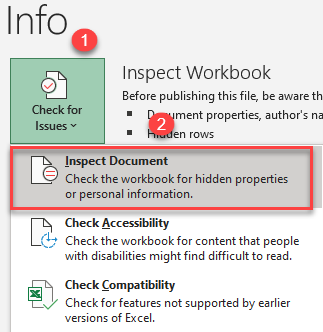
- You get a warning that you have to save before checking. Click Yes to confirm.

- In the Document Inspector window, scroll down and make sure that the Hidden Rows and Columns option is checked, and then click Inspect.
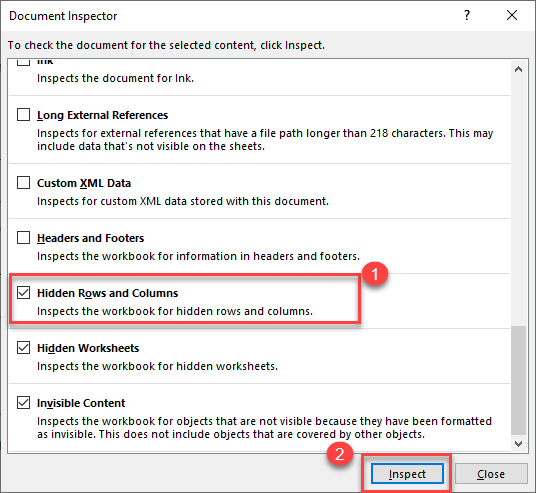
- You can see the total number of hidden rows and columns. Click Remove All to delete them and Close the window.
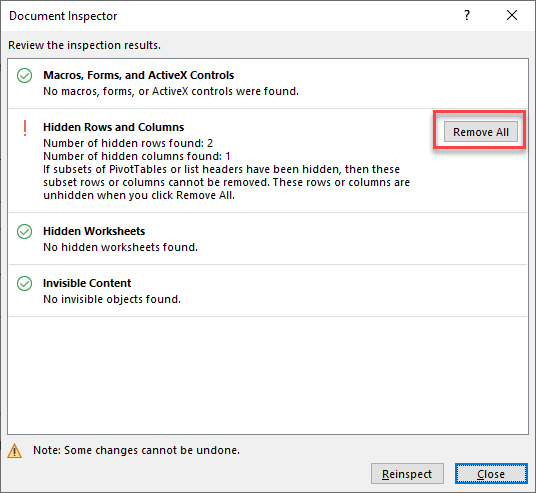
As a result, Rows 5 and 8 and Column D, which were hidden, are now deleted from the worksheet.
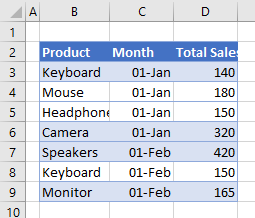
Note: You can also use VBA code to delete rows and columns.

