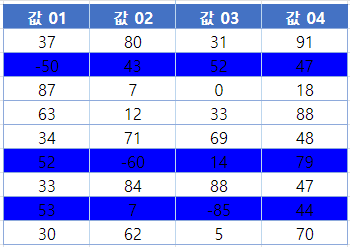If(조건부 서식) 행 강조 표시 – Excel 및 Google 스프레드시트
Last updated on 7월 29, 2023
이 튜토리얼에서는 Excel 및 Google 스프레드시트에서 조건부 서식을 사용하여 셀의 조건이 충족되는 경우 행을 강조 표시하는 방법을 보여 줍니다.

조건부 서식을 사용하여 행 강조 표시
IF 함수
조건부 서식이 있는 행의 셀에 포함된 값에 따라 행을 강조 표시하려면 조건부 서식 지정 규칙 내에서 IF 함수를 사용할 수 있습니다.
- 서식을 적용하려는 범위를 선택합니다.
- 리본에서 홈 > 조건부 서식 > 새 규칙을 선택합니다.
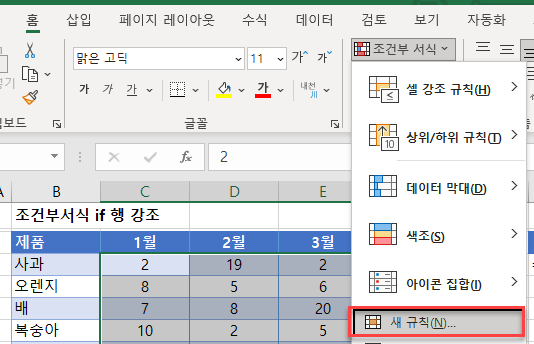
- 수식 사용을 선택하여 서식을 지정할 셀을 결정하고 다음 수식( AND 함수 사용)을 입력합니다:
=IF(AND(AND(AND(AND($C4>$H$6,$D4>$H$6,$E4>$H$6,$F4>$H$6)))),TRUE,FALSE)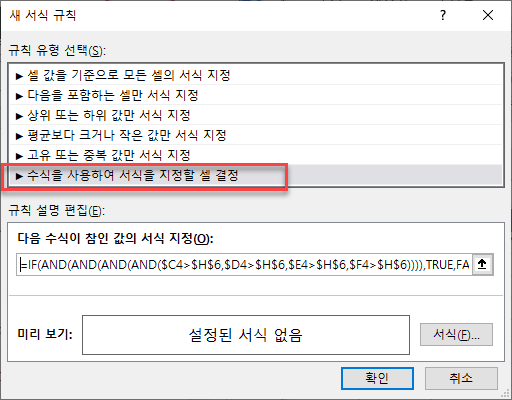
- 열을 고정시키되 행을 상대참조로 만들려면 이 수식에서 혼합 참조 ($C4, $D4, $E4, $F4)를 사용해야 합니다. 이렇게 하면 기준을 충족하는 단일 셀이 아닌 전체 행에 서식을 지정할 수 있습니다.
- 셀안의 내용이 조건에 해당되는지 판단될때, 각 열은 중첩된 IF 문에 의해 평가되며, 모든 IF 문이 참이면 TRUE가 반환되고 전체 행이 강조 표시됩니다. 다양한 열과 행에 수식을 적용하면 행은 상대적으로 변경되지만 열은 항상 동일하게 유지됩니다.
- 서식 버튼을 클릭하고 원하는 서식을 선택합니다.
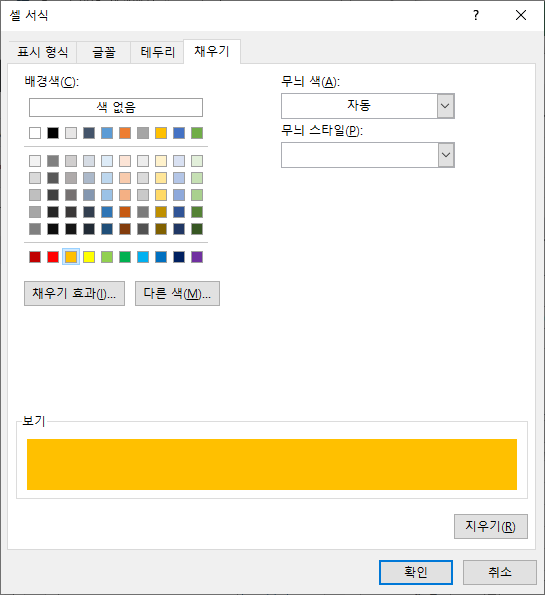
- 확인을 클릭한 다음 다시 한 번 확인을 클릭하여 조건부 서식 규칙 관리자로 돌아갑니다.
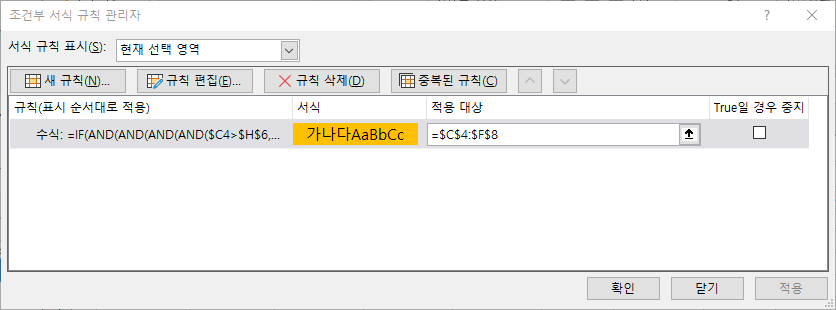
- 적용을 클릭하여 선택한 범위에 서식을 적용한 다음 닫기를 클릭합니다.
선택한 범위에서 5보다 큰 값을 가진 각 셀이 있는 모든 행의 배경색이 노란색으로 변경됩니다.
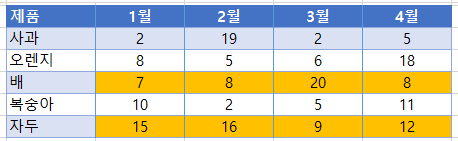
ISERROR 함수
조건부 서식이 적용된 행에 오류가 있는 셀이 있는 경우 해당 행을 강조 표시하려면 조건부 서식 지정 규칙 내에서 ISERROR함수를 사용할 수 있습니다.
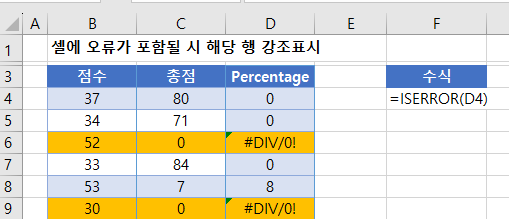
- 서식을 적용하려는 범위를 선택합니다.
- 리본에서 홈 > 조건부 서식 > 새 규칙을 선택합니다.
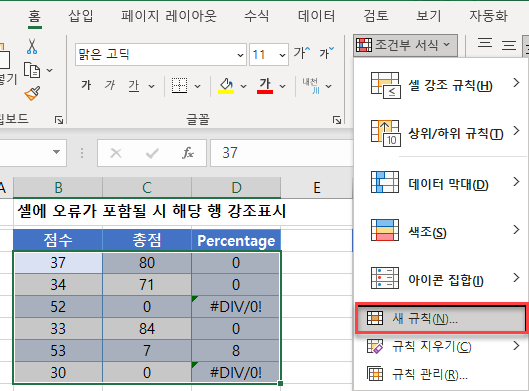
- 수식 사용을 서식을 지정할 셀 결정을 선택하고 다음 수식을 입력합니다:
=ISERROR($D4)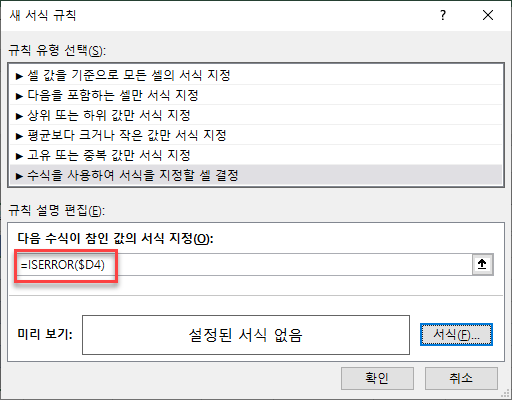
- 열이 고정시키고 행을 상대참조로 하기 위해 확인 혼합 참조를 사용하여 기준을 충족하는 단일 셀이 아닌 전체 행에 서식을 지정할 수 있도록 해야 합니다.
- 범위의 모든 셀에 대해 조건이 충족되는지 평가될 때, 행은 변경되지만 열은 동일하게 유지됩니다. 이렇게 하면 규칙이 다른 열의 값을 무시하고 D열의 값만 검사하게 됩니다. 행이 동일할때 해당 행의 D열이 오류를 반환 하면 수식 결과는 TRUE가 되고 전체 행에 서식이 적용됩니다.
- 서식 버튼을 클릭하고 원하는 서식을 선택합니다.
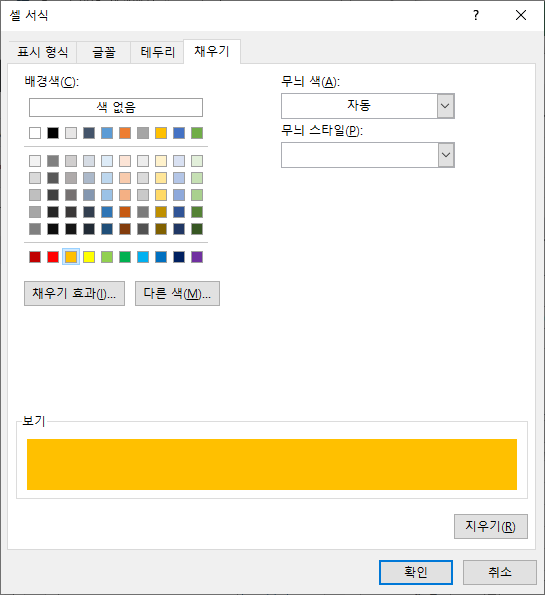
- 확인을 클릭한 다음 다시 한 번 확인을 클릭하여 조건부 서식 규칙 관리자로 돌아갑니다.
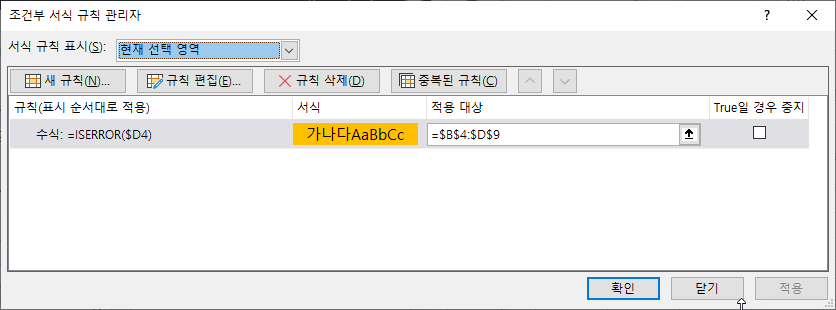
- 적용을 클릭하여 선택한 범위에 서식을 적용한 다음 닫기를 클릭합니다.
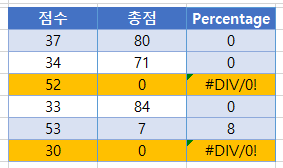
선택한 범위에서 오류가 있는 셀이 있는 모든 행의 배경색이 노란색으로 변경됩니다.
음수 조건부 서식
조건부 서식이 적용된 행에 음수가 포함된 셀이 있는 경우 행을 강조 표시하려면 조건부 서식 규칙 내에서 OR 함수를 사용할 수 있습니다.
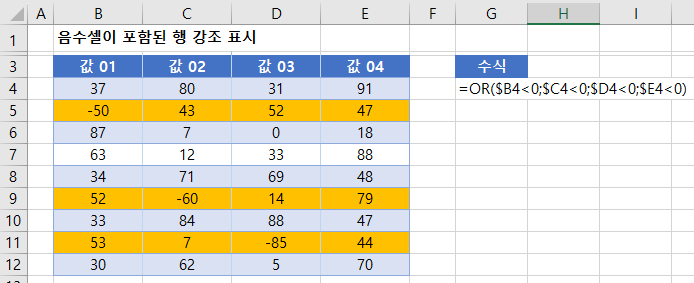
- 서식을 적용하려는 범위를 선택합니다.
- 리본에서 홈 > 조건부 서식 > 새 규칙을 선택합니다.
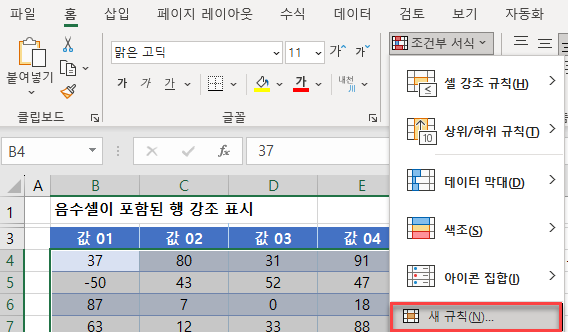
- 수식을 사용하여 서식을 지정할 셀 결정을 선택하고 수식을 입력합니다:
=OR($B4<0,$C4<0,$D4<0,$E4<0)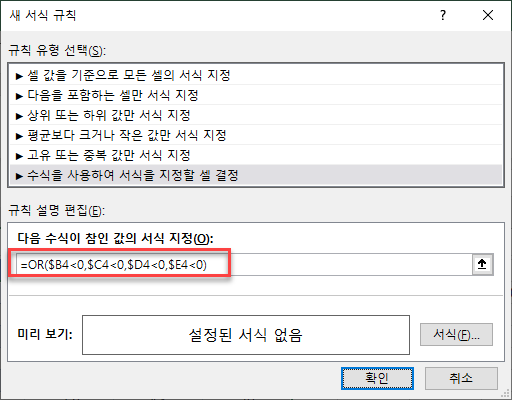
- 혼합 참조를 사용하여 열을 고정시키고 행이 상대참조가 되도록 해야 합니다. 기준을 충족하는 단일 셀이 아닌 전체 행에 서식을 지정할 수 있도록 해야 합니다.
- 각 셀이 조건에 부합되는지 평가할 때 각 열은 OR 문에 의해 평가되며, 모든 OR 문이 참이면 TRUE가 반환됩니다. TRUE가 반환되면 전체 수식이 참으로 반환되고 전체 행이 강조 표시됩니다. 다양한 열과 행에 수식을 적용하는 경우 행이 변경되면 상대적으로 행이 변경되지만 열은 항상 동일하게 유지됩니다.
- 서식 버튼을 클릭하고 원하는 서식을 선택합니다.
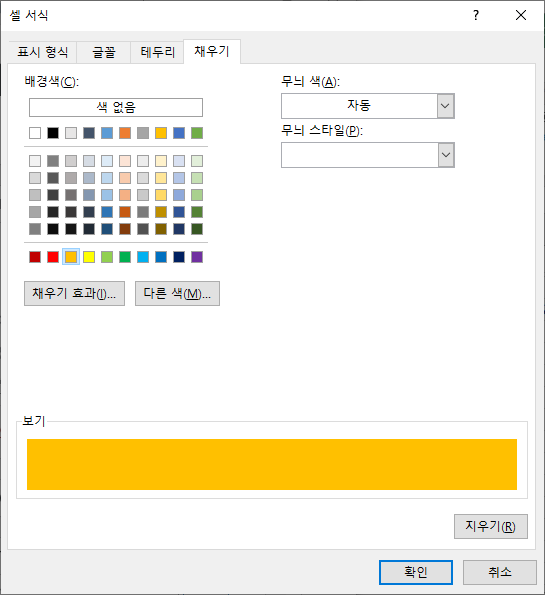
- 확인을 클릭한 다음 다시 한 번 확인을 클릭하여 조건부 서식 규칙 관리자로 돌아갑니다.
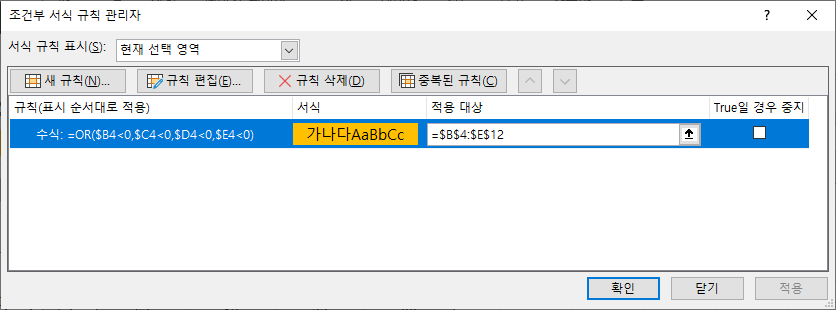
- 적용을 클릭하여 선택한 범위에 서식을 적용한 다음 닫기를 클릭합니다.
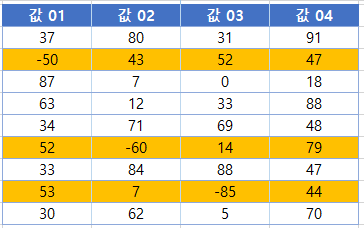
선택한 범위에서 음수 셀이 있는 모든 행의 배경색이 노란색으로 변경됩니다.
Google 스프레드시트에서 조건부 서식 적용
Google 스프레드시트에서 해당 셀에 포함된 값에 따라 행을 강조 표시하는 프로세스는 Excel의 프로세스와 유사합니다.
- 서식을 지정하려는 셀을 강조 표시한 다음 서식 > 조건부 서식을 클릭합니다.
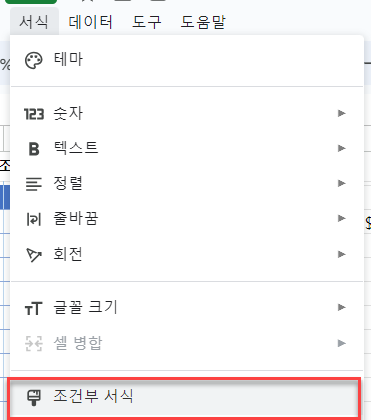
- 범위에 적용 섹션이 이미 채워져 있을 것입니다.
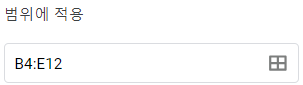
- 형식 규칙 섹션에서 맞춤 수식을 선택합니다.
- 다음 수식을 입력합니다.
=IF(AND(AND(AND(AND($C4>$H$6,$D4>$H$6,$E4>$H$6,$F4>$H$6)))),TRUE,FALSE)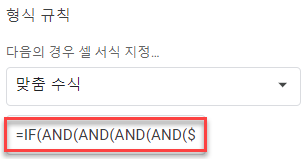
- 기준을 충족하는 셀의 채우기 스타일을 선택합니다.
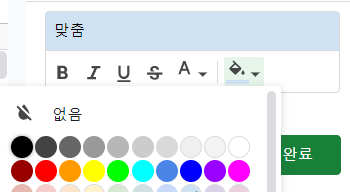
- 완료를 클릭하여 규칙을 적용합니다.
참조: IF 수식 – 조건부 서식을 사용하여 셀 색상 설정.
오류가 있는 셀 조건부 서식
Google 스프레드시트에서 행의 셀에 오류가 있는 행을 강조 표시하는 프로세스는 Excel의 프로세스와 유사합니다.
- 서식을 지정하려는 셀을 강조 표시한 다음 서식, 조건부 서식을 클릭합니다.
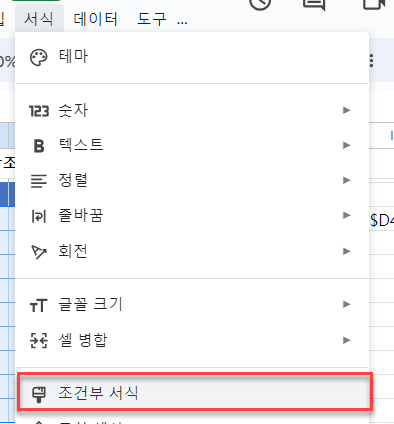
- 범위에 적용 섹션이 이미 채워져 있을 것입니다.
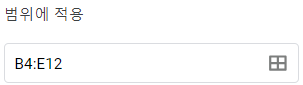
- 서식 규칙 섹션에서 맞춤 수식을 선택합니다.
- 다음 수식을 입력합니다:
=ISERROR(D4)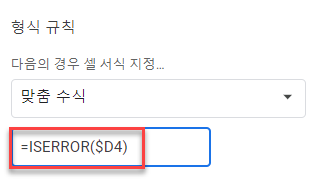
- 기준을 충족하는 셀의 채우기 스타일을 선택합니다.
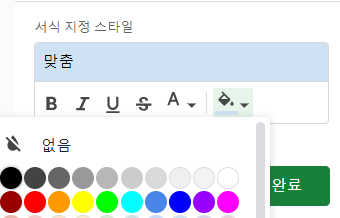
- 완료를 클릭하여 규칙을 적용합니다.
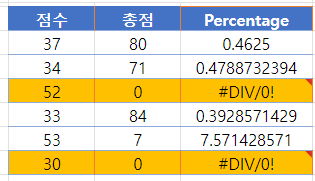
음수 조건부 서식
조건부 서식 지정 시트가 있는 행에 음수가 포함된 셀이 있는 경우 행을 강조 표시하는 프로세스는 Excel의 프로세스와 유사합니다.
- 서식을 지정하려는 셀을 강조 표시한 다음 서식 > 조건부 서식을 클릭합니다.
- 범위에 적용 섹션이 이미 채워져 있을 것입니다.
- 형식 규칙 섹션에서 맞춤 수식을 선택합니다.
- 다음 수식을 입력합니다.
=OR($B4<0,$C4<0,$D4<0,$E4<0)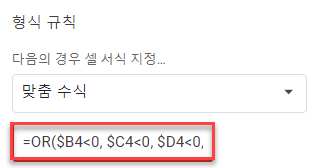
- 기준을 충족하는 셀의 채우기 스타일을 선택합니다.
- 완료를 클릭하여 규칙을 적용합니다.