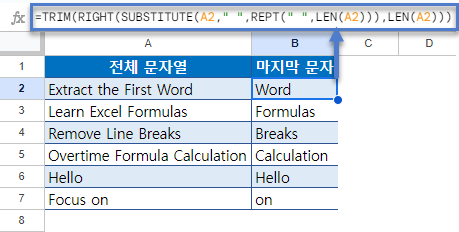Excel 및 Google 스프레드시트에서 마지막 단어 추출하기
이 튜토리얼에서는 Excel 및 Google 스프레드시트의 셀에서 마지막 단어를 추출하는 방법을 보여드립니다.
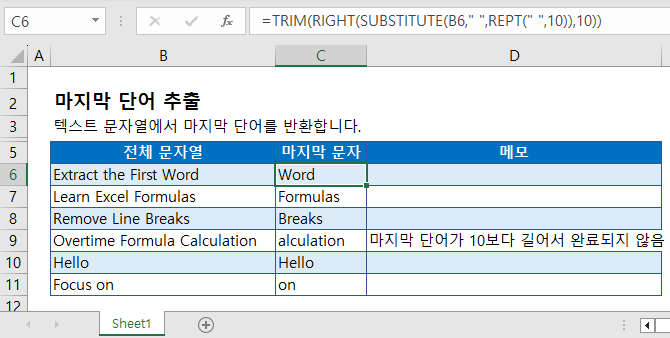
마지막 단어 추출
셀의 첫 번째 단어를 추출하려면 FIND 함수를 사용하여 첫 번째 공백을 찾고 LEFT 함수를 사용하여 공백 앞의 단어를 출력하면 됩니다.
안타깝게도 Excel에는 역방향 FIND 함수가 없으므로 대신 다른 솔루션을 개발해야 합니다.
- SUBSTITUTE 함수를 사용하여 단어 사이의 공백을 많은 수의 공백(n)으로 대체합니다.
- RIGHT 함수를 사용하여 올바른 n개의 공백을 계산합니다. (여기에는 해당 단어와 여러 개의 추가 공백이 포함됩니다.)
- TRIM 함수를 사용하여 여분의 공백을 잘라내고 마지막 단어만 남깁니다.
사용할 수식은 다음과 같습니다.
=TRIM(RIGHT(SUBSTITUTE(B3," ",REPT(" ",10)),10))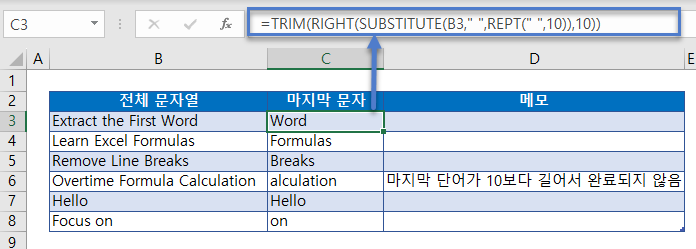
이 예제에서는 n=10을 선택했습니다. 이 숫자는 너무 작습니다. 단어의 길이가 11자이기 때문에 셀 C6에는 마지막 단어가 모두 포함되지 않습니다.
데모용으로 작은 숫자를 선택했지만 훨씬 큰 숫자(예: 99)를 사용하거나 이 튜토리얼의 마지막에 있는 다용도 공식을 사용하는 것이 좋습니다.
이제 공식을 살펴보겠습니다.
REPT 함수
REPT 함수는 문자(n)를 여러 번 반복합니다. 이 수식은 10개의 공백을 생성합니다.
=REPT(" ",10)여기서는 이 함수가 어떻게 적용되는지 보여주기 위해 빈 공백을 대시(-)로 대체했습니다.
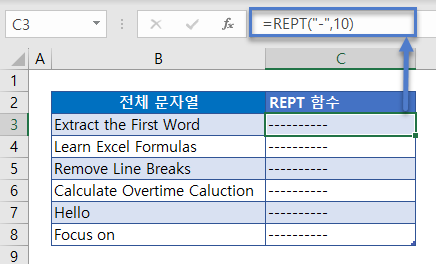
SUBSTITUTE 함수
SUBSTITUTE 함수는 텍스트 문자열에서 모든 빈칸을 찾아 빈칸을 10개의 공백으로 대체합니다.
=SUBSTITUTE(B3," ",C3)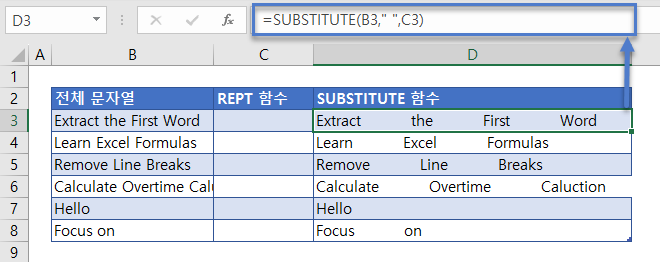
RIGHT 함수
RIGHT 함수는 셀에서 마지막 10자를 추출합니다.
=RIGHT(D3,10)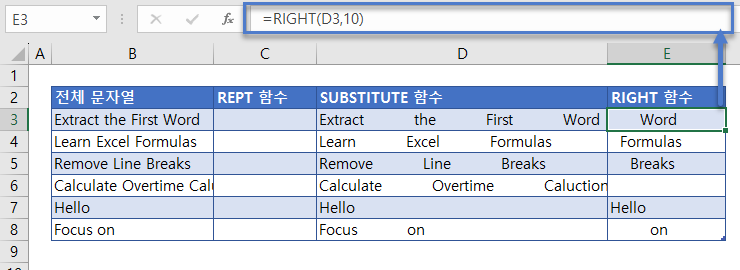
TRIM 함수
TRIM 함수는 텍스트에서 모든 앞 뒤 공백을 제거하고 마지막 단어만 반환합니다.
=TRIM(E3)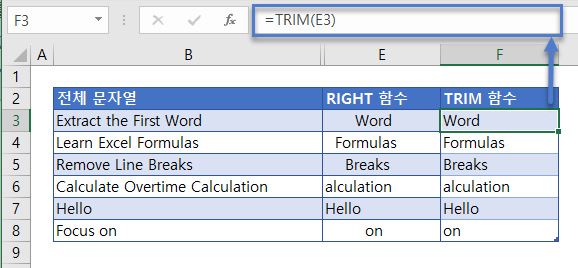
다용도 수식
숫자(n)를 정의하는 대신 LEN 함수를 사용하여 셀의 문자 수로 n을 계산할 수 있습니다. 이 수식은 마지막 단어의 크기에 관계없이 작동합니다.
=TRIM(RIGHT(SUBSTITUTE(B3," ",REPT(" ",LEN(B3))),LEN(B3)))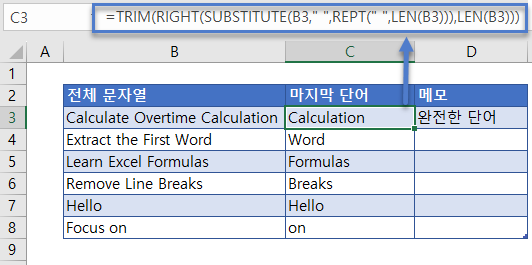
Google 스프레드시트에서 마지막 단어 추출
텍스트에서 마지막 단어를 추출하는 수식은 Google 스프레드시트에서도 Excel과 동일하게 작동합니다.