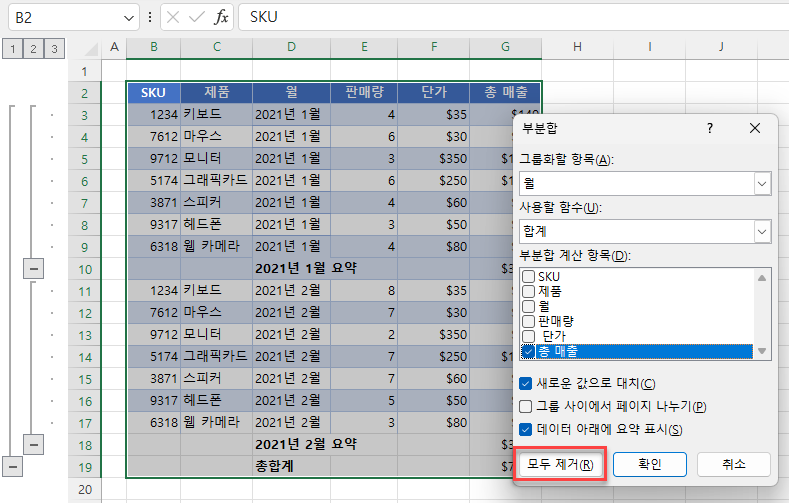엑셀에서 표에 합계 또는 부분합 행을 추가하는 방법
Last updated on 8월 9, 2023
이 튜토리얼에서는 엑셀에서 표에 합계 또는 부분합 행을 추가하는 방법을 보여드리겠습니다.
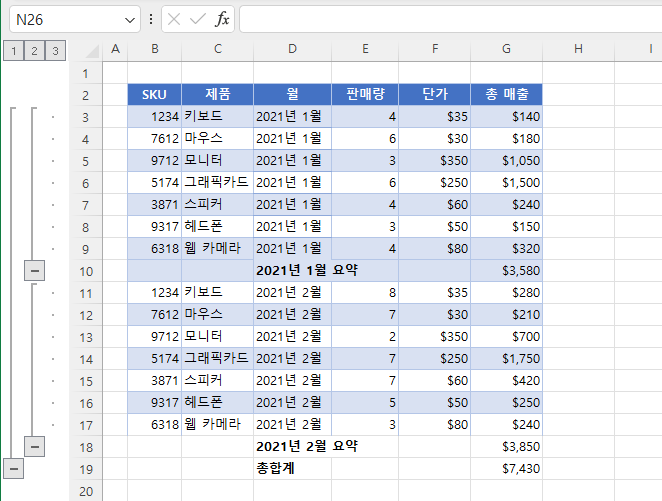
합계 행 추가하기
엑셀에 숫자 데이터가 있는 표가 있는 경우 간편하게 요약 행을 추가할 수 있습니다. 예를 들어 다음과 같이 제품, 가격, 월별 매출이 포함된 표가 있다고 가정해 보겠습니다.
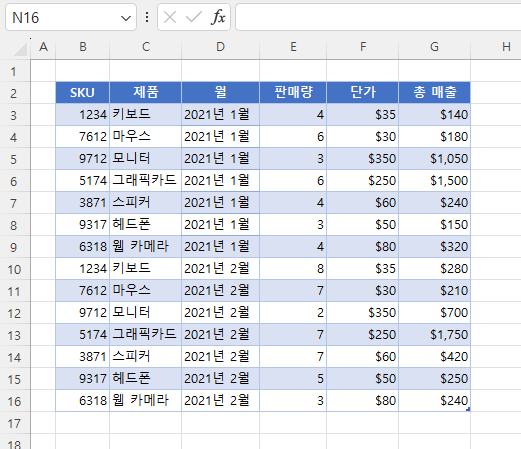
이제 G열(총 매출)에 합계를 추가해보겠습니다.
- 표의 아무 곳이나 클릭합니다. 리본에 테이블 디자인 탭이 나타납니다.
- 테이블 디자인을 클릭합니다.
- 그런 다음 요약 행에 체크 표시를 해줍니다.
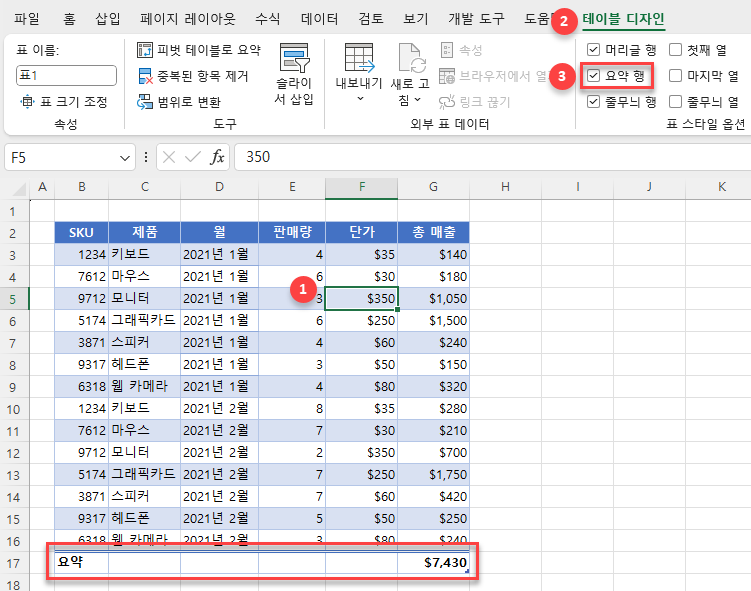
표 끝에 총 매출 금액이 포함된 새로운 행이 추가되었습니다.
키보드 단축키를 사용하여 요약 행을 삽입할 수도 있습니다: CTRL + SHIFT + T.
합계를 제거하려면 테이블 디자인 탭에서 요약 행 체크 표시를 해제하거나 CTRL + SHIFT + T 단축키를 다시 사용해야 합니다.
부분합 행 추가하기
기본적으로 엑셀 표에 부분합 행을 삽입할 수는 없지만 표를 데이터 범위로 변환하면 부분합 행을 삽입할 수 있습니다.
- 표의 아무 곳이나 클릭한 다음 리본에서 표 디자인 > 범위로 변환으로 이동합니다.
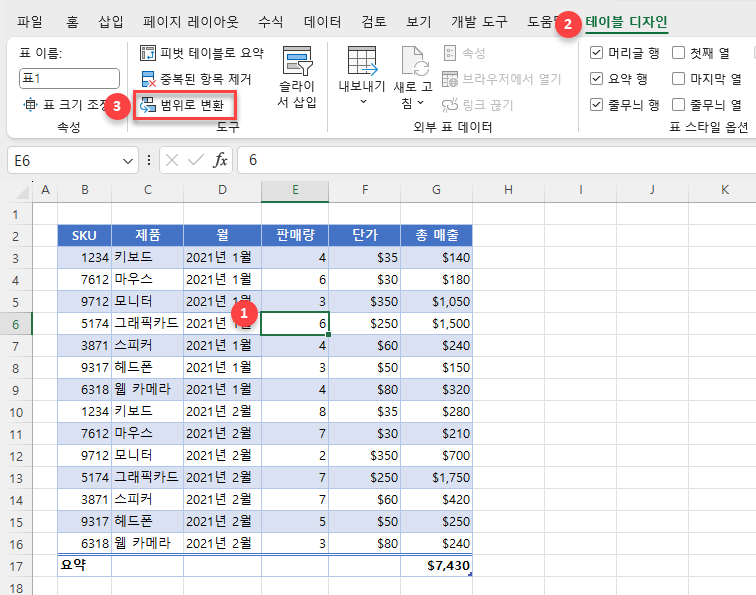
동일한 데이터이지만 엑셀 표 대신에 일반 범위가 됩니다. 이를 확인하기 위해 데이터의 아무 곳이나 클릭하면 리본에 테이블 디자인 탭이 나타나지 않는 것을 확인할 수 있습니다.
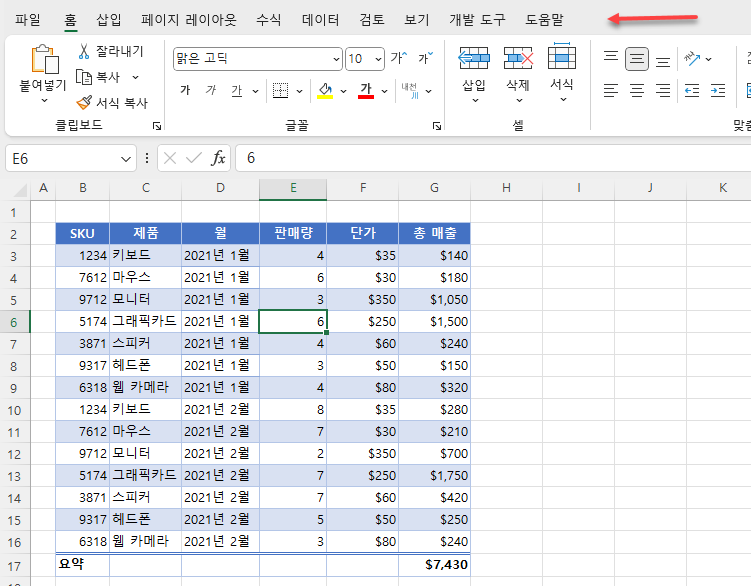
- 이제 데이터에 부분합 행을 추가할 수 있습니다. 데이터를 그룹화하여 월별 부분합을 추가하려고 한다고 가정해 보겠습니다(D열).
먼저 데이터의 아무 곳이나 클릭합니다. 그런 다음 리본에서 데이터 탭으로 이동하고 개요에서 부분합을 클릭합니다.
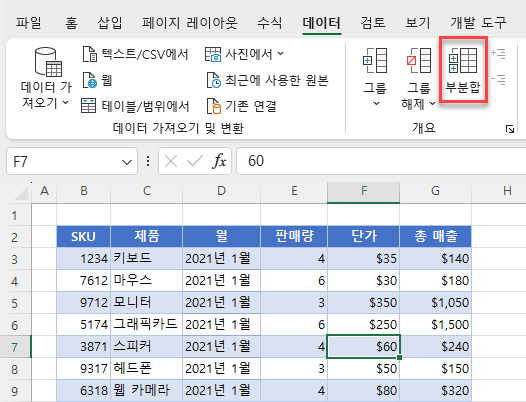
- 부분합에 대한 팝업 창이 나타나고, 여기서 데이터를 그룹화할 방법을 지정할 수 있습니다. 월별 부분합을 얻고자 하고 있기 때문에 첫 번째 섹션(그룹화할 항목:)에서 월을 선택합니다. 부분합 계산 항목 섹션에서 총 매출을 선택하여 해당 열을 합산합니다(기본값으로 선택되어 있음).
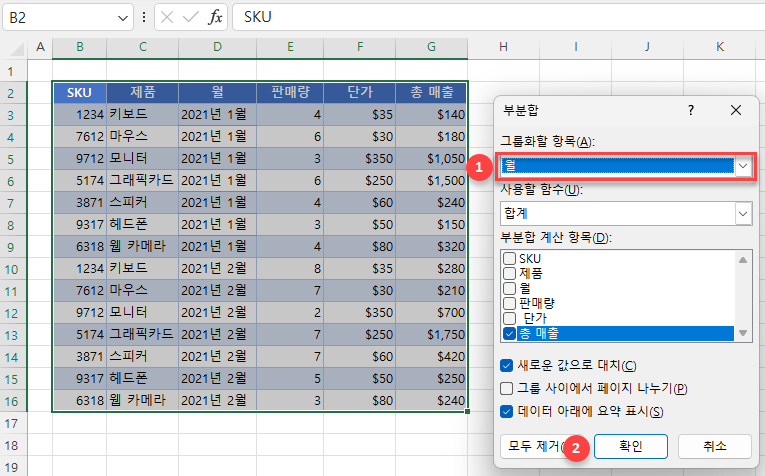
이에 따라 월별 (2021년 1월 및 2021년 2월) 부분합과 함께 전체 열에 대한 총합계가 표시됩니다.
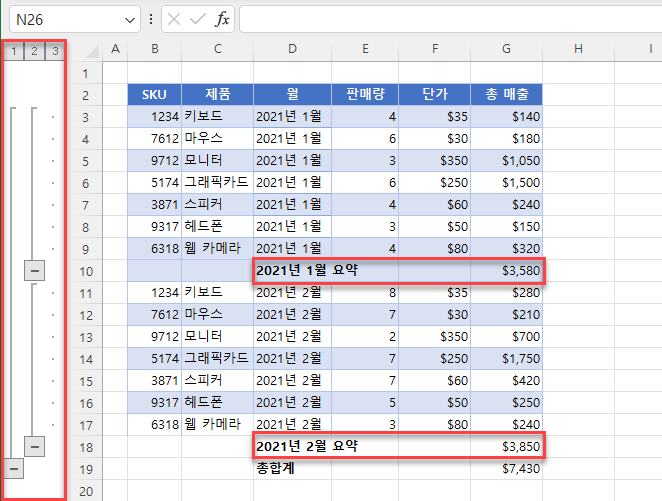
이 데이터는 월별로 그룹화되어 있으므로 이제 월별로 데이터를 펼치거나 접을 수 있습니다.
부분합 행 제거하기
부분합 행을 제거하려면 데이터 탭과 부분합으로 돌아갑니다. 팝업 화면에서 모두 제거를 클릭합니다. 그러면 모든 그룹과 부분합이 제거됩니다.