How to Show or Hide the Toolbar (Ribbon) in Excel
Written by
Reviewed by
This tutorial demonstrates how to show or hide the toolbar in Excel.
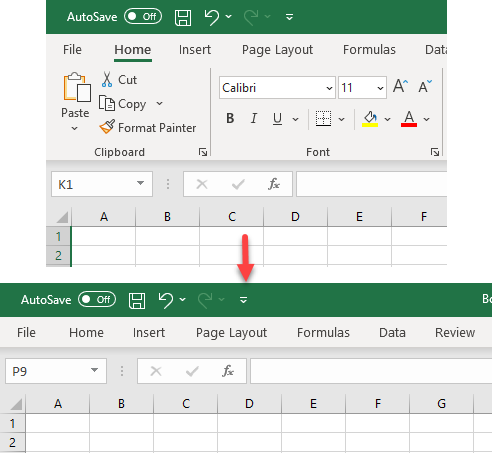
Excel Unhide Or Hide Ribbon Shortcut
Expand Or Collapse Ribbon
This Excel shortcut hides the Ribbon menu (or unhides if the Ribbon was previously hidden).
PC Shortcut:Ctrl+F1
Mac Shortcut:⌘+⌥+R
In this Article
Auto-Hide Ribbon
In Excel, you can hide the Ribbon using Ribbon Display Options.
- In the top-right corner, next to the minimize button, there is the Ribbon Display Options button.
![]()
- To hide the Ribbon, click on Ribbon Display Options, then on Auto-hide Ribbon.
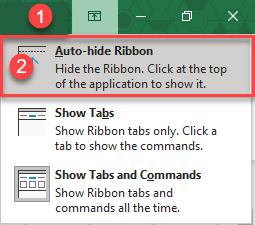
Now the Ribbon is hidden.
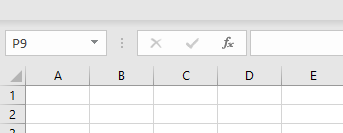
With the auto-hide setting applied, you can display tabs briefly by clicking on the three horizontal dots in the top right corner next to Ribbon Display Options, or you can press the ALT key.
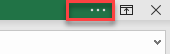
Show Tabs
Auto-hide Ribbon hides all Ribbon tabs. To display them again, click on Ribbon Display Options and Show Tabs.
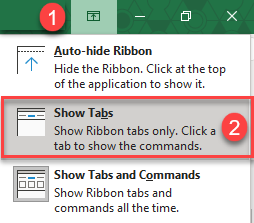
By doing this, you return only tabs and not commands.
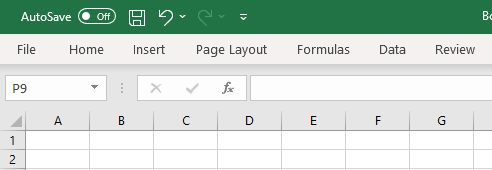
Show Tabs and Commands
To show tabs and commands, click on Ribbon Display Options and then Show Tabs and Commands.
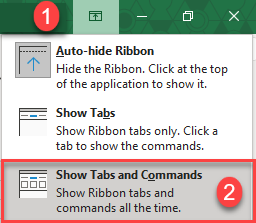
Now tabs and commands are shown in the Ribbon.
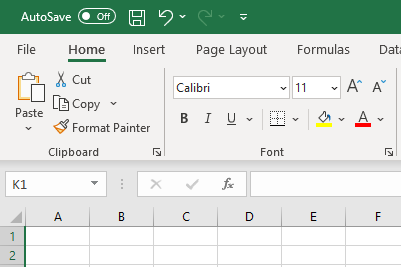
There are a few other options to customize the Ribbon, including the use of VBA code.

