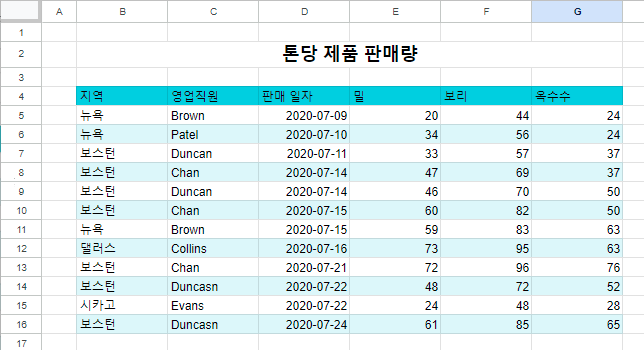Excel 및 Google 스프레드시트에서 데이터를 표로 변환하는 방법
Last updated on 10월 19, 2023
이 튜토리얼에서는 Excel 및 Google 스프레드시트에서 데이터를 표로 변환하는 방법을 보여드립니다.
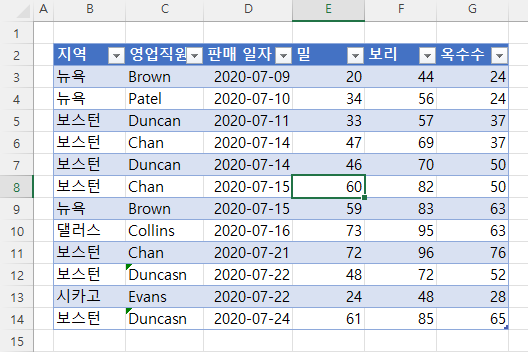
데이터를 표로 변환
Excel에 표 형식의 기존 데이터가 있는 경우 쉽게 표로 변환할 수 있습니다. 테이블 형식이 적용되면 테이블의 각 열을 필터링 할 수 있는 기능이 제공됩니다. 데이터를 표로 변환하는 방법에는 두 가지가 있습니다.
표로 포맷
아래 데이터를 활용하고자 합니다.
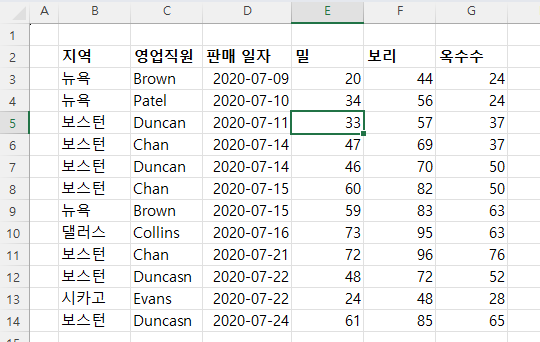
- 리본에서 홈 > 스타일 > 표 서식으로 이동합니다.
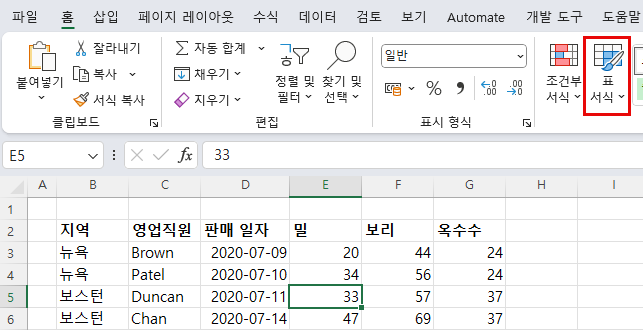
- 표에 적용하려는 스타일을 클릭하여 선택합니다.
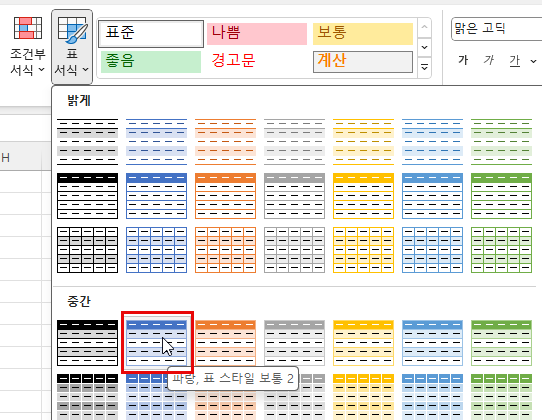
- 이제 데이터가 표로 변환되고 선택한 스타일로 서식이 지정됩니다.
표 삽입
표 삽입 기능을 사용하여 데이터를 표로 변환할 수도 있습니다
- 서식이 지정된 데이터 내부를 클릭한 다음 리본에서 삽입 > 표 > 표를 클릭합니다.
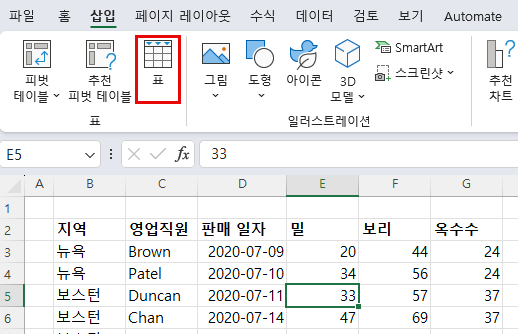
- 모든 데이터가 선택됩니다. 데이터에 머리글이 있는 경우 해당 옵션을 선택하고 확인을 클릭합니다.
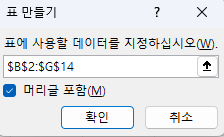
- 데이터가 자동으로 표로 변환됩니다.
표를 다시 범위로 변환하는 방법 또는 VBA를 사용하여 데이터를 표를 만드는 방법도 참조하세요.
Google 스프레드시트에서 데이터를 표로 변환
Google 스프레드시트에서는 표를 삽입할 수 없지만 색상을 번갈아 가며 셀의 서식을 지정할 수 있습니다
- 줄무늬 행을 표시할 범위를 선택하고 (B1:E8) 메뉴에서 서식 > 교차 색상을 선택합니다.
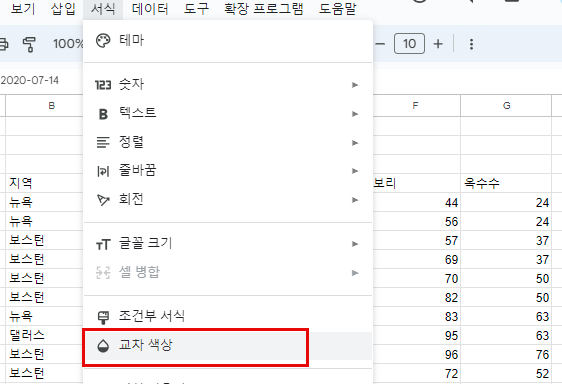
- 오른쪽 창에서 서식 스타일 (예: 파란색)을 선택합니다. 머리글 및 항목의 색상을 변경해서 사용자 지정 스타일을 만들 수도 있습니다. 색상을 선택했으면 완료를 클릭합니다.
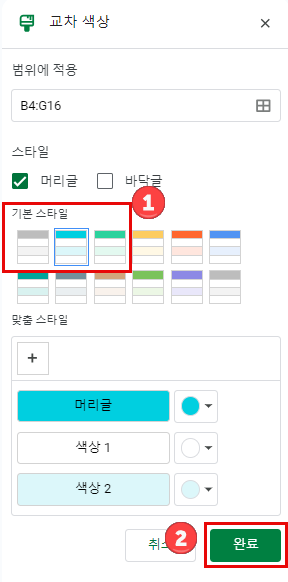
이제 행에 띠 모양(또는 색상)을 적용했지만 Excel 서식의 표에서 제공하는 기능은 사용할 수 없습니다.