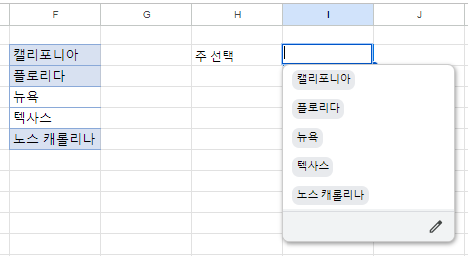Excel 및 Google 스프레드시트의 데이터 유효성 검사 고유 값(중복 없음)
Last updated on 10월 25, 2023
이 튜토리얼에서는 Excel 및 Google 스프레드시트에서 데이터 유효성 검사를 사용하여 드롭다운 목록에 고유한 값만 있는지 확인하는 방법을 설명합니다.
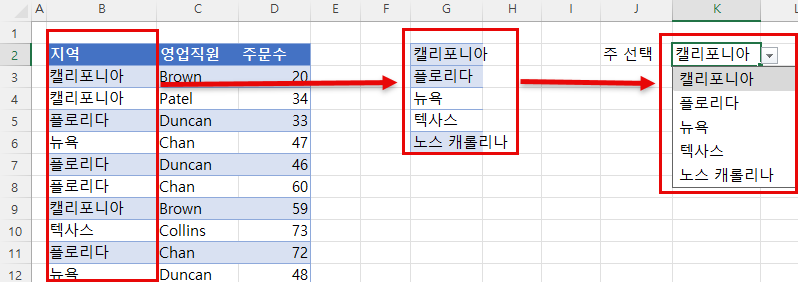
사용자가 목록에서 데이터를 입력하지 못하도록 제한하려면 Excel의 데이터 유효성 검사 기능을 사용하세요. 셀 범위를 기준으로 목록을 만들 때는 해당 목록에 중복된 값이 없는지 확인하여 데이터 유효성 검사 드롭다운 목록이 중복되지 않도록 하는 것이 유용합니다.
데이터에서 중복 값 제거
데이터에서 목록을 만들기 전에 Excel의 중복 제거 기능을 사용하여 데이터에 중복이 없는지 확인하세요.
- 먼저 드롭다운 목록에 필요한 데이터 목록을 복사합니다. 값 목록을 지정 합니다.
- 리본에서 홈 > 클립보드 > 복사로 이동하거나 CTRL + C를 누릅니다.
- 목록을 배치할 셀을 선택하고 리본에서 홈 > 클립보드 > 붙여넣기로 이동하거나 CTRL + V를 누릅니다.
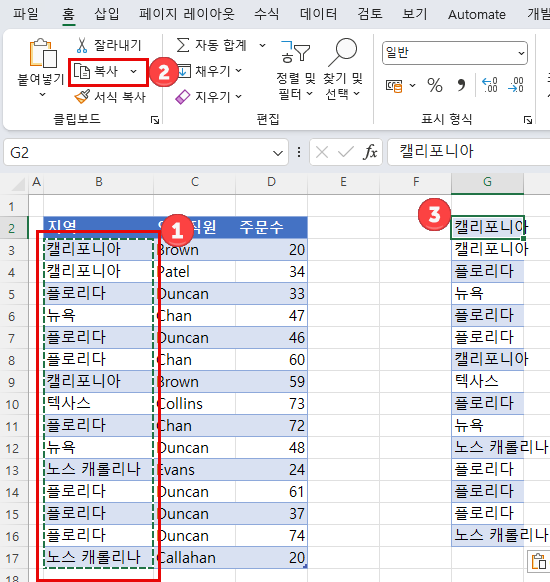
- 이제 중복된 항목 제거 기능을 사용하여 목록에서 중복된 값을 제거합니다.
목록을 강조 표시한 다음 리본에서 데이터 > 데이터 도구 > 중복된 항목 제거로 이동합니다.
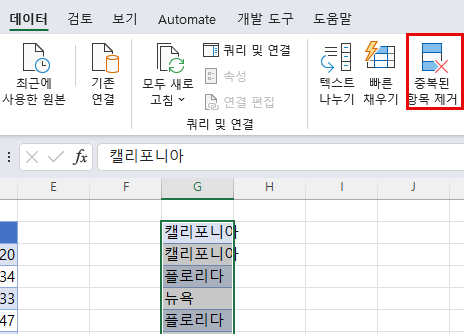
- 내 데이터에 머리글 표시에서 체크 표시를 제거하고 확인을 클릭합니다.
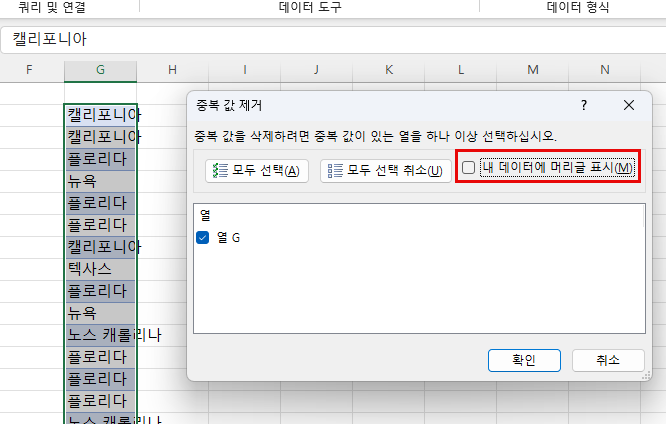
이제 목록에 고유한 값만 표시됩니다.
참고: 중복 제거 기능을 사용하지 않고 중복 값을 제거하는 다른 방법도 있습니다. 이 방법에 대한 자세한 내용은 여기에서 확인할 수 있습니다. Excel 및 Google 스프레드시트에서 중복 항목을 방지하는 방법도 참조하세요.
드롭다운 목록 추가
이러한 고유 값으로 드롭다운 목록을 만들려면 데이터 유효성 검사를 사용합니다.
- 드롭다운 목록을 추가할 셀을 선택하고 목록을 선택한 다음 리본에서 데이터 > 데이터 도구 > 데이터 유효성 검사 > 데이터 유효성 검사…로 이동합니다.
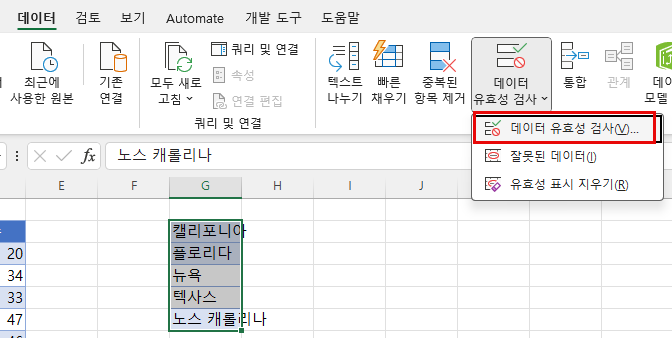
- 설정 탭의 제한 대상 드롭다운에서 목록을 선택합니다. 그런 다음 원본 상자에서 방금 만든 고유 값의 목록을 선택합니다.
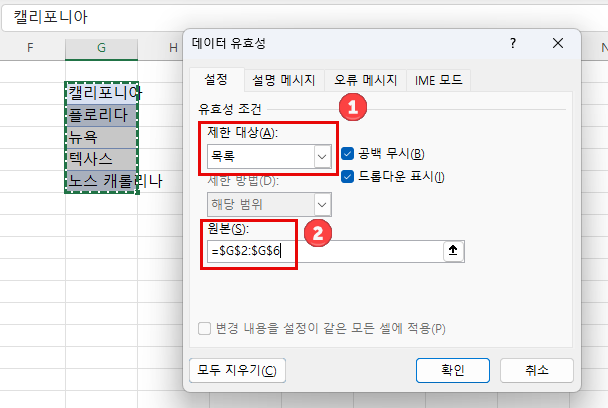
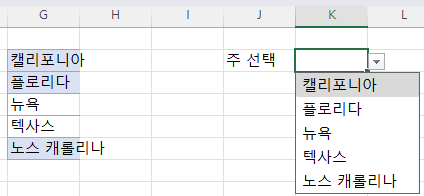
Google 스프레드시트의 고유 드롭다운 목록 값
목록에서 중복 항목 제거
Google 스프레드시트에서 드롭다운 목록의 중복된 값을 제거하는 방법도 거의 동일합니다.
- 사용하려는 값 목록을 선택한 다음 워크시트의 다른 위치로 복사합니다.
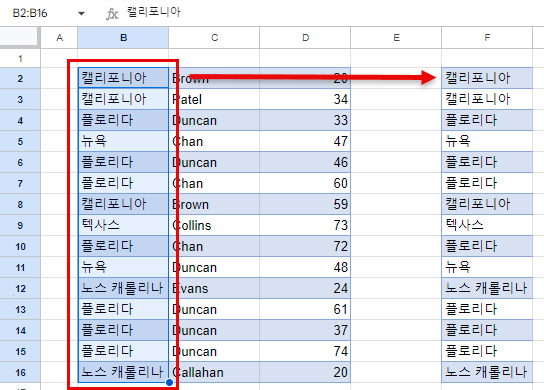
- 메뉴에서 데이터 > 중복 항목 제거로 이동합니다.
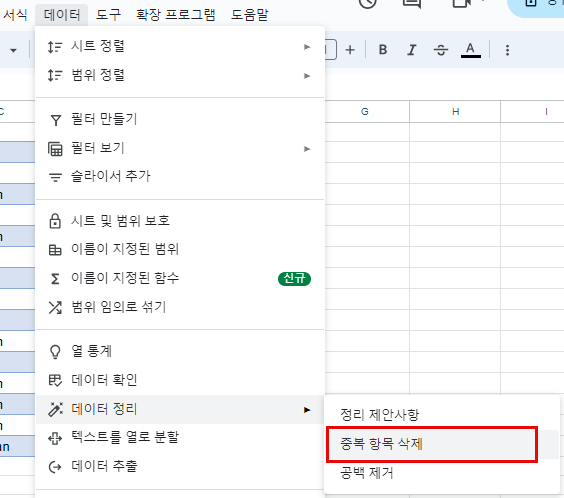
- 데이터에 머리글 행이 있습니다에서 체크 표시를 제거한 다음 중복 항목 삭제를 클릭합니다.
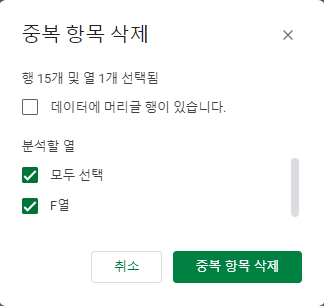
- 제거된 중복 행 수와 남은 행 수를 알려주는 메시지가 표시됩니다. 확인을 클릭하여 메시지를 닫습니다.
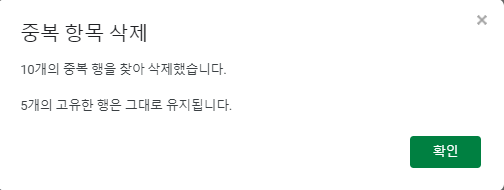
드롭다운 목록 추가
데이터 유효성 검사를 사용하여 드롭다운 목록을 만들려면 다음과 같이 하세요.
- 드롭다운 목록을 넣을 셀을 선택한 다음 메뉴에서 데이터 > 데이터 확인으로 이동합니다.
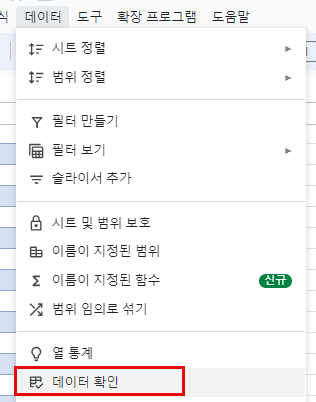
- 기준을 드롭다운(범위)로 선택한 다음 드롭다운 목록 범위를 선택합니다. 필요한 경우 유효성 검사 도움말 텍스트를 표시한 다음 저장을 클릭할 수 있습니다.
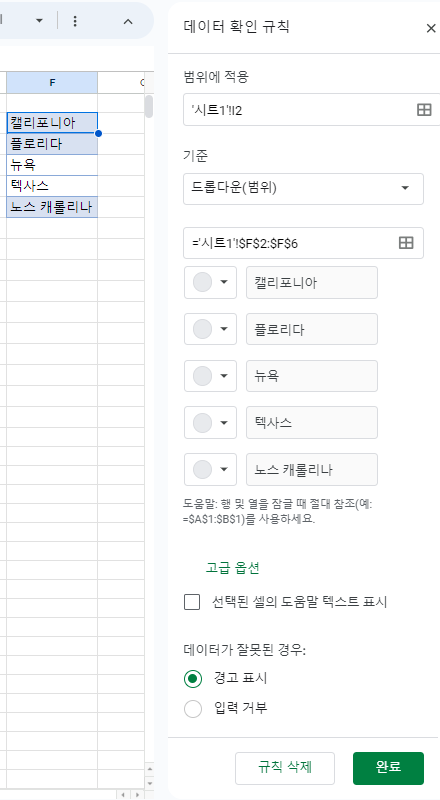
- 고유 값이 포함된 드롭다운 목록이 생성됩니다.