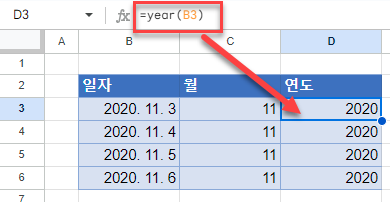Excel 및 Google 스프레드시트에서 날짜를 월 및 연도로 변환하는 방법
이 튜토리얼에서는 Excel 및 Google 스프레드시트에서 날짜를 월 및 연도 형식으로 변환하는 방법을 설명합니다.
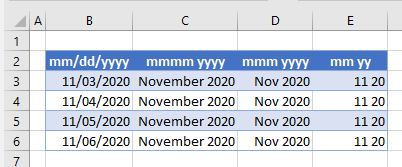
숫자 서식 지정 – 월과 연도만 표시
Excel에서 사용자 지정 숫자 서식을 사용하여 화면의 날짜를 월과 연도로만 표시할 수 있습니다.
- 서식을 적용하려는 셀을 선택합니다.
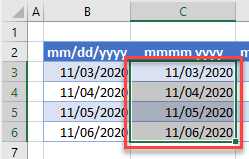
- 리본메뉴에서 홈 > 표시형식에서 숫자 형식 드롭다운 상자에서 아래쪽 화살표를 클릭합니다.
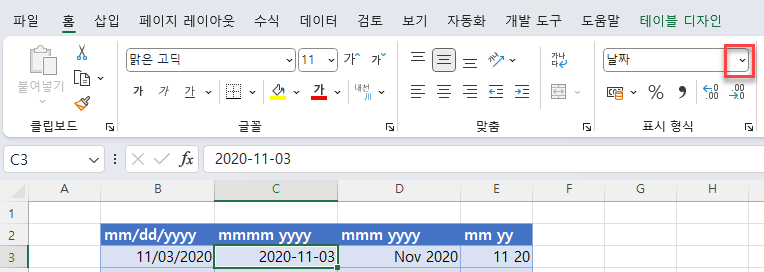
- 기타 표시 형식을 클릭합니다.
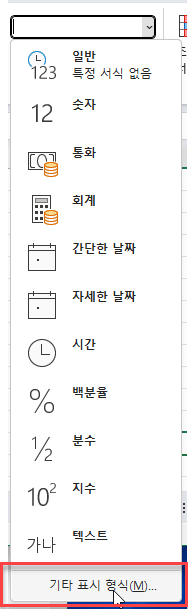
또는
표시 형식 그룹의 오른쪽 아래 모서리에 있는 작은 화살표를 선택하여 숫자 서식 지정 상자를 엽니다.

- 목록 하단에서 사용자 지정을 선택합니다. 형식 상자에 mmmm yyyy를 입력합니다. 마지막으로 확인을 클릭하여 셀에 서식을 적용합니다.
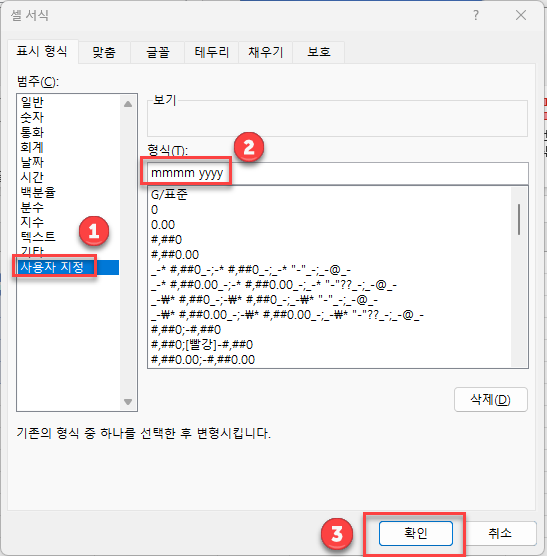
셀 값은 동일하게 유지되지만 숫자는 11/dd/2020 대신 November 2020으로 표시됩니다.
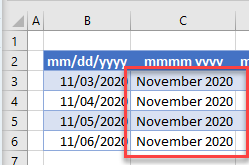
다양한 사용자 지정 숫자 형식을 만들기 위해 mmm yyyy 및 mm yy를 활용해 보세요.
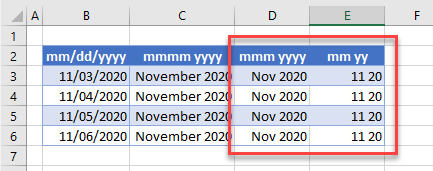
텍스트 함수
텍스트 함수를 사용하여 날짜에서 월과 연도를 추출할 수도 있습니다.
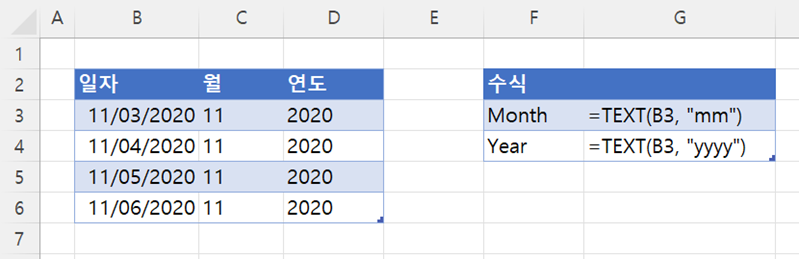
- 셀 C3을 클릭합니다.
- 아래와 같이 수식을 입력합니다.
=TEXT(B3, "mm")
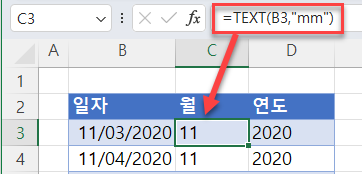
- 셀 D3을 클릭합니다.
- 다음 수식을 입력합니다.
=TEXT(B3, "yyyy")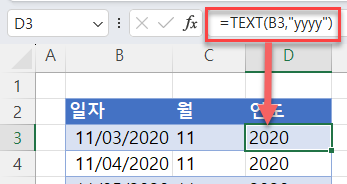
TEXT 수식 값을 왼쪽 정렬 텍스트로 Excel에 반환합니다.
사용자 지정 숫자 서식과 마찬가지로 mmm, mmmm, yy-과 같이 mm과 yyyy-를 다양하게 변형해 월과 연도를 다른 형식으로 반환할 수 있습니다.
월 및 연도 함수
날짜에서 월과 연도를 추출하려면 월 및 연도 연도함수 사용할 수 있습니다.
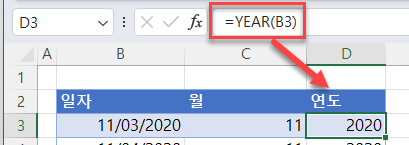
- 셀 C3을 클릭합니다.
- 다음 수식을 입력합니다.
=MONTH(B3)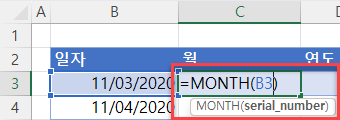
그러면 셀에 해당 날짜의 월만 반환됩니다.
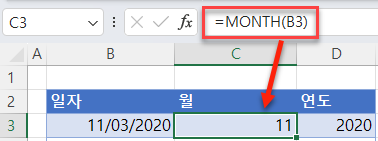
- 셀 D3을 클릭합니다.
- 다음 수식을 입력합니다.
=YEAR(B3)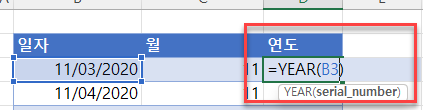
셀에 해당 날짜의 연도가 반환됩니다.
월 및 연도 함수는 데이터를 Excel 오른쪽 정렬 숫자로 반환합니다.
Google 스프레드시트에서 숫자 서식 지정
Google 스프레드시트에서 사용자 지정 숫자 서식을 사용하여 날짜를 mmmm yyyy형식으로 표시할 수도 있습니다.
- 서식을 지정하려는 셀을 선택합니다.
- Google 스프레드시트의 도구 모음에서 123 드롭다운 목록을 클릭합니다.
- 맞춤 날짜 및 시간을 선택합니다.
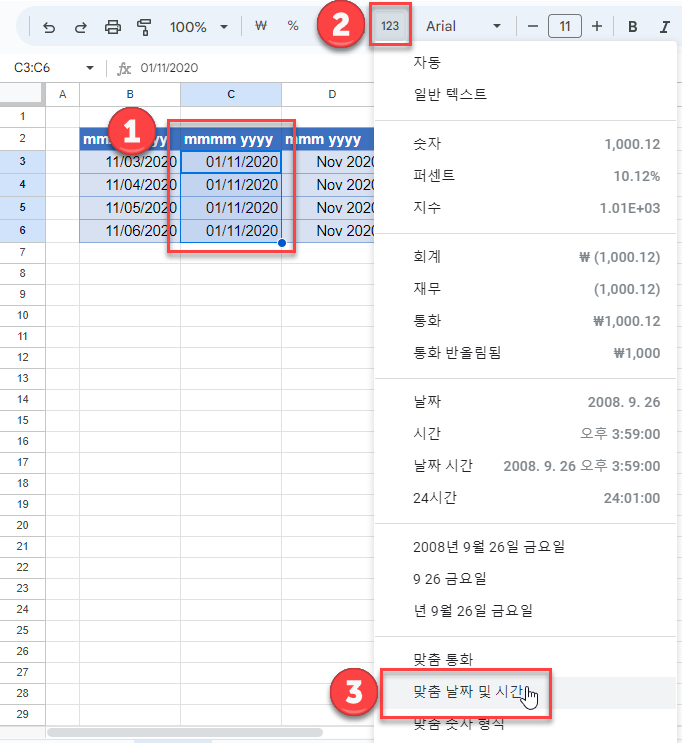
현재 적용 중인 형식이 표시됩니다. 필요에 따라 형식을 추가 및 제거하거나 적절한 형식을 선택할 수 있습니다.
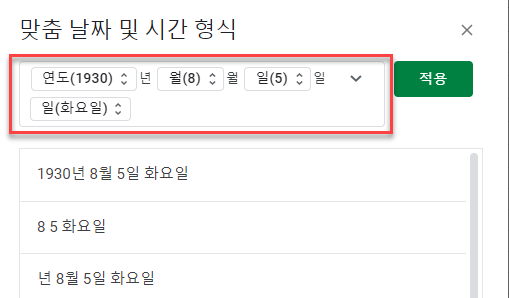
- 월 상자 오른쪽에 있는 작은 화살표를 클릭하여 필요한 월 형식을 선택합니다.
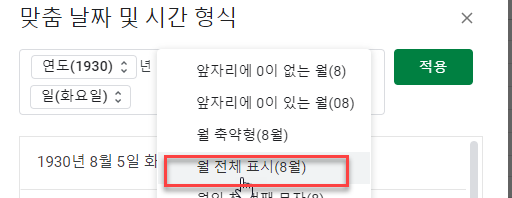
- 사용자 지정 형식 상자에서 요일 형식을 삭제합니다.
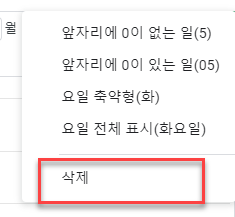
- 연도 상자 오른쪽에 있는 작은 화살표를 클릭하여 연도에 맞는 형식을 선택합니다.
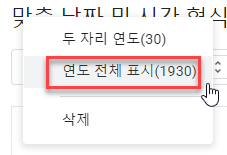
- 월과 연도 사이의 여분의 문자를 지우고 월과 연도 형식 사이에 공백이 있도록 하고 적용을 클릭하여 워크시트에 형식을 적용합니다.
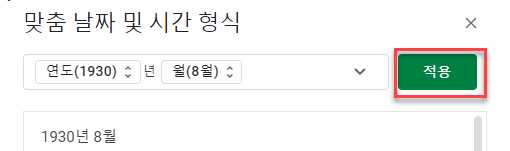
지정한 날짜의 형식이 셀에 적용됩니다.
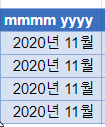
다양한 사용자 지정 날짜 형식을 만들기 위해 mmm yyyy 및 mm yy를 사용해 보세요.
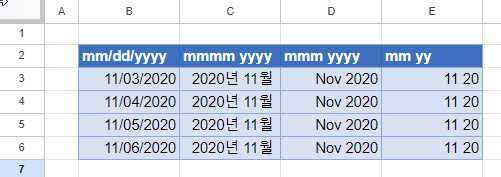
Google 스프레드시트의 월 및 연도 함수
날짜에서 월과 연도를 추출하려면 월 및 연도 함수를 사용할 수 있습니다.
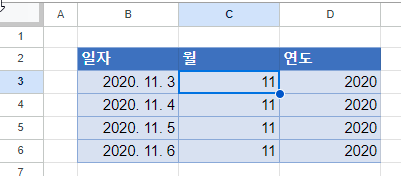
- 셀 C3을 클릭합니다.
- 다음 수식을 입력합니다.
=MONTH(B3)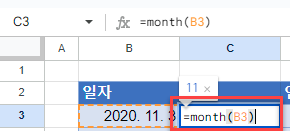
셀에는 해당 날짜의 월만 반환됩니다.
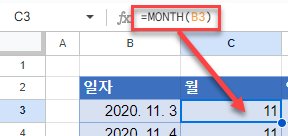
- 셀 D3을 클릭합니다.
- 다음 수식을 입력합니다.
=YEAR(B3)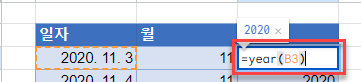
셀에 해당 날짜의 연도가 반환됩니다.