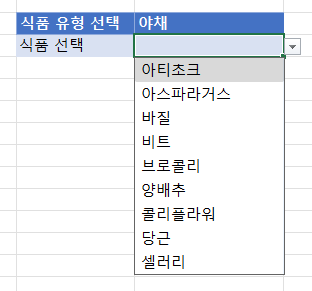Excel의 If 문이 포함된 드롭다운 목록
Last updated on 7월 18, 2023
이 튜토리얼에서는 Excel 및 Google 스프레드시트에서 IF 문을 사용하여 드롭다운 목록을 만드는 방법을 설명합니다.
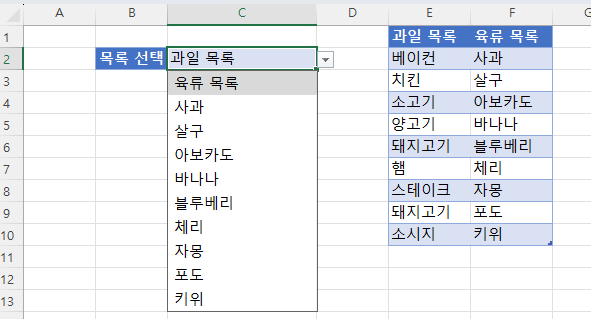
Excel에서 데이터 유효성 검사를 사용하여 사용자 지정 드롭다운 목록 만들기
데이터 유효성 검사 기능 내에서 IF 문을 활용하여 사용자가 선택한 항목에 따라 변경되는 드롭다운 목록을 만들 수 있습니다.
- C2를 클릭합니다
- 리본에서 데이터 > 데이터 도구 > 데이터 유효성 검사를 선택합니다.
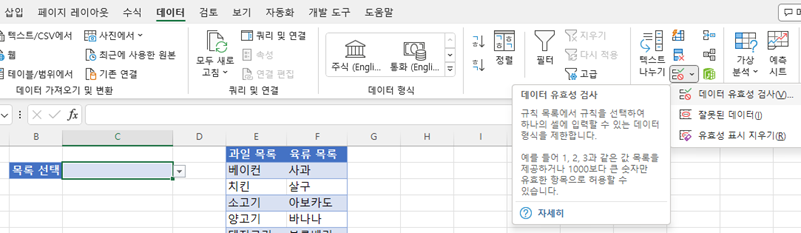
- 제한 대상 드롭다운 상자에서 목록을 선택한 후 다음 수식을 입력합니다:
=IF(C2="과일 목록", 육류목록, 과일목록)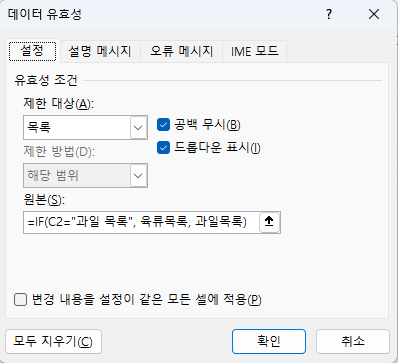
이 수식에서는 두 가지 범위 이름인 과일목록과 육류목록을 사용합니다. 선택한 옵션에 따라 해당 목록이 드롭다운 목록에 표시됩니다.
- 확인을 클릭합니다.
- 드롭다운 목록을 클릭하면 과일 목록을 볼 수 있습니다.
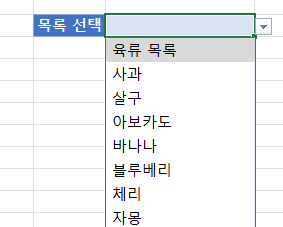
- “육류 목록”를 클릭한 다음 드롭다운 목록을 다시 클릭합니다. 목록이 육류 목록으로 변경되고 목록의 상단 값은 “과일 목록”으로 변경됩니다
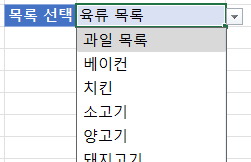
Excel에서 중첩된 IF 문을 사용하여 사용자 지정 드롭다운 목록 만들기
중첩된 If 문을 사용하여 위의 수식을 확장합니다.
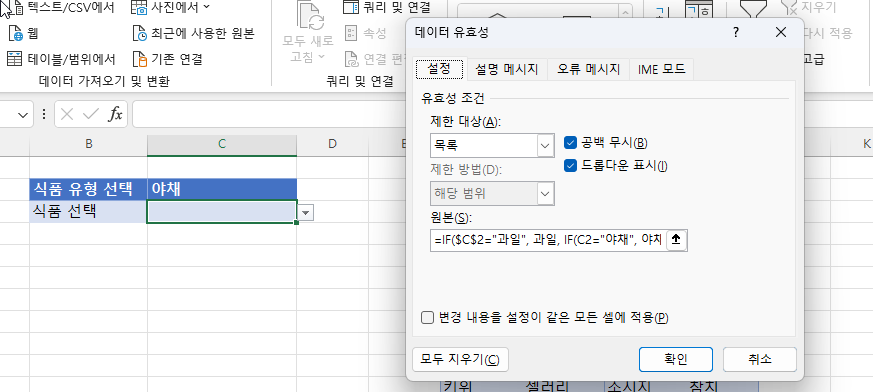
- C2를 클릭합니다.
- 리본에서 데이터 > 데이터 도구 > 데이터 유효성 검사를 선택합니다.
- 제한 대상에서 목록을 선택한 다음 범위 F2:I2를 선택합니다.
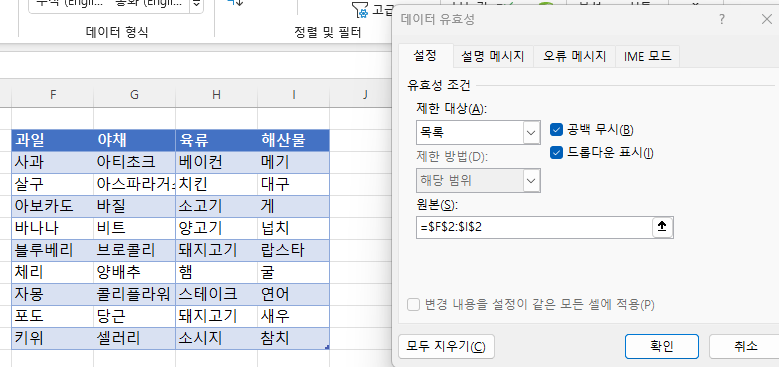
- 확인을 클릭합니다.
- C3을 클릭합니다.
- 리본에서 데이터 > 데이터 도구 > 데이터 유효성 검사를 선택합니다.
- 제한 대상에서 목록을 선택한 후 다음 수식을 입력합니다.
=IF($C$2="과일", 과일, IF(C2="야채",야채, IF(C2="육류", 육류, 해산물)))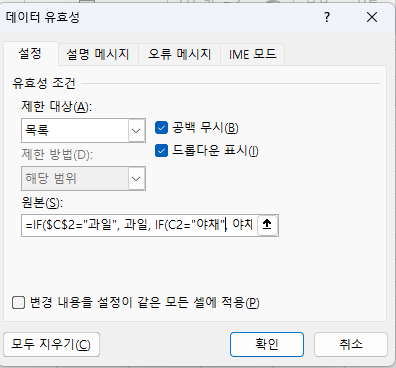
수식에 범위 이름을 사용합니다.
- 상단 드롭다운 목록에서 식품 유형을 선택합니다.
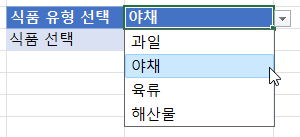
- 두 번째 드롭다운 목록이 선택한 식품 유형에 따라 변경됩니다.