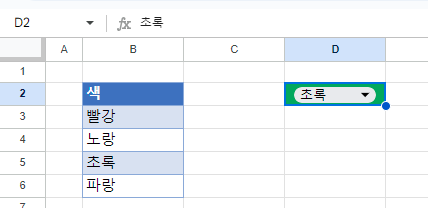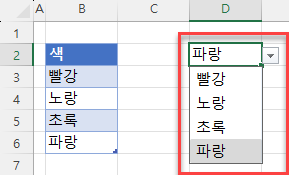Excel 및 Google 스프레드시트에서 색상 서식이 있는 드롭다운 목록 추가하기
Last updated on 7월 18, 2023
이 튜토리얼에서는 Excel 및 Google 스프레드시트에서 색상 서식이 있는 드롭다운 목록을 추가하는 방법을 설명합니다.
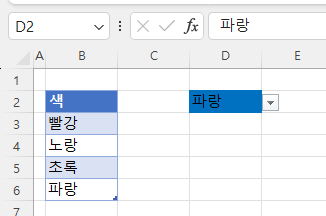
선택한 텍스트에 따라 배경 색이 달라지는 드롭다운 목록을 만들기 위해선, Excel에서 데이터 유효성 검사를 설정한 후 셀 배경 색 변경을 위해 조건부 서식을 적용합니다.
데이터 유효성 검사를 이용 드롭다운 목록 만들기
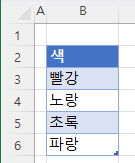
여러 셀에 포함된 데이터로 드롭다운 목록을 만들려면 먼저 드롭다운 목록을 표시할 셀을 선택합니다.
- 리본 메뉴에서 데이터 > 데이터 도구 > 데이터 유효성 검사를 선택합니다.
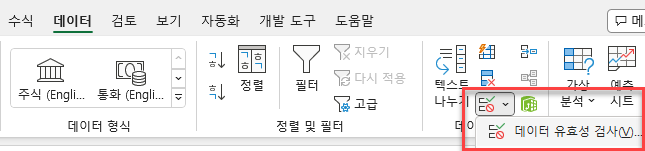
- 목록을 선택합니다.
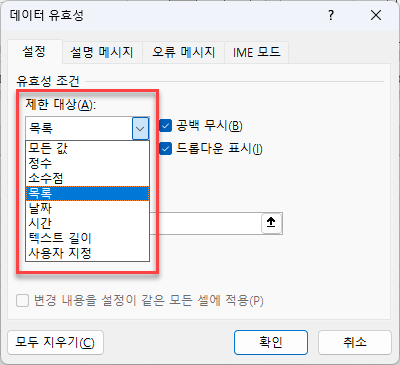
- 목록이 있는 셀 범위를 원본으로 선택합니다.
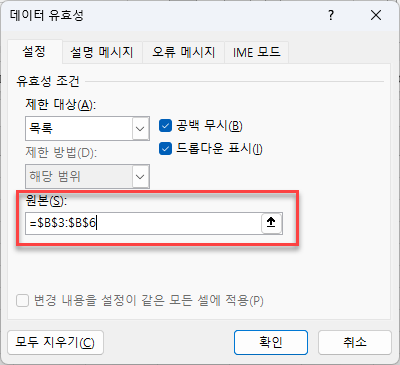
- 확인을 클릭하면 드롭다운 목록이 표시됩니다.
조건부 서식으로 셀 배경 색 수정하기
- 드롭다운 목록이 포함된 셀을 선택한 다음 리본 메뉴에서 홈 > 스타일 > 조건부 서식 > 새 규칙을 선택합니다.
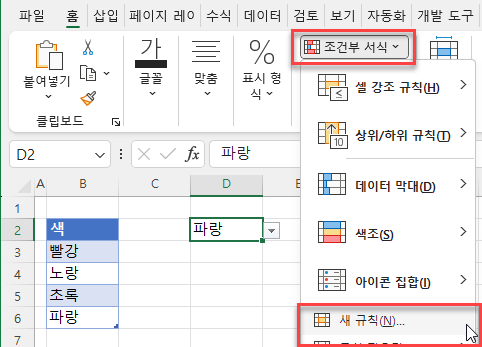
- 새 규칙을 선택한 후 다음을 포함하는 셀만 서식 지정을 선택합니다.
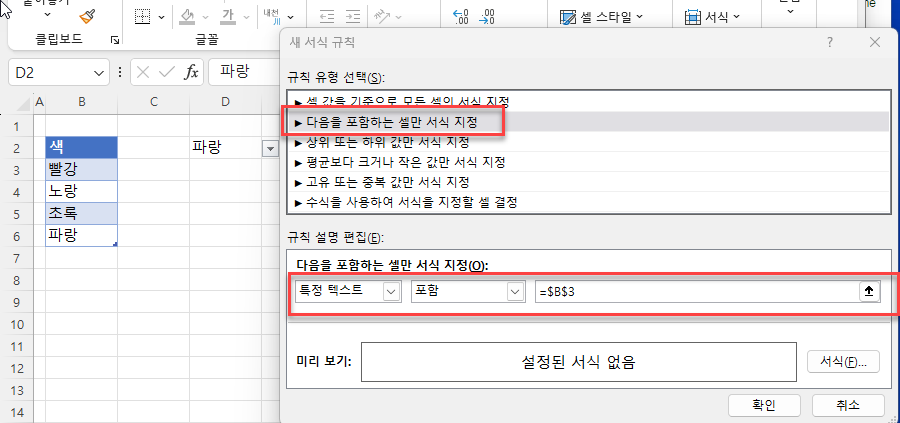
- 서식... 버튼을 클릭하여 서식을 설정합니다. 채우기 탭을 선택하고 색상(이 예시의 경우, 빨간색)을 선택합니다.
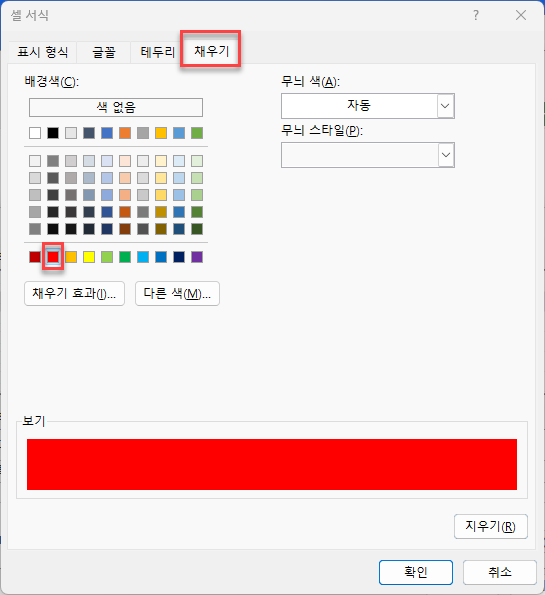
- 확인을 클릭하면 조건부 서식 규칙 관리자 창에 아래와 같이 새 규칙이 추가됨을 확인할 수 있습니다.
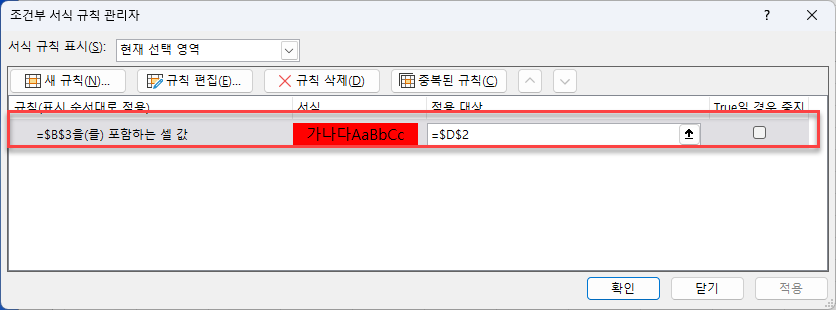
- 드롭다운 목록을 선택하고 값을 빨강으로 변경하여 조건부 서식 지정 결과를 확인합니다.
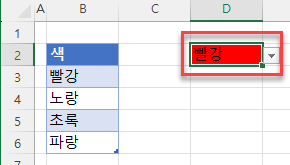
- 동일한 방법으로 노란색, 초록색 및 파란색에 대한 규칙을 만듭니다. 조건부 서식 규칙 관리자에는 드롭다운 목록이 포함된 셀에 모두 4개의 규칙을 적용해 주세요.(예: D2).
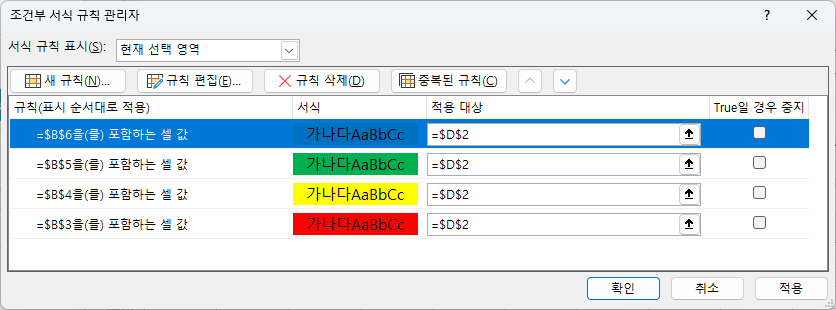
Google 스프레드시트에서 색상 서식이 있는 드롭다운 목록 추가하기
색상 서식이 있는 드롭다운 목록을 Google 스프레드시트에 추가하는 방법은 Excel에서 실행한 방법과 거의 동일합니다.
- 메뉴에서 데이터 > 데이터 확인을 선택합니다.
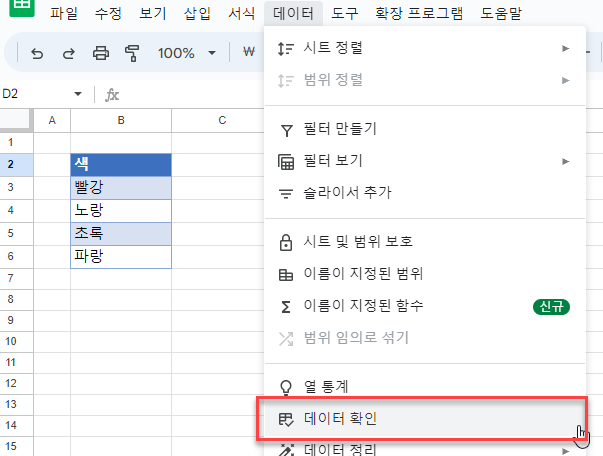
- 기준을 드롭다운(범위)로 설정한 후 기준 범위(예: B3:B6)를 선택합니다.
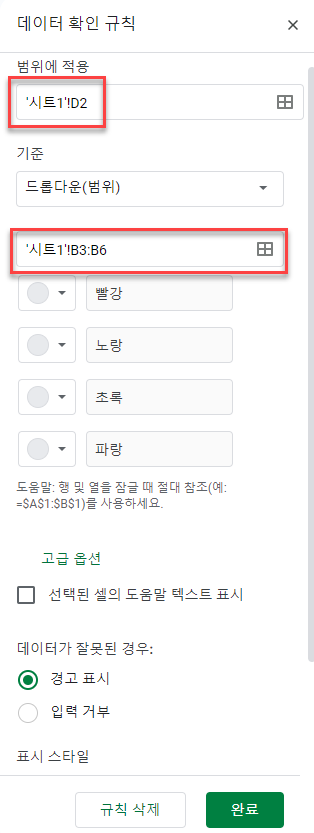
- 완료를 클릭합니다.
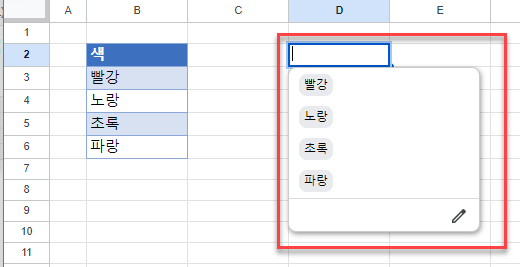
- 드롭다운 목록이 포함된 셀을 선택한 상태에서 메뉴에서 서식 > 조건부 서식을 선택합니다.
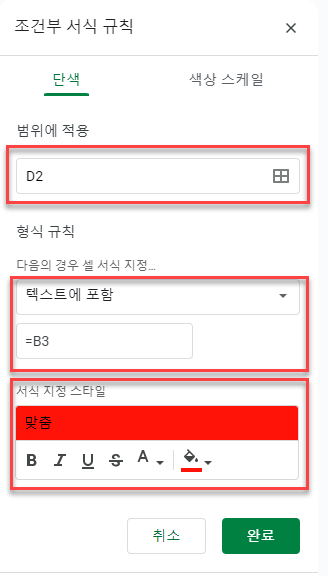
- 다른 규칙 추가를 클릭하여 나머지 조건부 서식 규칙을 드롭다운 목록에 적용합니다.
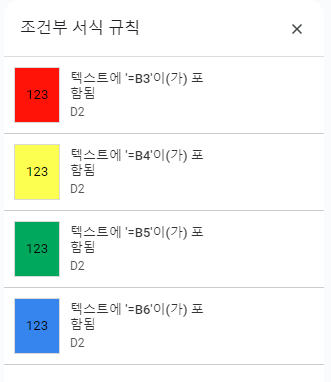
드롭다운 목록에서 다른 색상을 선택하여 결과를 확인합니다.