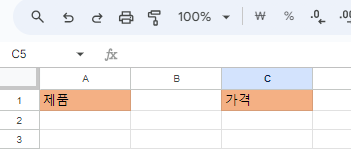엑셀 및 구글 스프레드시트에서 셀 색상을 복사하는 방법
Last updated on 8월 4, 2023
이 튜토리얼에서는 엑셀 및 구글 스프레드시트에서 셀의 색상을 복사하는 방법을 보여드리겠습니다.
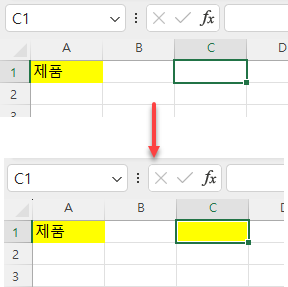
셀 색상 복사하기
서식 복사로 색상 복사
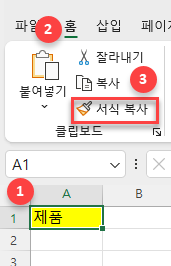
- 그런 다음 복사한 색상을 붙여넣을 셀을 선택합니다.
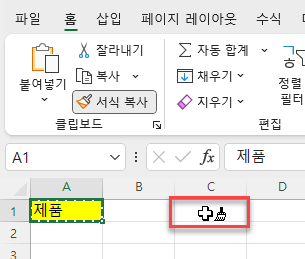
결과적으로 셀 색상이 붙여넣어집니다.

매크로 내에서 서식 복사를 사용하려면 VBA – 서식 복사를 참고하세요.
선택하여 붙여넣기로 복사
- 복사하려는 색상이 있는 셀을 마우스 오른쪽 버튼으로 클릭하고 드롭다운 메뉴에서 복사를 선택합니다(또는 CTRL + C 단축키 사용).
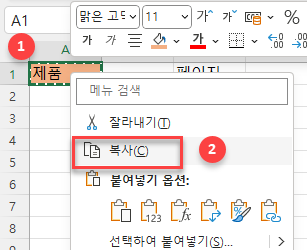
- 그런 다음 색상을 붙여넣을 셀을 선택하고 마우스 오른쪽 버튼으로 클릭한 다음 드롭다운 메뉴에서 선택하여 붙여넣기를 선택합니다.
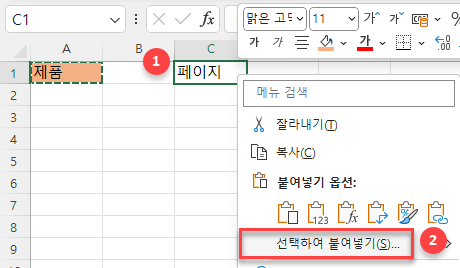
- 그러면 선택하여 붙여넣기 창이 나타납니다. 붙여넣기 섹션에서 서식을 클릭합니다. 그런 다음 확인을 클릭하여 완료합니다.
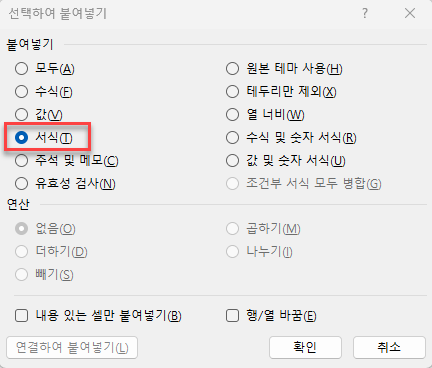
결과적으로 셀 색상이 붙여넣어집니다.
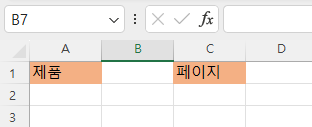
참고: 이 방법을 사용하여 오로지 색상만을 복사하는 것은 불가능합니다. 이 방법으로는 모든 셀 서식 (텍스트의 글꼴, 색상, 굵기 등)이 붙여넣어집니다. 따라서 색상만 복사하려면 해당 셀에 색상을 제외한 다른 서식이 없어야 합니다.
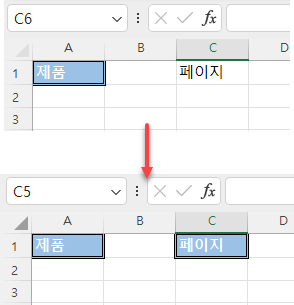
구글 스프레드시트에서 셀 색상 복사하기
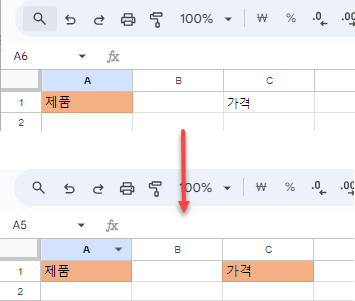
- 셀 색상을 복사하려면 해당 색상이 있는 셀을 선택하고 마우스 오른쪽 버튼으로 클릭한 다음 드롭다운 메뉴에서 복사를 선택합니다(또는 CTRL + C 단축키 사용).
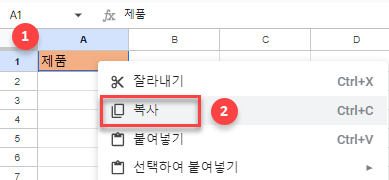
- 색상을 붙여넣으려는 셀을 마우스 오른쪽 버튼으로 클릭합니다. 드롭다운 메뉴에서 선택하여 붙여넣기를 클릭한 다음 서식만 붙여넣기를 선택합니다.
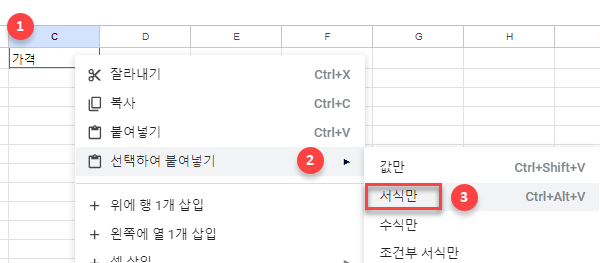
결과적으로 셀 색상이 붙여넣어집니다.