엑셀 및 구글 스프레드시트에서 교차 텍스트 기호를 삽입하는 방법
Last updated on 8월 8, 2023
이 튜토리얼에서는 엑셀 및 구글 스프레드시트에 교차 텍스트 기호를 삽입하는 방법을 보여드리겠습니다.
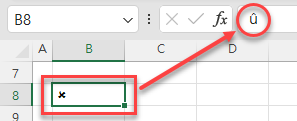
교차 텍스트 기호 삽입하기
엑셀에는 교차 기호를 삽입하는 몇 가지 옵션이 있습니다. 첫 번째는 기호 삽입을 사용하는 것입니다.
- 리본에서 삽입 > 기호 > 기호로 이동합니다.
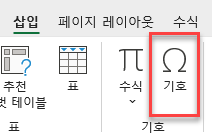
- 그러면 기호 창이 나타납니다. 상자의 오른쪽 아래 모서리를 드래그하여 더 많은 기호를 표시하도록 상자 크기를 조정할 수 있습니다.
- 글꼴 드롭다운에서 글꼴을 Wingdings로 설정합니다.
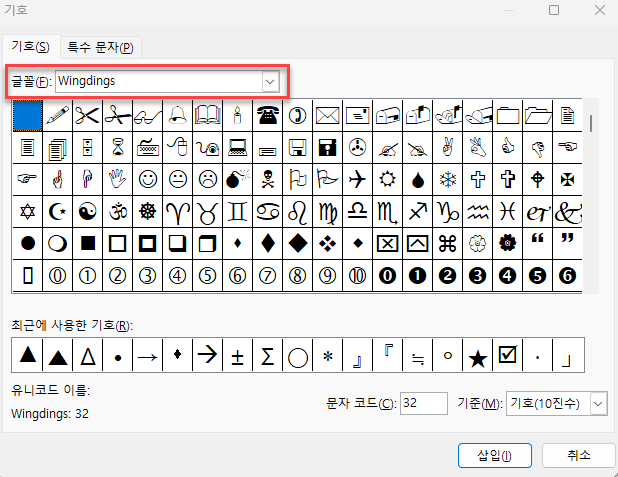
- 교차 기호를 찾을 때까지 아래로 스크롤하고 삽입을 클릭합니다.
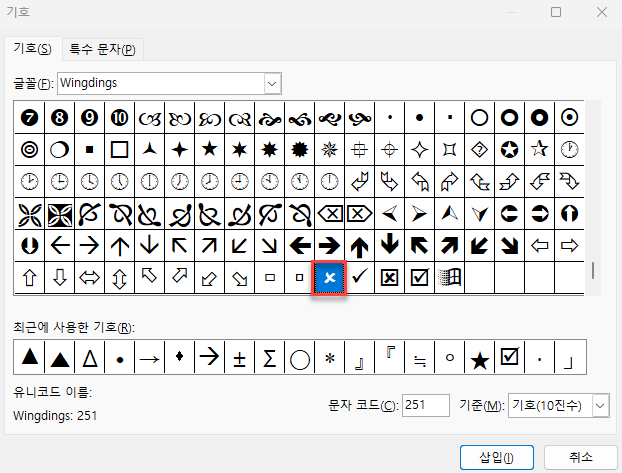
- 닫기를 클릭하여 엑셀로 돌아갑니다.
참고: 글꼴을 Wingdings 2로 변경하고 해당 문자 집합에서 교차 기호를 찾을 수도 있습니다.
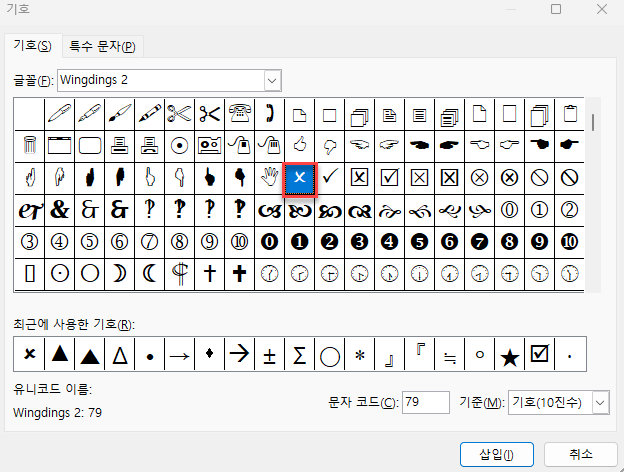
교차 기호 – 윙딩체 및 Alt 코드
엑셀 화면에서 글꼴을 Wingdings로 변경하고 셀에 문자 û를 직접 입력하여 교차 기호를 엑셀에 삽입할 수도 있습니다.
- 리본에서 홈 > 글꼴로 이동한 다음 글꼴 드롭다운에서 Wingdings를 선택합니다.
- ALT 키를 누른 상태에서 숫자 키패드에 0251을 입력합니다(키보드 상단의 숫자 키에는 Alt 코드가 작동하지 않음).
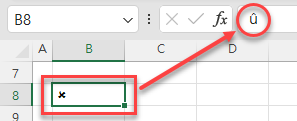
- 그러면 문자 û가 삽입됩니다. 윙딩체에서는 이 문자를 교차 기호로 표시합니다.
교차 기호 – Wingdings 2
- 리본에서 홈 > 글꼴로 이동하고 글꼴 드롭다운에서 Wingdings 2를 선택합니다.
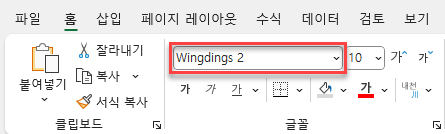
- 선택한 셀에서 SHIFT 키를 누른 상태에서 문자 O (대문자 O)를 누릅니다.
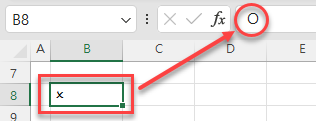
구글 스프레드시트에 교차 텍스트 기호 삽입하기
CHAR 함수를 사용하여 구글 스프레드시트에 교차 기호를 삽입할 수 있습니다.
교차 텍스트 기호를 삽입할 셀을 선택하고 CHAR 함수에 관련 숫자(예: 10007)를 입력합니다.
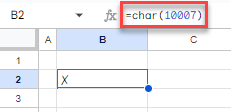
숫자 10005, 10006, 1008, 128502를 CHAR 함수와 함께 사용하면 약간씩 다른 교차 기호가 표시됩니다.
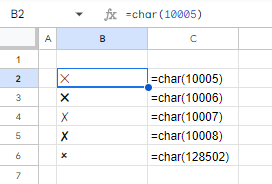
참고: 구글 문서의 기호 복사-붙여넣기를 통해 체크 표시를 포함하여 구글 문서에 특수문자를 삽입하는 방법은 체크 표시를 삽입하는 방법을 참고하세요.

