엑셀 및 구글 스프레드시트에 델타 기호를 삽입하는 방법
Last updated on 8월 8, 2023
이 튜토리얼에서는 엑셀 및 구글 스프레드시트에서 델타 기호를 삽입하는 방법을 보여드리겠습니다.
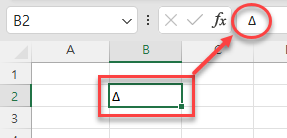
델타 기호 삽입하기
엑셀에는 델타를 삽입하는 몇 가지 옵션이 있습니다. 첫 번째는 기호 삽입을 사용하는 것입니다.
- 리본에서 삽입> 기호> 기호로 이동합니다.
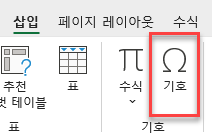
- 그러면 기호 대화 상자가 열립니다. 더 많은 기호를 표시하려면 상자의 오른쪽 아래 모서리를 드래그하여 상자 크기를 조정할 수 있습니다.
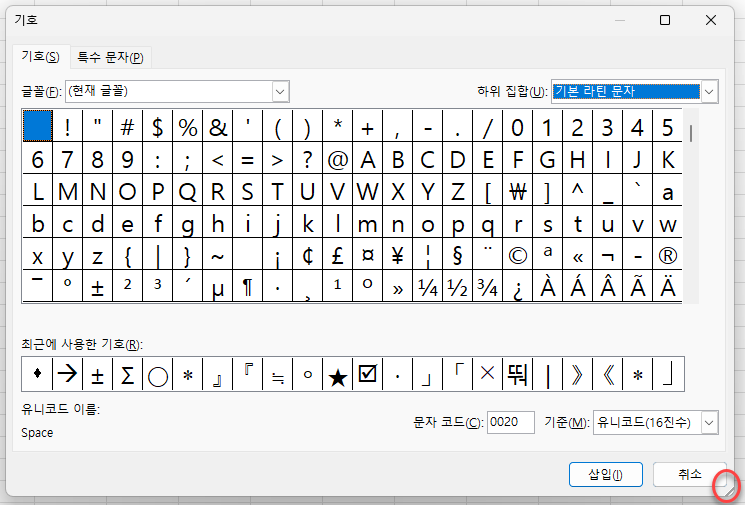
- 글꼴을 (현재 글꼴)로 설정한 상태에서 하위 집합 드롭다운을 사용하여 기본 라틴 문자를 그리스어 및 콥트어로 변경합니다.
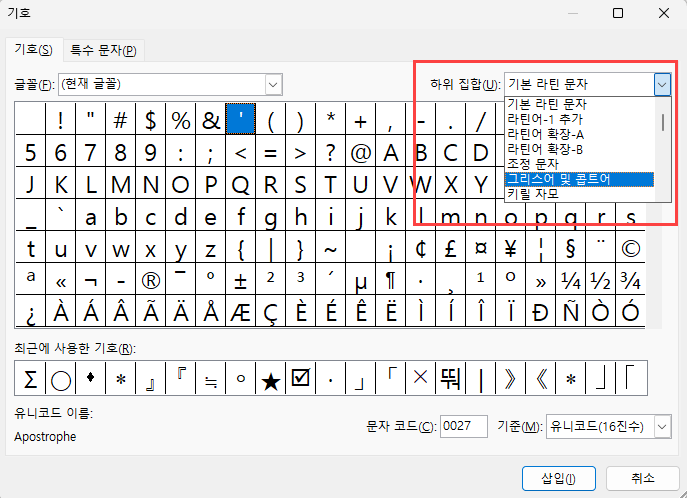
- 델타 기호를 클릭하고 삽입을 클릭합니다.
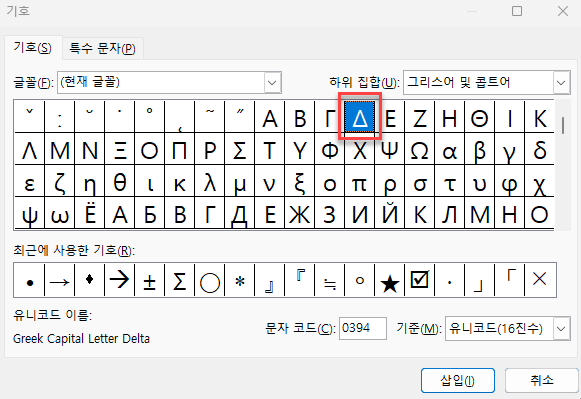
- 닫기를 클릭하여 엑셀로 돌아갑니다.
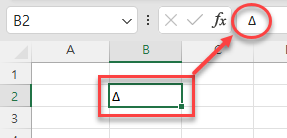
참고
- 소문자 델타 (δ)의 경우 동일한 단계를 따르되 4단계에서 Greek Small Letter Delta를 선택합니다.
- 키보드로 리본을 탐색할 수 있고 기호 창으로 이동하는 “단축키”도 있지만 ALT > N > Z > S > U 이므로 크게 유용하지 않을 수 있습니다.
델타 – Alt 코드
델타 기호를 삽입하는 또 다른 방법은 단축키를 사용하는 것입니다.
Alt 키를 누른 상태에서 30을 입력하면 델타(Δ) 기호가 엑셀에 삽입됩니다. 소문자 델타의 경우 ALT + 235를 누릅니다. 이때 숫자 키패드를 사용하여 숫자를 누르세요. 키보드 상단의 숫자 키를 사용할 경우 Alt 코드가 작동하지 않습니다.
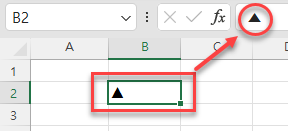
참고: 이 델타는 이전 섹션에서 본 것과는 달리 채워진 삼각형입니다. 대문자 델타에 대한 MS Word의 Alt 코드는 916이지만 이 코드는 엑셀에서 작동하지 않습니다.
델타 – 기호 글꼴
글꼴을 기호로 변경한 다음 셀에 문자 D를 입력하여 엑셀에 델타를 삽입할 수도 있습니다.
- 리본에서 홈 > 글꼴로 이동한 다음 글꼴 드롭다운에서 Symbol을 선택합니다.
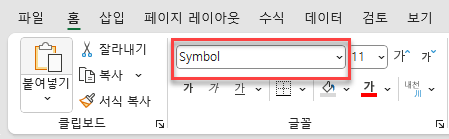
- 셀에 문자 D를 입력합니다. (소문자 d를 입력하면 소문자 델타 기호가 삽입됩니다.)
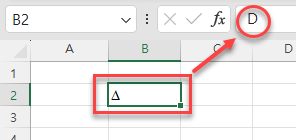
이 방법을 사용하여 다른 많은 유형의 기호를 삽입할 수 있습니다.
구글 스프레드시트에 델타 기호 삽입하기
Alt 코드는 엑셀에서와 마찬가지로 구글 스프레드시트에서도 동일하게 작동합니다. 비결은 Alt 키를 누르기 전 셀에서 편집 모드에 있어야 한다는 것입니다.
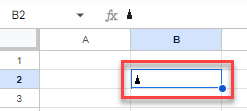
참고: 구글 문서에서의 기호 복사- 붙여넣기 방법은 구글 문서에서 특수 문자를 참고하세요.

