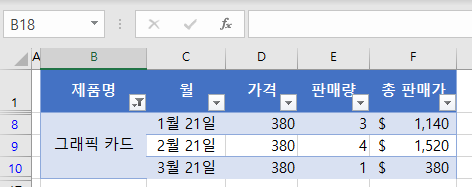Excel에서 병합된 셀을 필터링하는 방법
Last updated on 7월 30, 2023
이 튜토리얼에서는 Excel에서 병합된 셀을 필터링하는 방법을 보여 줍니다.
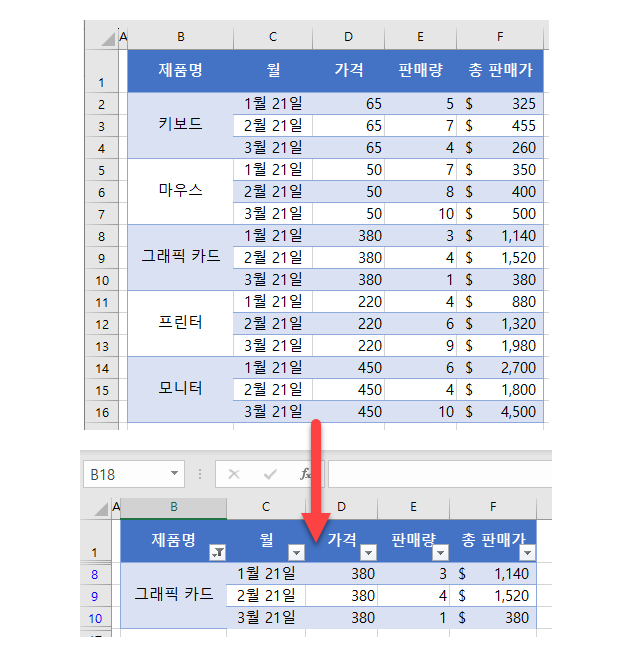
병합된 셀 필터링
여러 행에 걸쳐 병합된 셀이 있는 데이터 집합을 필터링하면 Excel에서 병합된 셀의 첫 번째 행만 반환합니다. 다음과 같은 데이터 집합이 있다고 가정해 보겠습니다.
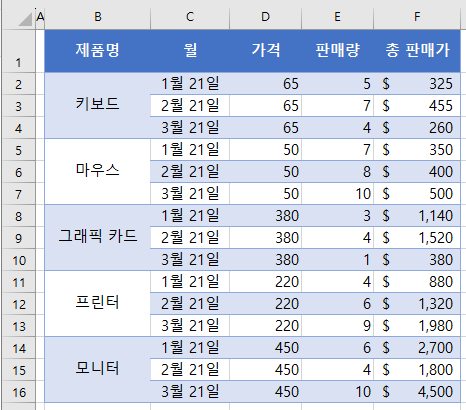
보시다시피, B열의 제품 이름은 세 행이 병합되어 3개월의 데이터를 표시합니다(B2: B4 셀이 병합됨, B5: B7 등). 그래픽 카드를 필터링하여 이 제품에 대한 데이터만 표시하려는 경우 Excel은 B 열에 그래픽 카드가 포함된 첫 번째 행인 8행만 표시합니다.
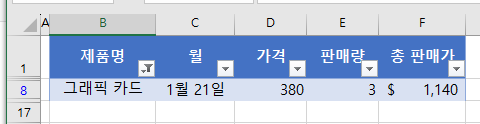
이는 필터링하는 동안 Excel이 기본적으로 모든 셀을 병합 해제하고 이 경우 B9 및 B10을 공백으로 간주하기 때문에 발생합니다. 그래픽 카드를 필터링할 때 관련 행(8~10)을 모두 보려면 다음 단계대로 진행하세요:
- 먼저 데이터를 다른 위치로 복사합니다.
셀이 병합된 범위를 선택하고 (B2:B16)선택한 영역을 마우스 오른쪽 버튼으로 클릭한 다음 복사를 선택합니다(또는 키보드 단축키 CTRL + C 사용).
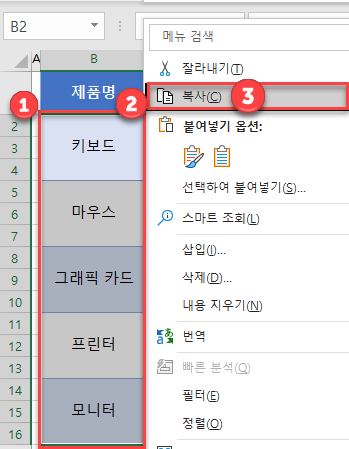
- 데이터 범위 외부 시트를(예: H2) 마우스 오른쪽 버튼으로 클릭하고 붙여넣기 (또는 키보드 단축키 CTRL + V 사용)를 선택합니다.
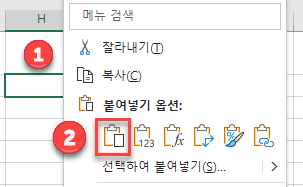
1단계와 2단계의 결과로 이제 B열의 병합된 셀이 동일한 서식으로 H열에 복사됩니다. 이 데이터는 나중에 기존 데이터 범위에 다시 복사됩니다.
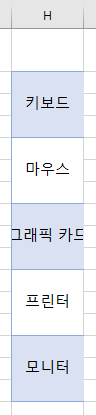
- 이제 모든 셀의 병합을 해제하고 빈 셀을 적절한 제품 이름으로 채워줍니다.
B열에서 병합된 셀의 범위 (B2:B16)를 선택하고 리본에서 홈 > 병합 및 가운데로 이동합니다.
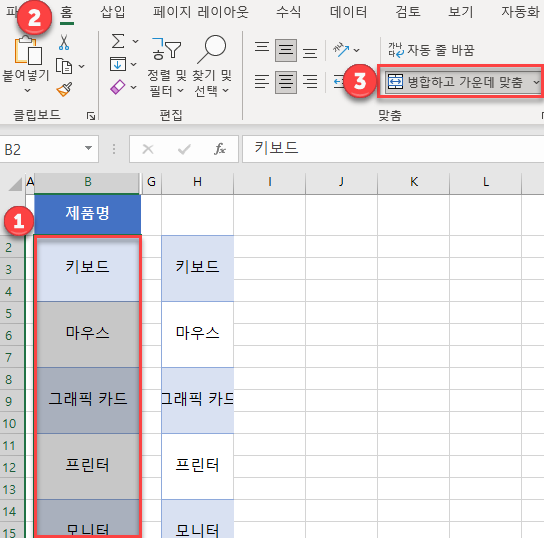
- 동일한 범위(B2:B16)를 선택한 상태에서 리본에서 홈 > 찾기 및 선택 > 이동 옵션…을 클릭합니다.
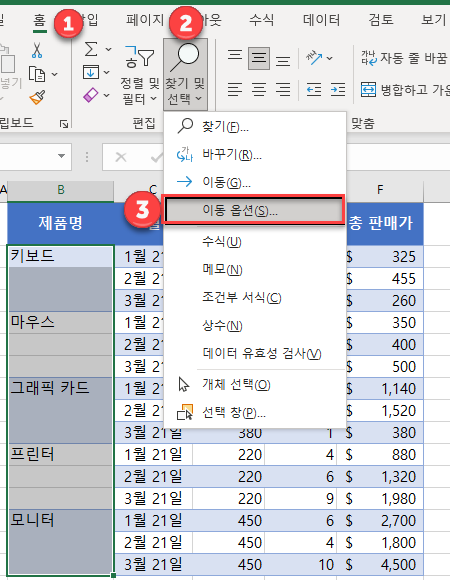
- 이동 옵션창에서 빈 셀을 선택하고 확인을 클릭합니다.
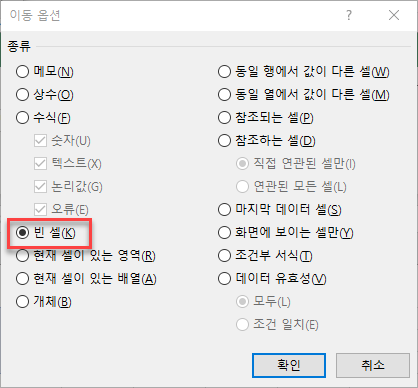
- 이제 모든 빈 셀이 선택되었습니다.
셀 B3에 “=B2” (셀 B2의 값을 복사하기 위해)를 입력하고 키보드에서 CTRL + ENTER를 누릅니다.
이렇게 하면 선택한 범위에 수식이 채워져 모든 빈 셀이 적절한 제품 이름으로 채워집니다.
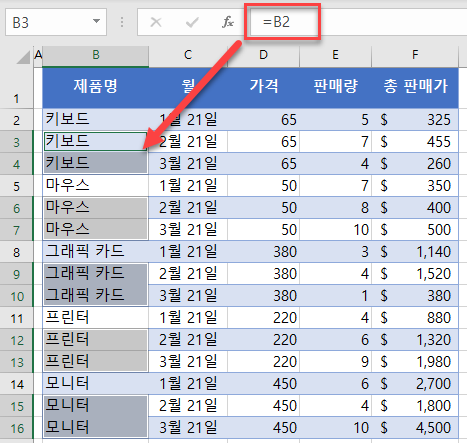
- 이제 복사한 열(H)을 사용하여 B열을 기존의 서식으로 되돌립니다.
H열에서 이전에 복사한 병합된 셀을 선택하고 리본에서 홈 > 서식 복사로 이동합니다.
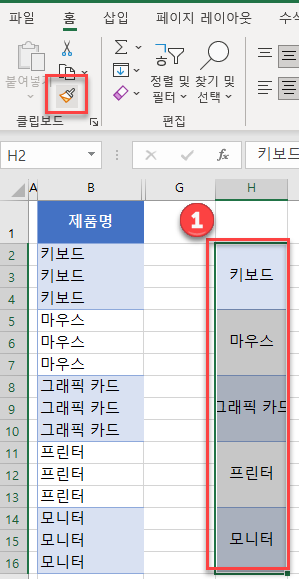
- 범위의 첫 번째 셀(B2)을 클릭하여 서식을 붙여넣습니다.
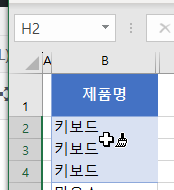
- 이제 B열에서 데이터를 필터링할 수 있습니다. 먼저 필터를 설정합니다.
데이터 범위의 아무 곳이나 클릭하고 리본에서 홈 > 정렬 및 필터 > 필터로 이동합니다.
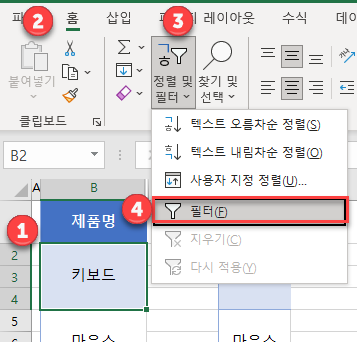
- B열의 필터 아이콘 (B1 셀의 화살표 )를 클릭합니다. 선택을 해제(모두 선택 해제) 하고 그래픽 카드만 선택합니다.
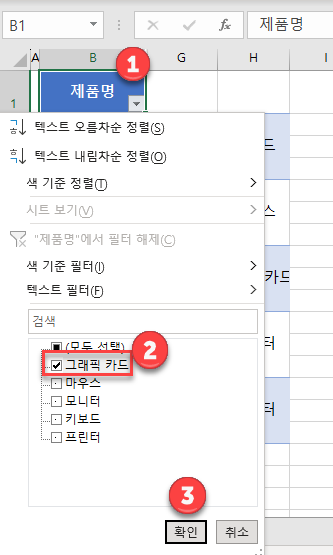
결과적으로 그래픽 카드의 세 행(8-10)이 모두 필터링되어 병합된 셀이 성공적으로 필터링되었음을 보여줍니다.