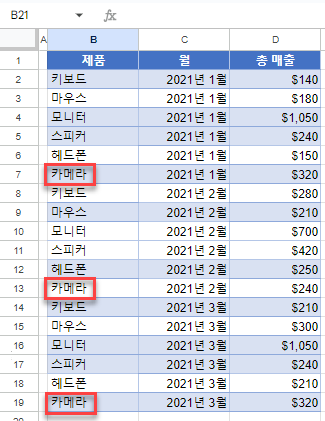엑셀 및 구글 스프레드시트에서 복수의 값 찾기 및 바꾸기
Last updated on 8월 6, 2023
이 튜토리얼에서는 엑셀 및 구글 스프레드시트에서 복수의 값을 찾아서 바꾸는 방법을 보여드리겠습니다.
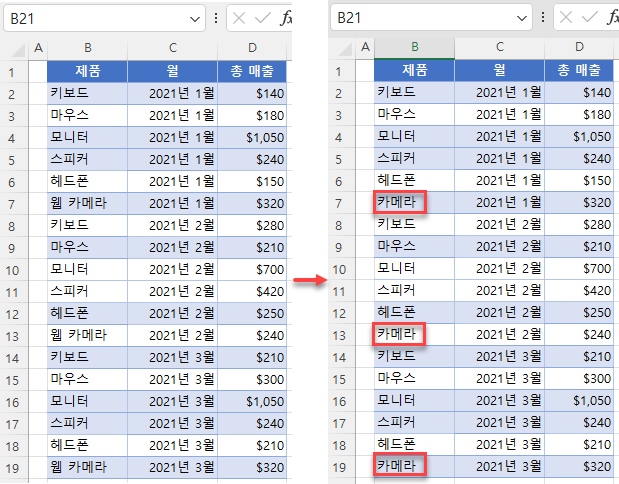
찾기 및 바꾸기
엑셀에서는 특정 값이 포함된 여러 셀을 한 번에 찾아서 바꿀 수 있습니다. 매출 데이터가 포함된 다음과 같은 데이터 집합이 있다고 가정해 보겠습니다.
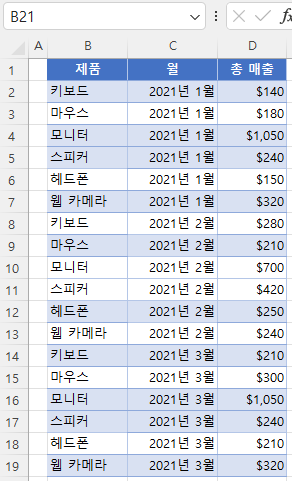
B열(B7, B13, B19 셀)에서 웹 카메라를 카메라로 모두 바꾸려고 합니다.
- 값을 바꾸려는 범위(여기서는 B2:B19)를 선택하고 리본에서 홈 > 찾기 및 선택 > 바꾸기로 이동합니다
또는 키보드 단축키 CTRL + F를사용하여 찾기를 연 다음 바꾸기로 이동하거나, CTRL + H를 사용하여 찾기 및 바꾸기 메뉴로 바로 이동합니다.
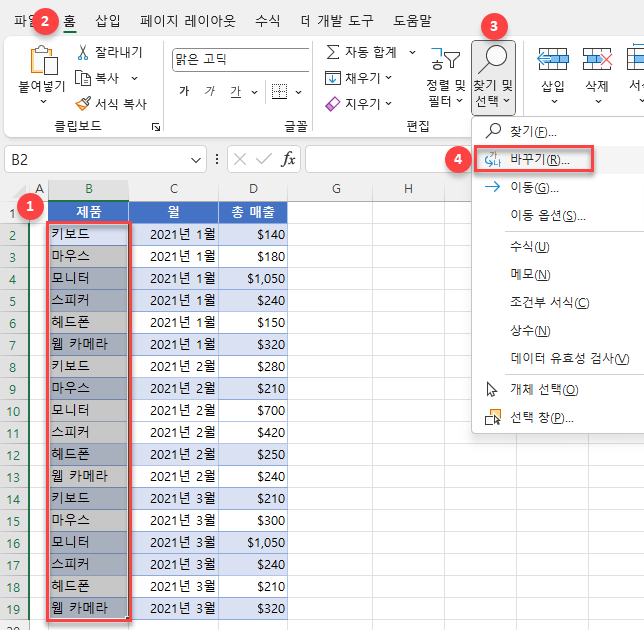
- 찾기 및 바꾸기 창에서 찾으려는 값(웹 카메라)과 바꿀 값(카메라)을 입력한 다음 모두 바꾸기를 클릭합니다.
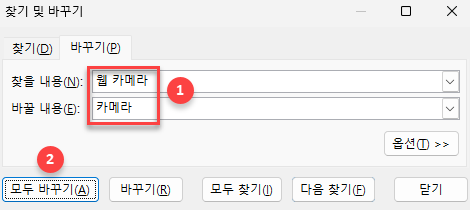
- 새로운 값으로 바뀐 셀 수에 대한 정보가 포함된 팝업이 표시됩니다(이 경우 3). 확인을 클릭합니다.
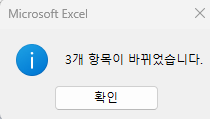
- 닫기를 클릭하여 찾기 및 바꾸기 창을 종료합니다.
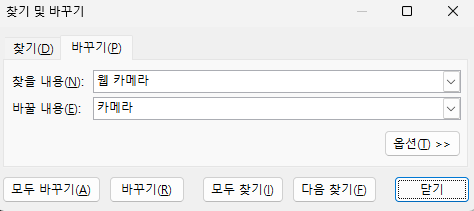
결과적으로 웹 카메라가 있던 모든 셀이 이제 카메라 (B7, B13 및 B19)로 바뀌었습니다.
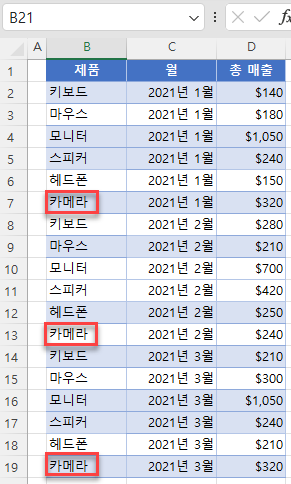
참고: 여러 값을 대체하는 또 다른 옵션은 SUBSTITUTE 함수를 사용하는 것입니다. 또는 VBA 코드를 사용해서 값을 찾아서 바꾸기도 가능합니다.
다음을 함께 참고하세요: 물음표 및 별표 찾기 및 바꾸기
구글 스프레드시트에서 찾기 및 바꾸기
마찬가지로 구글 스프레드시트에서 복수의 값을 찾아서 바꿀 수도 있습니다.
- 값을 바꾸려는 범위(여기서는 B2:B19)를 선택하고 메뉴에서 수정 > 찾기 및 바꾸기로 이동합니다(또는 키보드 단축키 CTRL + H를 사용).
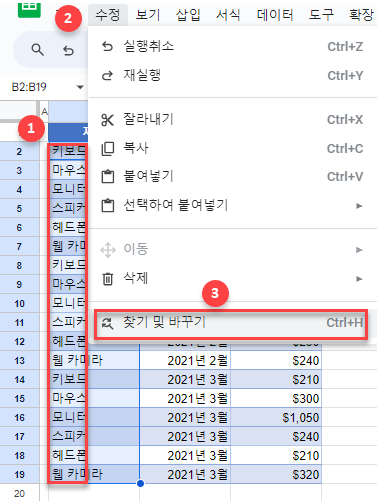
- 찾기 및 바꾸기 창에서 찾으려는 값(웹 카메라)과 바꿀 값(카메라)을 입력한 다음 모두 바꾸기를 클릭합니다.
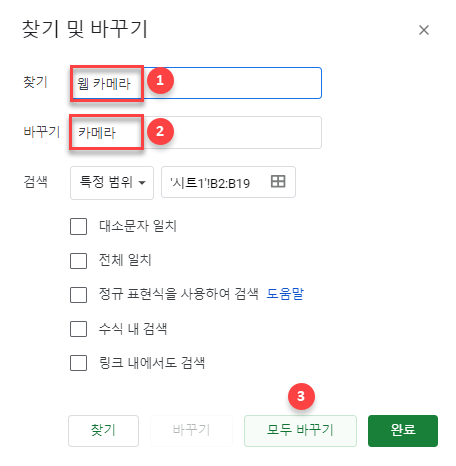
- 창 아래쪽에 얼마나 많이 바꾸었는지(이 경우 3개)에 대한 정보가 표시됩니다. 완료를 클릭하여 창을 닫습니다.

결과는 엑셀에서와 동일하며, 이제 열 B에 있는 웹 카메라의 모든 항목이 카메라로 바뀌었습니다.