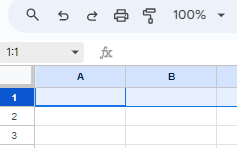엑셀 및 구글 스프레드시트에서 셀 크기 변경(픽셀 또는 인치)
이 튜토리얼에서는 엑셀 및 구글 스프레드시트에서 셀 크기를 픽셀 또는 인치 단위로 변경하는 방법을 보여드리겠습니다.
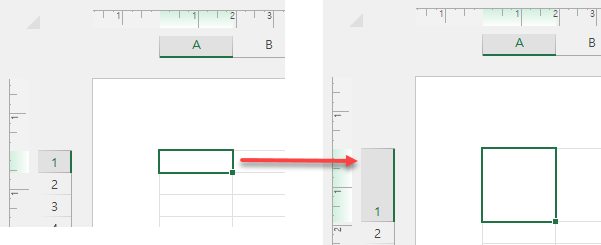
눈금자 단위를 픽셀에서 인치로 변경하기
때로는 데이터나 템플릿에 정확하게 맞도록 셀의 크기를 픽셀이 아닌 인치 단위로 변경해야 하는 경우가 있습니다. 이를 위한 한 가지 방법은 서식 기능을 사용하는 것입니다.
- 눈금자 단위를 기본값에서 인치로 변경하려면 리본에서 파일로 이동하고 옵션을 클릭합니다.
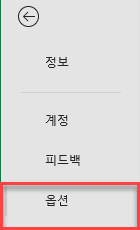
- 그러면 Excel 옵션 창이 열립니다. (1) 왼쪽 메뉴에서 고급을 선택한 다음 오른쪽에서 표시 섹션까지 스크롤합니다. 거기서 (2) 눈금자 단위 옆의 상자를 클릭하고 목록에서 (3) 인치를 선택합니다. (4) 확인을 클릭합니다.
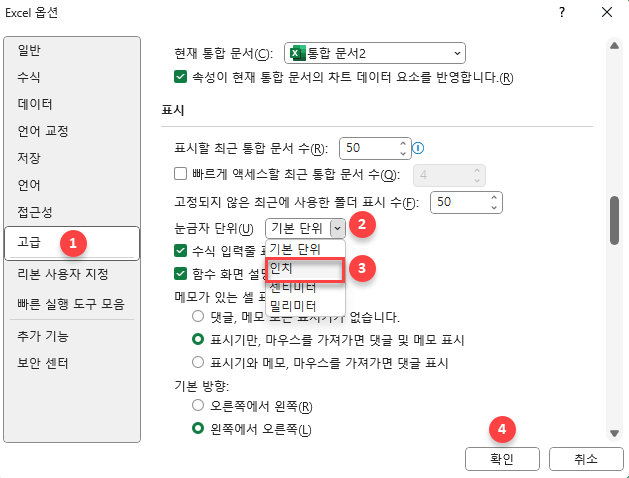
서식으로 셀 크기 변경하기
픽셀을 사용하든 인치를 사용하든 셀의 크기를 변경하는 방법은 동일합니다
- 리본에서 보기 > 페이지 레이아웃으로 이동합니다.
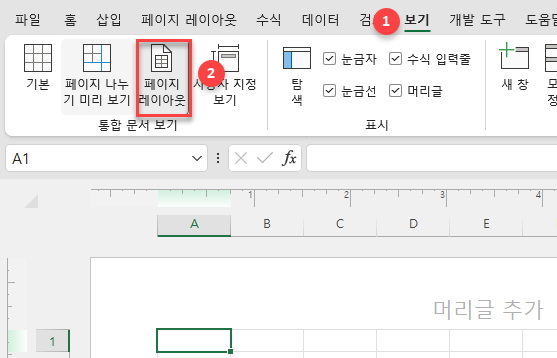
- 셀 너비를 변경하려면 크기를 조정하려는 셀을 선택한 다음 리본에서 홈 > 서식 > 열 너비로 이동합니다.
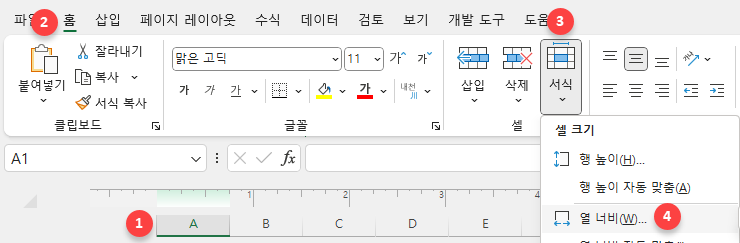
- 열 너비 상자에 인치 단위의 새로운 크기(여기서는 1.5인치)를 입력하고 확인을 클릭합니다.
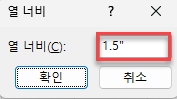
이렇게 하면 셀의 너비가 변경됩니다.
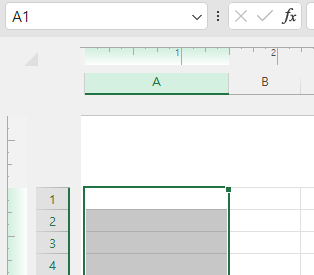
- 셀의 높이를 변경하려면 크기를 조정하려는 셀을 선택한 다음 리본에서 홈 > 서식 > 행 높이로 이동합니다.
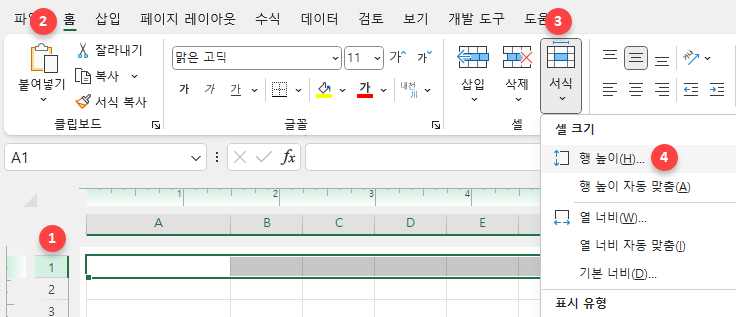
- 행 높이 상자에 인치 단위의 새로운 크기(여기서는 1인치)를 입력하고 확인을 누릅니다.
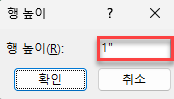
이렇게 하면 셀의 높이가 변경됩니다.
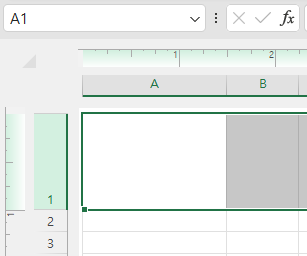
드래그하여 셀 크기 변경하기
인치나 픽셀 단위의 셀 크기를 변경하는 또 다른 방법은 드래그하는 것입니다.
- 보기를 일반에서 페이지 레이아웃으로 변경합니다. 리본에서 보기 > 페이지 레이아웃으로 이동합니다.
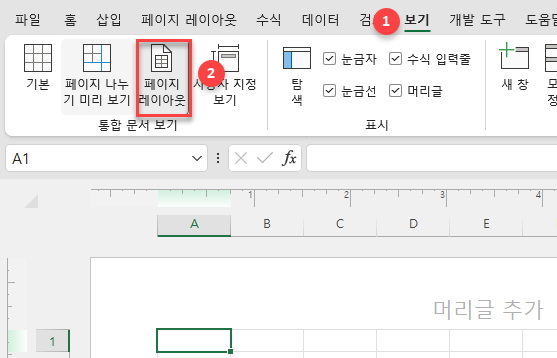
- 셀 너비를 변경하려면 열 제목의 오른쪽 경계에 커서를 놓습니다. 커서가 양방향 화살표로 변경되면 오른쪽으로 드래그하여 셀을 넓히거나 왼쪽으로 드래그하여 셀을 좁히면 됩니다. 선택한 셀의 너비는 양방향 화살표 위의 상자에 인치 및 픽셀 단위로 표시됩니다. 이를 통해 셀의 너비를 얼마나 변경할지 정확히 측정할 수 있습니다.
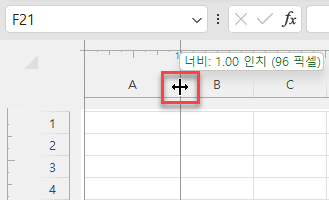
이렇게 하면 셀의 너비가 변경됩니다.
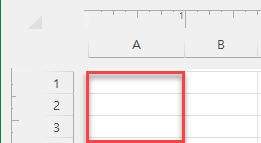
- 셀의 높이를 변경하려면 행 제목의 아래쪽 경계에 커서를 놓습니다. 커서가 양쪽 화살표로 바뀌면 위로 드래그하여 셀을 짧게 만들거나 아래로 드래그하여 셀을 길게 만들면 됩니다. 드래그하는 동안 앞서 본 것과 비슷한 상자에 선택한 셀의 높이가 인치와 픽셀 단위로 표시되므로 셀의 높이를 얼마나 변경할지 정확하게 측정할 수 있습니다.
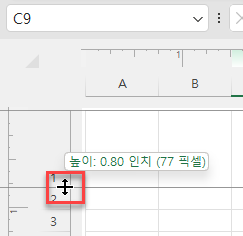
이렇게 하면 셀의 높이가 변경됩니다.
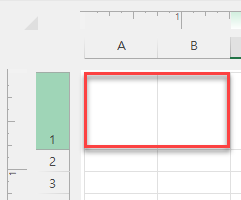
기본 크기로 다시 변경하기
셀 높이
엑셀에서 셀 높이의 기본값은 15입니다. 이 높이로 다시 변경하려면 다음 단계를 따르면 됩니다:
- 기본값 셀 높이로 다시 변경하려면 리본에서 보기 > 기본으로 이동합니다.
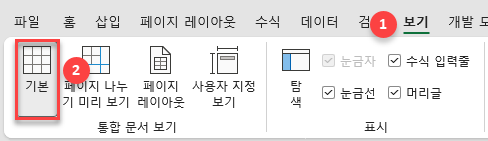
- 그런 다음 높이를 기본값 크기로 다시 변경하려는 셀을 선택한 다음 리본에서 홈 > 서식 > 행 높이로 이동합니다.
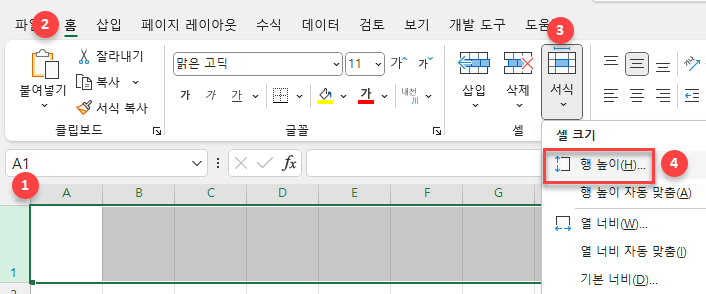
- 행 높이 상자에 15를 입력하고 확인을 클릭합니다.
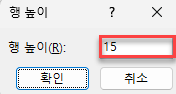
그러면 선택한 셀의 높이가 기본 크기로 돌아갑니다.
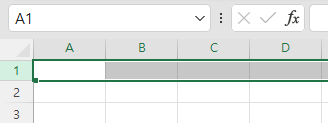
셀 너비
엑셀에서 셀 너비의 기본값은 8.43입니다. 셀 너비를 기본값으로 다시 변경하려면 다음 단계를 따르면 됩니다:
- 먼저 기본값 크기의 너비로 되돌리려는 셀을 선택한 다음 리본에서 홈 > 서식 > 열 너비로 이동합니다.
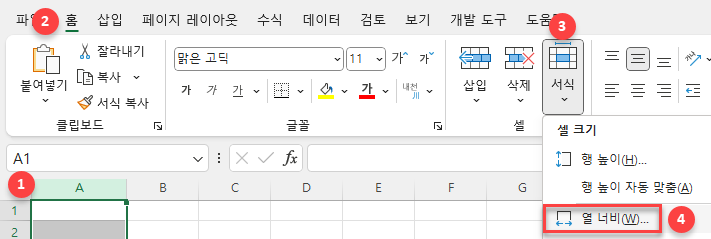
- 열 너비 상자에 8.43을 입력하고 확인을 클릭합니다.
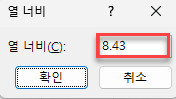
결과적으로 선택한 셀의 너비가 기본 크기로 돌아갑니다.
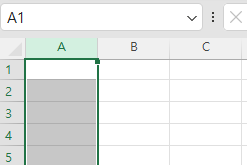
참고: VBA 코드를 사용하여 엑셀에서 기본값 셀 크기로 되돌리기 할 수 있습니다.
구글 스프레드시트에서 셀 크기 변경하기
구글 스프레드시트에서 셀의 높이와 너비를 변경하려면 다음 단계를 따르면 됩니다:
- 셀 너비를 변경하려면 크기를 조정하려는 열을 선택하고 마우스 오른쪽 버튼으로 클릭한 다음 드롭다운 목록에서 열 크기 조절을 선택합니다.
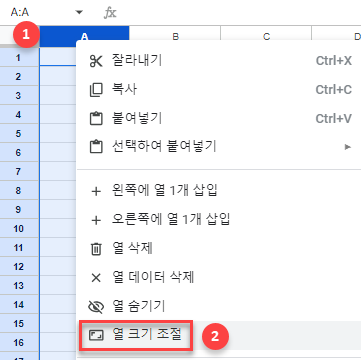
- 대화 상자에서 새로운 열 너비 (여기서는 200픽셀)를 픽셀 단위로 입력하고 확인을 누릅니다.
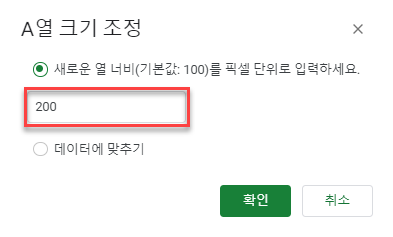
결과적으로 열의 너비가 변경됩니다.
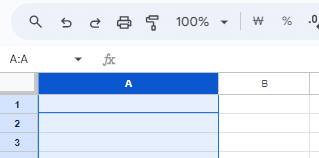
- 셀 높이를 변경하려면 크기를 조정하려는 행을 선택하고 마우스 오른쪽 버튼으로 클릭한 다음 목록에서 행 크기 조절을 선택합니다.
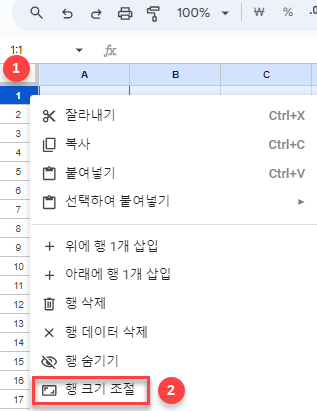
- 대화 상자에서 높이를 픽셀 단위(여기서는 50픽셀)로 입력하고 확인을 클릭합니다.
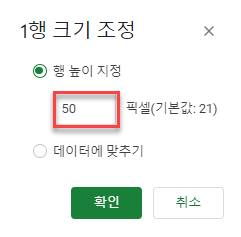
이렇게 하면 셀의 높이가 변경됩니다.
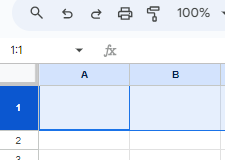
구글 스프레드시트에서 기본 셀 크기로 변경하기
구글 스프레드시트에서 셀 너비의 기본값은 100픽셀, 셀 높이의 기본값은 21픽셀입니다.
- 기본 셀 너비로 다시 변경하려면 먼저 크기를 조정하려는 열을 선택하고 마우스 오른쪽 버튼으로 클릭한 다음 목록에서 열 크기 조절을 선택합니다.
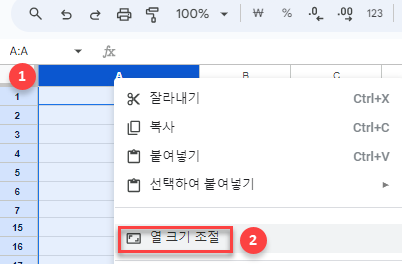
- 대화 상자에서 값을 100으로 입력하고 확인을 클릭합니다.
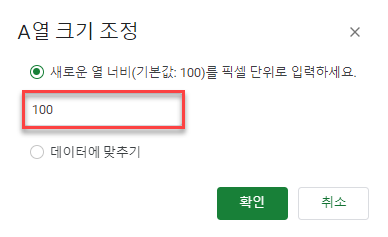
그러면 선택한 열의 너비가 기본 크기로 다시 변경됩니다.
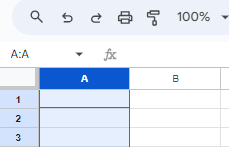
- 기본 셀 높이로 다시 변경하려면 크기를 조정할 행을 선택하고 마우스 오른쪽 버튼으로 클릭한 다음 목록에서 행 크기 조절을 선택합니다.
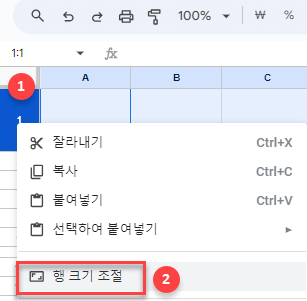
- 대화 상자에 21을 입력하고 확인을 누릅니다.
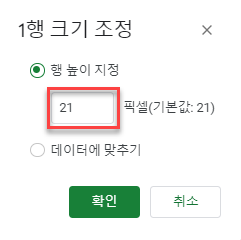
그러면 선택한 행의 높이가 기본 크기로 다시 변경됩니다.