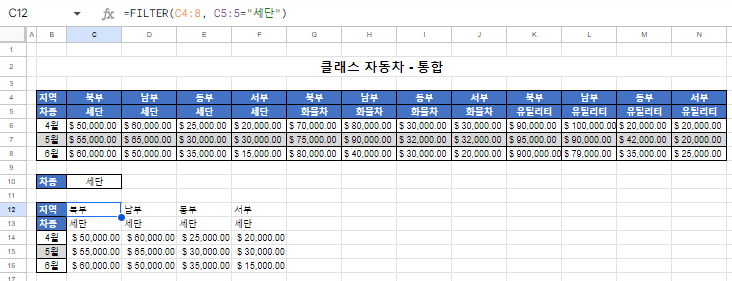엑셀 및 구글 스프레드시트에서 가로 필터를 사용하는 방법
이 튜토리얼에서는 엑셀 및 구글 스프레드시트에서 가로 필터를 적용하는 방법을 보여드리겠습니다.
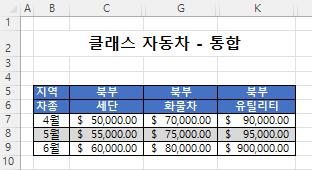
가로 필터
필터링은 데이터 집합에서 특정 값을 표시하거나 숨기기 위해 엑셀에서 광범위하게 사용됩니다. 대부분의 경우 워크시트의 행을 필터링하는 세로 필터를 사용합니다. 워크시트의 열을 필터링하는 가로 필터는 엑셀에 내장된 기능이 아닙니다. 하지만 가로 필터를 만들 수는 있습니다. 다음은 이를 해볼 수 있는 두 가지 방법입니다.
사용자 지정 보기
다음 워크시트를 예로 들어 보겠습니다:

데이터가 아래로 내려가는 행 대신 열을 사용하여 워크시트를 가로지르고 있습니다. 여기서 한 번에 한 지역만 보고 싶을 수도 있습니다. 예를 들어 북부 지역의 모든 데이터 또는 남부 지역의 모든 데이터 또는 한 번에 특정 차종(예: 세단, 화물차 또는 유틸리티)만 보고 싶을 수 있습니다.
이는 데이터에 대한 사용자 지정 보기를 만들어 수행할 수 있습니다.
- 전체 데이터를 선택합니다. 데이터를 클릭한 다음 CTRL + A 를 눌러서 이를 빠르게 실행할 수도 있고, 마우스로 클릭하고 드래그하여 영역을 지정할 수 있습니다. 그런 다음 리본에서 보기 > 통합 문서 보기 > 사용자 지정 보기로 이동합니다.

- 추가 버튼을 클릭하여 새 보기를 추가합니다.
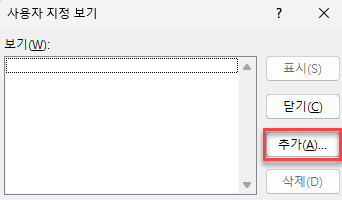
- 보기의 이름 (이 경우 전체데이터)을 입력한 다음 확인을 클릭합니다.
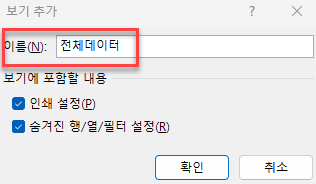
- 이제 엑셀에서 열을 숨겨 필요한 데이터(예: 북부 데이터)만 표시되도록 합니다.
열 머리글을 마우스 오른쪽 버튼으로 클릭한 다음 숨기기를 클릭하면 됩니다.
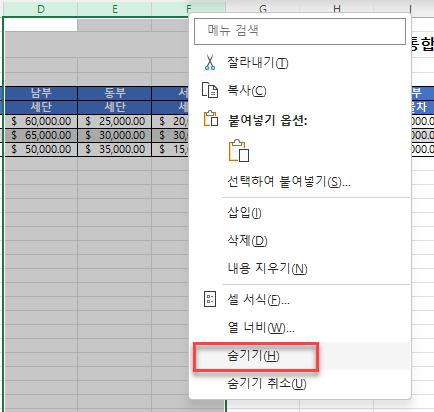
- 원하는 열만 표시될 때까지 이 작업을 반복합니다.
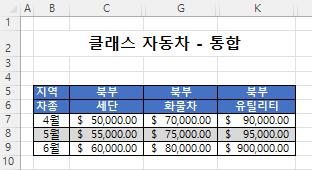
- 리본에서 다시 한번 보기 > 통합 문서 보기 > 사용자 지정 보기로 이동한 다음 추가를 클릭합니다.
- 보기의 이름을 입력하고 확인을 클릭합니다.
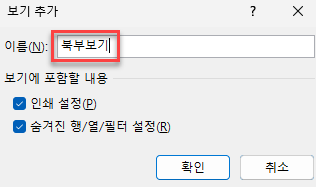
이제 목록에 두 개의 사용자 지정 보기가 있습니다.
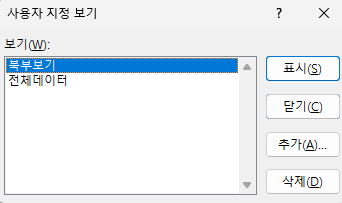
- 전체 데이터를 다시 표시하려면 리본에서 보기 > 통합 문서 보기 > 사용자 지정 보기로 이동합니다.
- 전체데이터 보기를 선택한 다음 표시를 클릭합니다. 그러면 다시 한 번 워크시트의 모든 열이 표시됩니다.
- 그 다음 보기의 열을 숨겨보세요(예: 남부 데이터가 포함된 열을 제외한 모든 열).
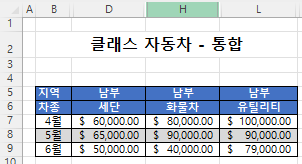
- 이 데이터에 대한 보기를 만들고 이름을 지정합니다. 그런 다음 다른 보기에 대해 이 과정을 반복합니다.
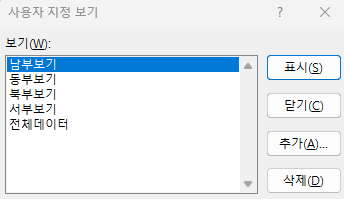
- 그런 다음 사용자 지정 보기 대화 상자를 사용하여 데이터의 여러 보기(필터) 간에 전환할 수 있습니다.
- 더 이상 필요하지 않은 보기를 만든 경우 사용자 지정 보기 대화 상자에서 해당 보기를 선택한 다음 삭제를 클릭합니다.
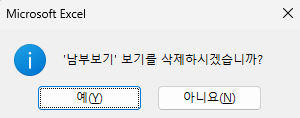
- 예를 클릭하여 사용자 지정 보기를 삭제합니다.
FILTER 함수
Excel 365(및 2019)에서는 워크시트를 가로로 필터링할 수 있는 새로운 FILTER 함수를 사용할 수 있습니다.
다음 워크시트를 살펴보겠습니다.
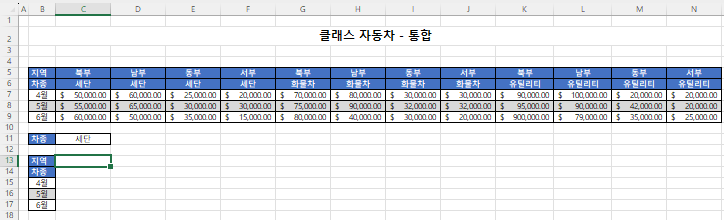
- C11의 필터 기준을 사용하여 다음의 수식을 C13에 입력합니다:
=FILTER(C5:N9,C6:N6=C11,"No Data")수식의 내용은 다음과 같습니다:
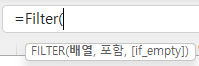
- Array 인수는 필터링에 포함할 (C5:N9)에 있는 데이터입니다.
- Include 인수는 필터 기준이 포함된 행(예: 6행의 차종)이며, 따라서 필터 기준(예: C11)과 일치해야 합니다.
- [if_empty ]는 선택 사항으로 데이터가 없는 경우 반환되는 텍스트입니다. 큰따옴표 안에 원하는 텍스트를 입력하면 됩니다.
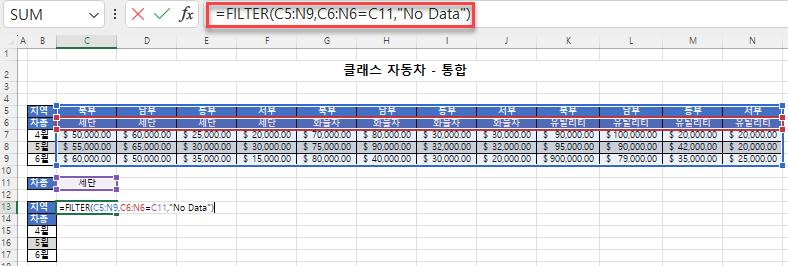
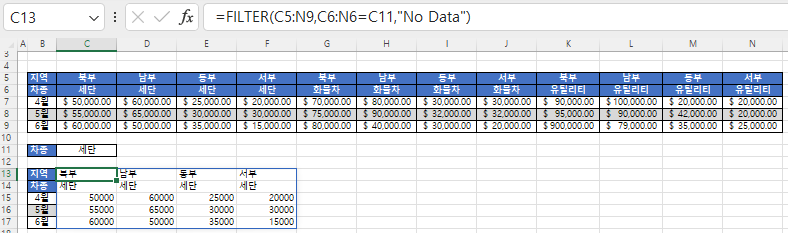
- 세단이라는 단어를 화물차라는 단어로 변경하여 필터의 기준을 변경할 수 있습니다.
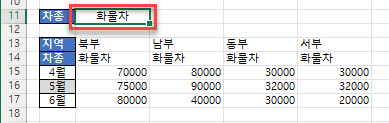
그러면 필터링된 데이터도 그에따라 업데이트됩니다.
구글 스프레드시트의 가로 필터
구글 스프레드시트에는 보기를 설정하는 기능은 없지만 필요한 경우 열을 수동으로 숨길 수 있습니다. 그런데 구글 스프레드시트에도 가로 필터링에 사용할 수 있는 FILTER 함수가 있습니다.
FILTER 함수의 내용은 다음과 같습니다:
=FILTER(array,criteria)
따라서 이 워크시트에 사용할 필터는 아래와 같습니다:
=FILTER(C4:8, C5:5="세단")- array는 C열의 4행부터 8행에서 시작합니다.
- criteria는 5행에서 세단이라는 단어를 찾는 것입니다.