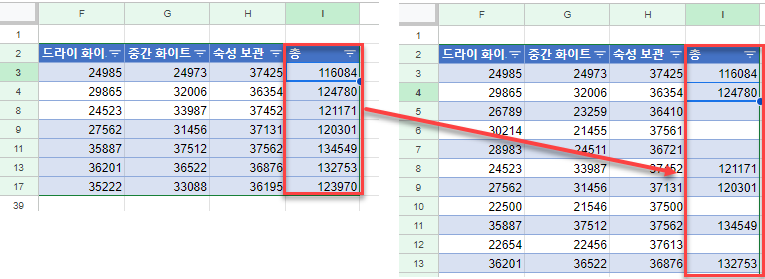엑셀 및 구글 스프레드시트에서 필터링된 (보이는) 셀에 붙여넣기
Last updated on 7월 26, 2023
이 튜토리얼에서는 엑셀 및 구글 스프레드시트에서 필터링된 셀에 수식을 복사하여 붙여넣는 방법을 보여드리겠습니다.
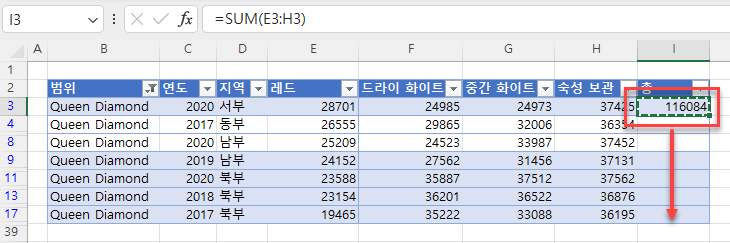
필터링된 데이터에서 수식을 아래로 복사하고 싶을 때 숨겨진 행은 건너뛰고 화면에 보이는 셀에만 수식을 복사해야 하는 경우가 있을 수 있습니다.
화면에 보이는 셀만 찾아서 이동
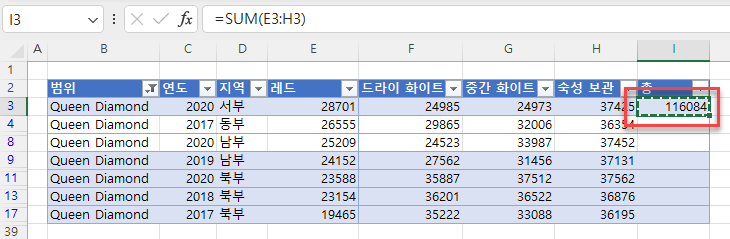
- 이제 수식을 붙여넣을 셀 범위를 선택한 다음 리본에서 홈 > 편집 > 찾기 및 선택 > 이동 옵션으로 이동합니다.
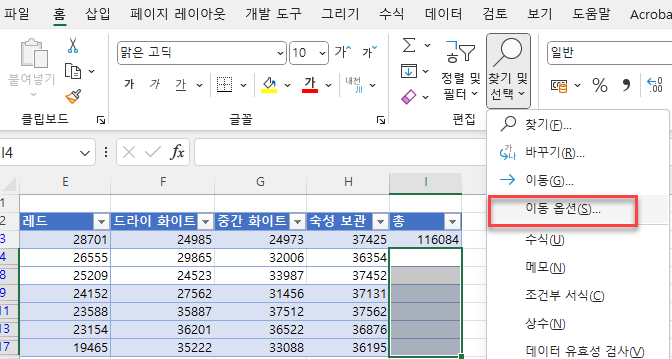
- 화면에 보이는 셀만 선택합니다.
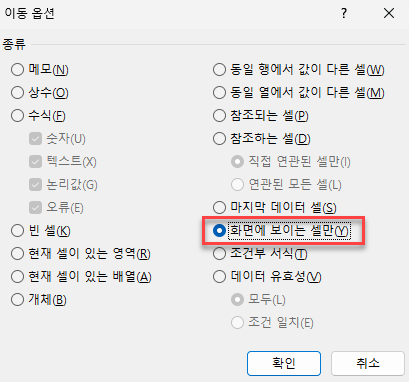
그러면 선택된 각 셀 주위에 선이 그어져 있는 것을 볼 수 있습니다. 이는 보이지 않는 셀은 선택되지 않았음을 의미합니다.
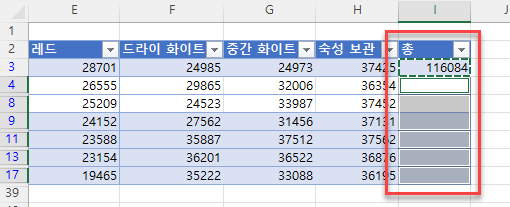
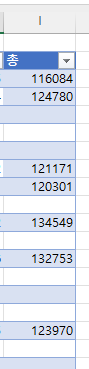
구글 스프레드시트에서 필터링된 셀에 붙여넣기
구글 스프레드시트에서 수식을 복사하여 붙여넣으면 자동적으로 보이는 셀에만 수식이 붙여넣어집니다. 평소처럼 복사하여 붙여넣기를 하면 됩니다.