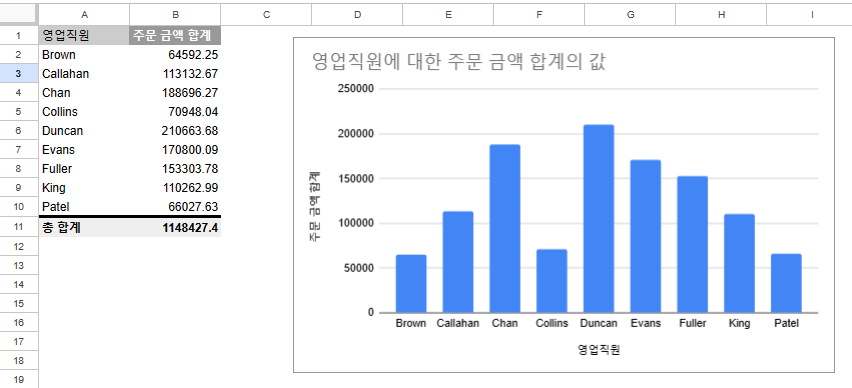Excel 및 Google 시트에서 피벗 테이블 차트를 만드는 방법
Last updated on 10월 29, 2023
이 튜토리얼에서는 Excel 및 Google 스프레드시트에서 피벗 테이블 차트를 만드는 방법을 보여드립니다.
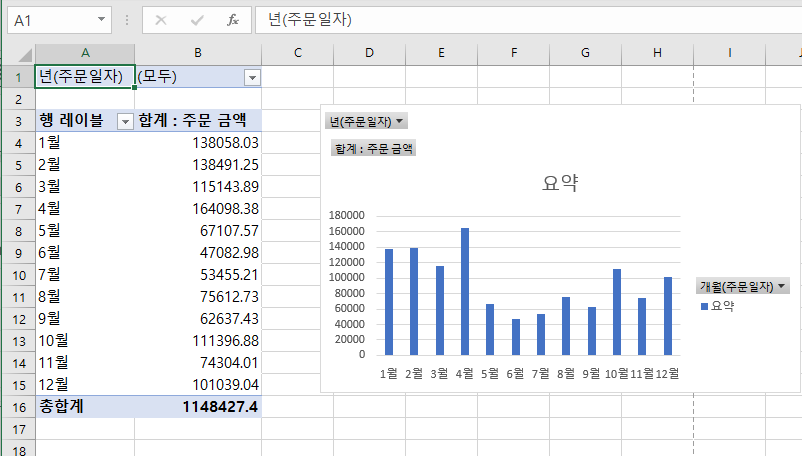
피벗 차트 만들기
피벗 차트는 데이터 테이블에서 만든 차트와 유사하지만, 피벗 테이블을 기반으로 한다는 점이 다릅니다.
- 피벗 테이블을 클릭한 다음 리본메뉴에서 피벗 테이블 분석 > 피벗 차트로 이동합니다.
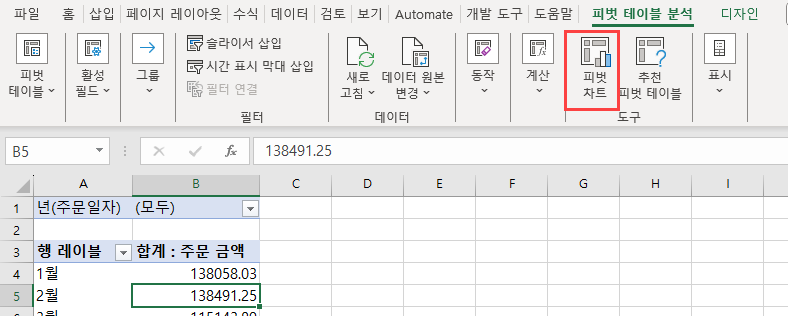
- 만들려는 차트 유형(열, 선, 막대 등)을 선택한 다음 해당 차트 유형에 대한 차트 스타일(예: 클러스터형 열) 중에서 선택합니다. 워크시트에 차트를 삽입하려면 확인을 클릭합니다.
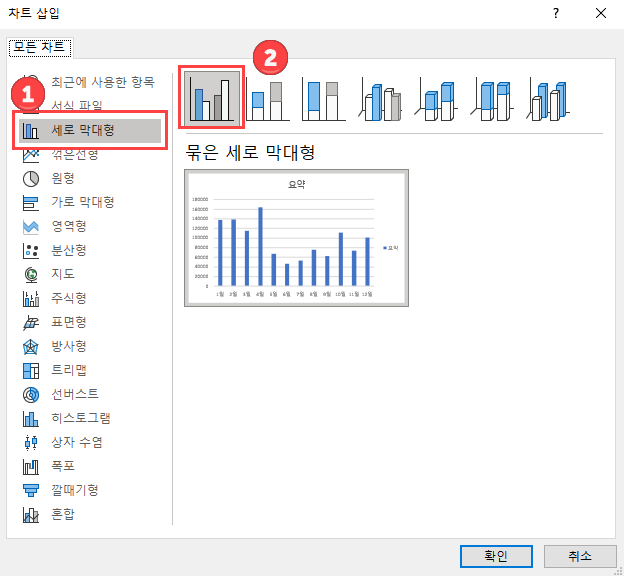
- 차트를 이동하려면 차트 중앙의 아무 곳이나 클릭하고(마우스에 작은 검은색 십자 표시가 있어야 함) 원하는 위치로 드래그합니다.
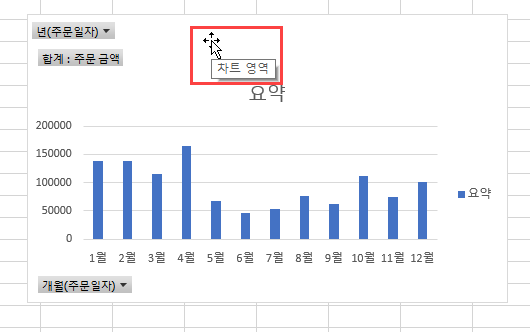
피벗 차트에서 필터링하기
차트에는 피벗 테이블의 모든 정보가 표시됩니다. 피벗 테이블 또는 피벗 차트에서 필터링 (드릴다운)할 수 있습니다.
- 이 예에서는 필터 필드 (연도) 오른쪽에 있는 화살표를 클릭하여 특정 연도로 필터링합니다.
- 원하는 값(2021)을 클릭합니다.
- 확인을 클릭합니다.
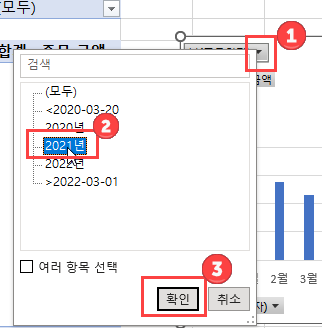
피벗 차트와 피벗 테이블의 데이터가 선택한 연도만 표시되도록 필터링됩니다.
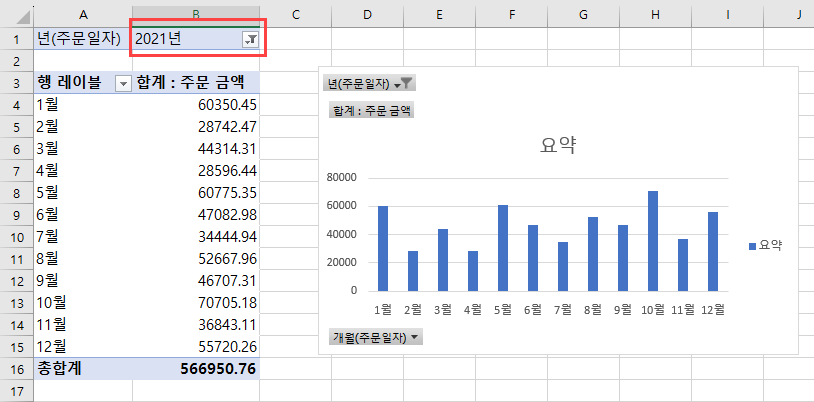
차트 종류 변경
- 차트를 클릭한 다음 리본메뉴에서 디자인 > 차트 종류 변경을 클릭합니다.
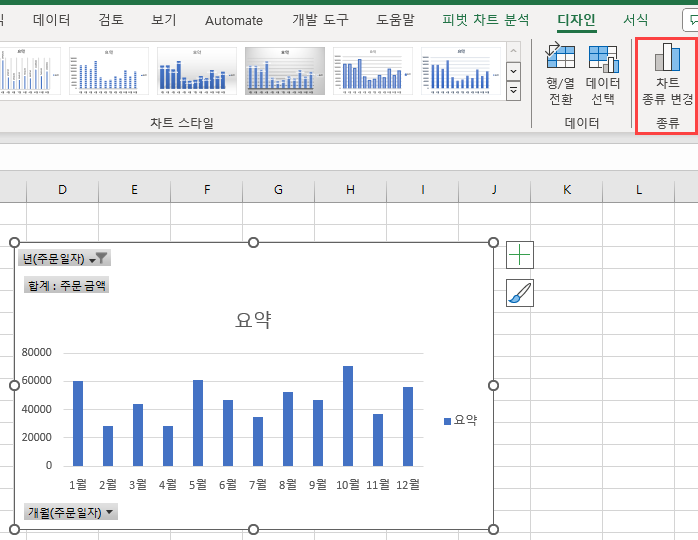
- 차트 유형 중에서 선택한 다음 확인을 클릭합니다.
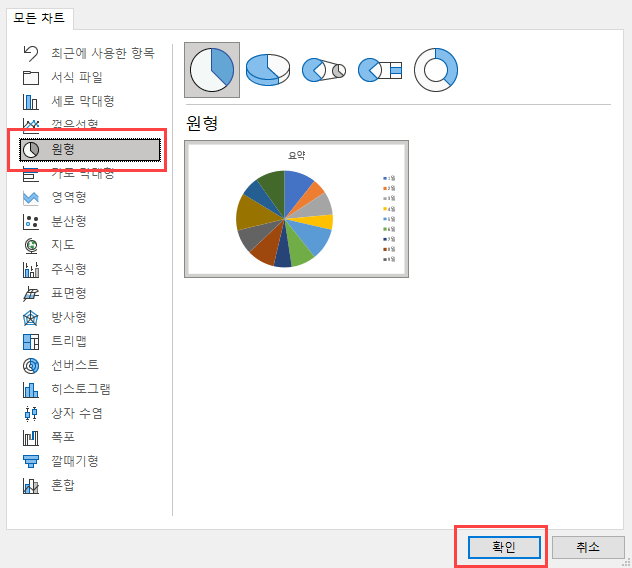
- 업데이트된 차트가 원하는 대로 표시되는지 확인하거나 1단계로 돌아가서 다른 작업을 시도합니다.
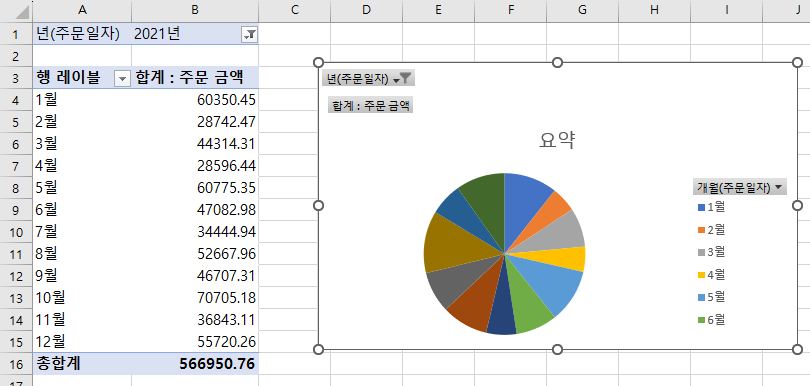
피벗 차트 인쇄
피벗 테이블을 제외한 피벗 차트만 인쇄하려면 차트만 클릭하고 리본메뉴에서 파일 > 인쇄로 이동합니다.
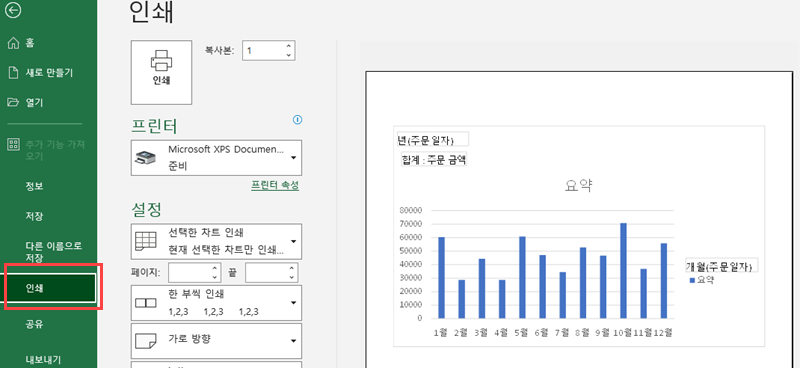
피벗 테이블과 차트 (해당하는 경우 다른 콘텐츠)를 모두 표시하는 시트를 인쇄하려면 차트를 클릭하여 워크시트의 셀이 선택되도록 합니다. 그런 다음 리본메뉴에서 파일 > 인쇄로 이동합니다.
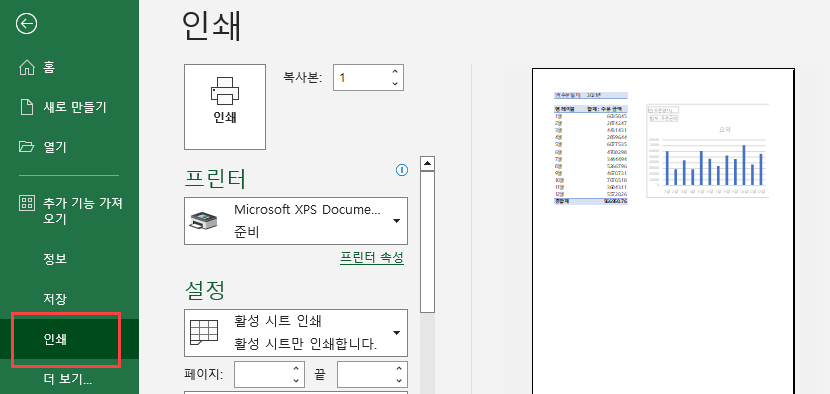
팁: 피벗 테이블로 작업할 때 몇 가지 단축키를 사용해 보세요.
Google 스프레드시트의 피벗 테이블 차트
Google 스프레드시트에서 피벗 테이블을 설정한 후에는 테이블의 데이터를 기반으로 차트를 삽입할 수 있습니다.
- 피벗 테이블을 클릭한 다음 메뉴에서 삽입 > 차트로 이동합니다.
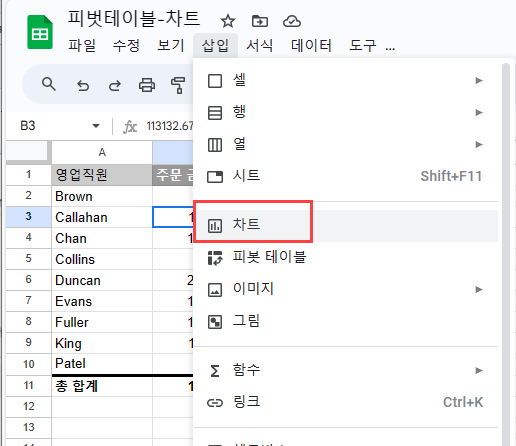
- 그러면 자동으로 차트가 만들어집니다.
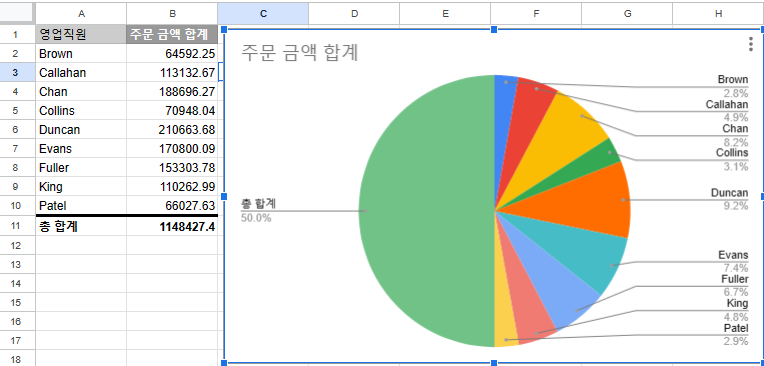
- 차트를 마우스 오른쪽 버튼으로 클릭한 다음 차트 스타일을 클릭합니다.
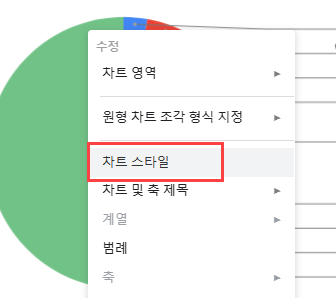
- 설정 탭을 클릭한 다음 드롭다운에서 차트 유형 중 선택합니다.
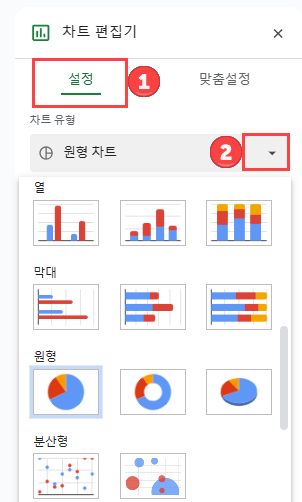
- 데이터 범위를 변경하려면(예: 피벗 테이블의 전체 데이터를 포함하지 않으려는 경우) 차트를 다시 한 번 마우스 오른쪽 버튼으로 클릭한 다음 데이터 범위를 클릭합니다.
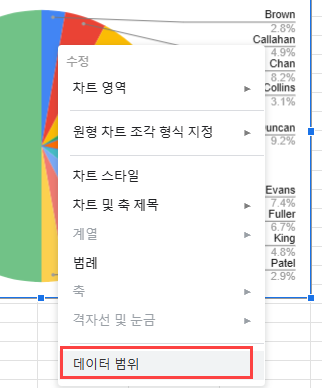
- 필요에 따라 데이터 범위를 조정합니다. (여기서는 11행을 제외하도록 범위가 변경되었습니다.)
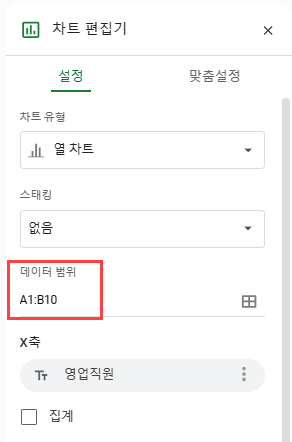
- 차트가 새 스타일과 범위를 표시하도록 조정됩니다. 원하는 대로 표시되는지 확인하거나 3단계로 돌아가서 다른 것을 시도합니다.