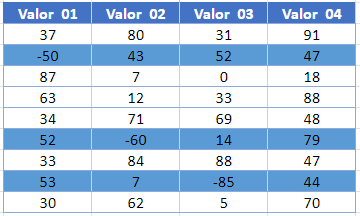Destacar Linhas Se (Formatação Condicional) – Excel e Google Planilhas
Este tutorial demonstra como destacar linhas se uma condição em uma célula for atendida usando a formatação condicional no Excel e no Google Planilhas.

Destacar Linhas com Formatação Condicional
Função SE
Para destacar uma linha dependendo do valor contido em uma célula da linha com formatação condicional, você pode usar a função SE em uma regra de formatação condicional.
- Selecione o intervalo ao qual deseja aplicar a formatação.
- Na faixa de opções, selecione Página Inicial > Formatação Condicional > Nova Regra.
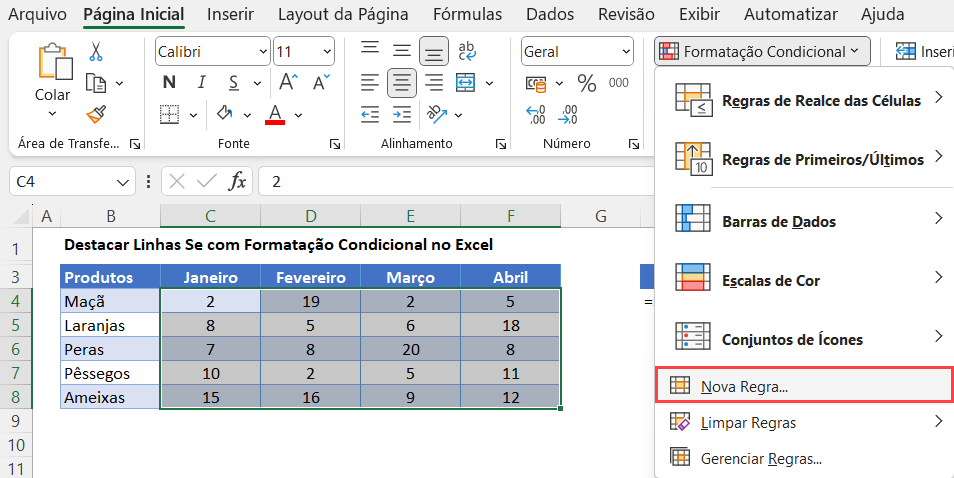
- Selecione Usar uma fórmula para determinar quais células devem ser formatadas e digite a seguinte fórmula (com a função E):
=SE(E(E(E(E($C4>$H$6;$D4>$H$6;$E4>$H$6;$F4>$H$6))));VERDADEIRO;FALSO)
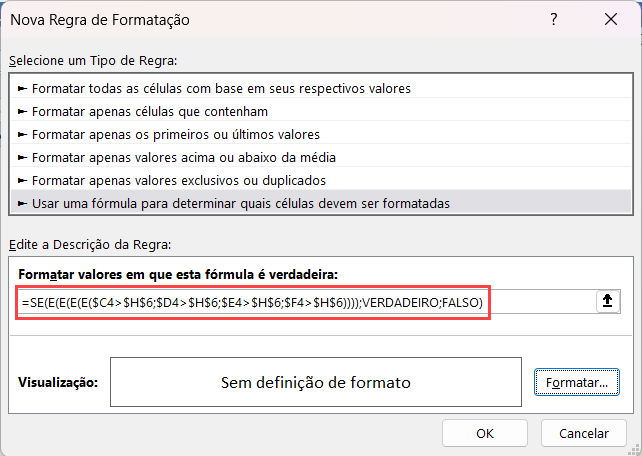
- Você precisa usar uma referência mista nessa fórmula ($C4, $D4, $E4, $F4) para bloquear a coluna, mas tornar a linha relativa – isso permitirá que a formatação formate a linha inteira em vez de apenas uma única célula que atenda aos critérios.
- Quando a regra é avaliada, cada coluna é avaliada por uma instrução SE aninhada e, se todas as instruções SE forem verdadeiras, um VERDADEIRO será retornado e a linha inteira será destacada. Como você está aplicando a fórmula a um intervalo de colunas e linhas, a linha muda relativamente, mas a coluna permanecerá sempre a mesma.
- Clique no botão Formatar e selecione a formatação desejada.
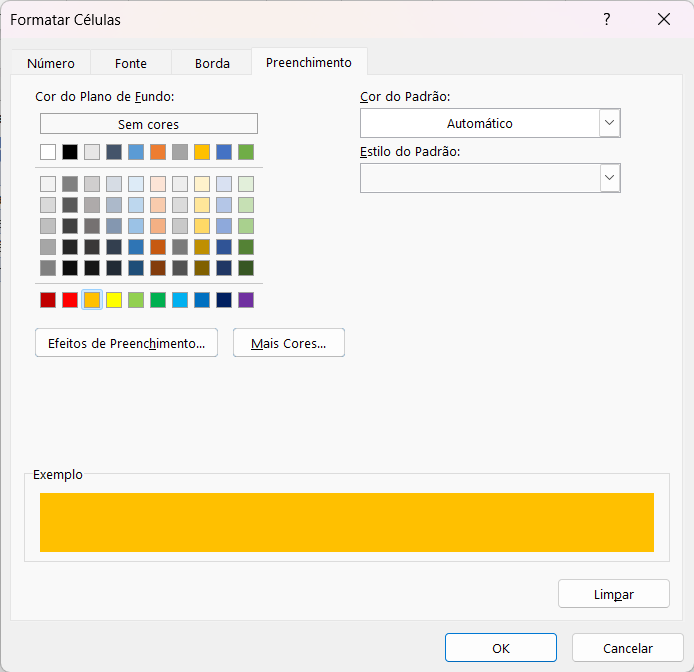
- Clique em OK e, em seguida, em OK novamente para aplicar a formatação ao intervalo selecionado.
Todas as linhas do intervalo selecionado que tiverem cada célula com um valor maior que 5 terão sua cor de fundo alterada para amarelo.
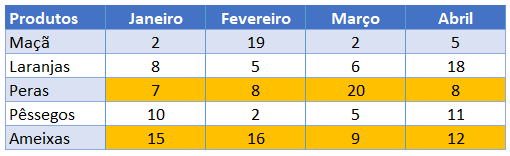
Função ÉERROS
Para destacar uma linha se houver uma célula com um erro na linha com formatação condicional, você pode usar a função ÉERROS em uma regra de formatação condicional.
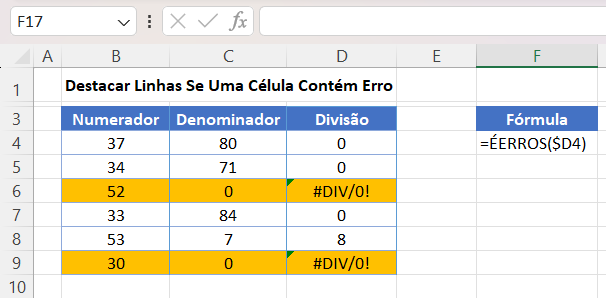
- Selecione o intervalo ao qual deseja aplicar a formatação.
- Na faixa de opções, selecione Página Inicial > Formatação Condicional > Nova Regra.
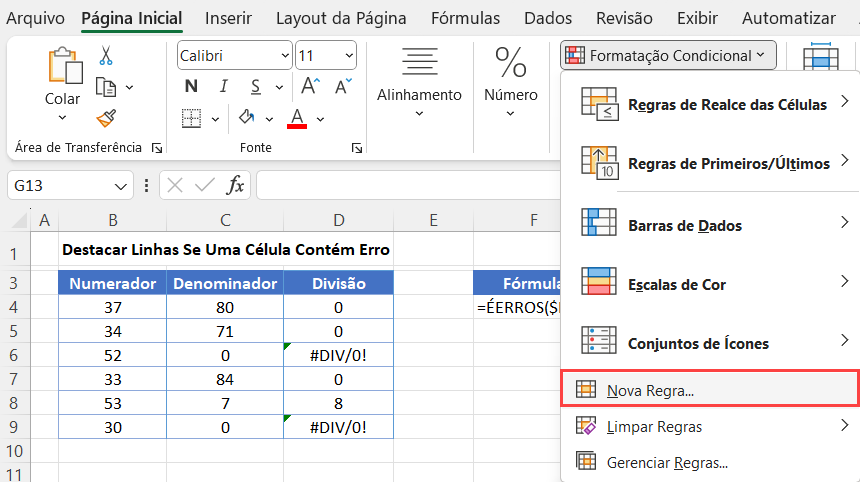
- Selecione Usar uma fórmula para determinar quais células devem ser formatadas e digite a seguinte fórmula:
=ÉERROS($D4)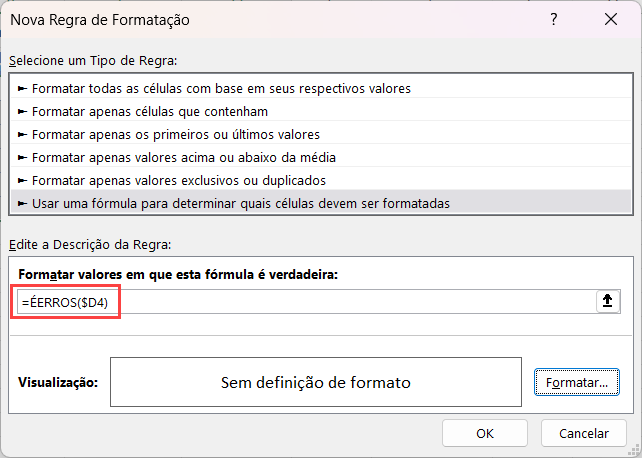
- Você precisa usar uma referência mista para garantir que a coluna esteja bloqueada e que a linha seja relativa – isso permitirá que a formatação formate a linha inteira em vez de apenas uma única célula que atenda aos critérios.
- Quando a regra for avaliada para todas as células do intervalo, a linha será alterada, mas a coluna permanecerá a mesma. Isso faz com que a regra ignore os valores em qualquer uma das outras colunas e se concentre apenas nos valores da coluna D. Desde que as linhas coincidam e a coluna D dessa linha retorne um erro, o resultado da fórmula será VERDADEIRO e a formatação será aplicada a toda a linha.
- Clique no botão Formatar e selecione a formatação desejada.
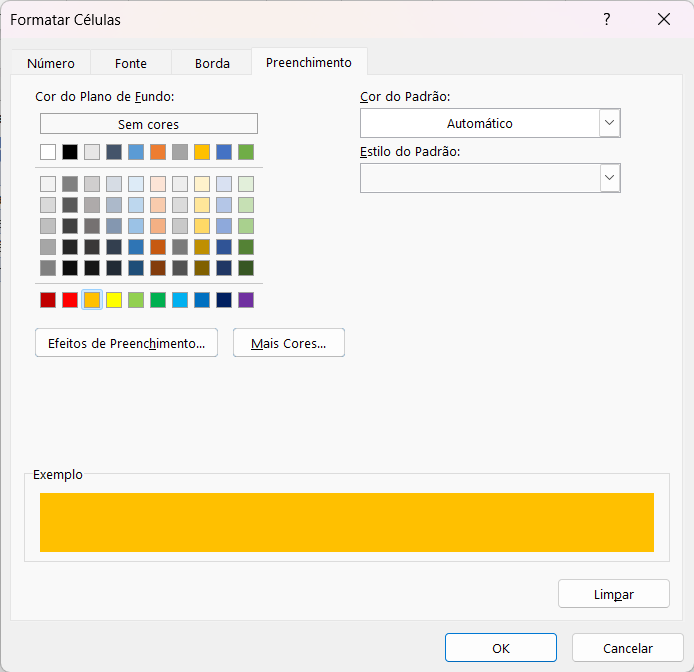
- Clique em OK e, em seguida, em OK novamente para aplicar a formatação ao intervalo selecionado.
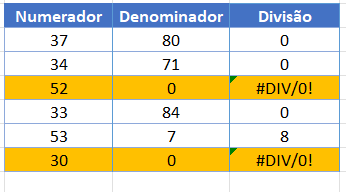
Cada linha do intervalo selecionado que tiver uma célula com erro terá sua cor de fundo alterada para amarelo.
Avaliação de Números Negativos
Para destacar uma linha onde houver uma célula com um número negativo na linha com formatação condicional, você pode usar a função OU em uma regra de formatação condicional.
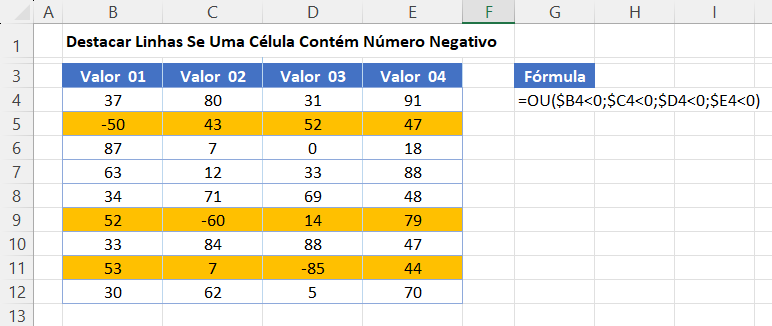
- Selecione o intervalo ao qual deseja aplicar a formatação.
- Na faixa de opções, selecione
- Página Inicial > Formatação Condicional > Nova Regra.
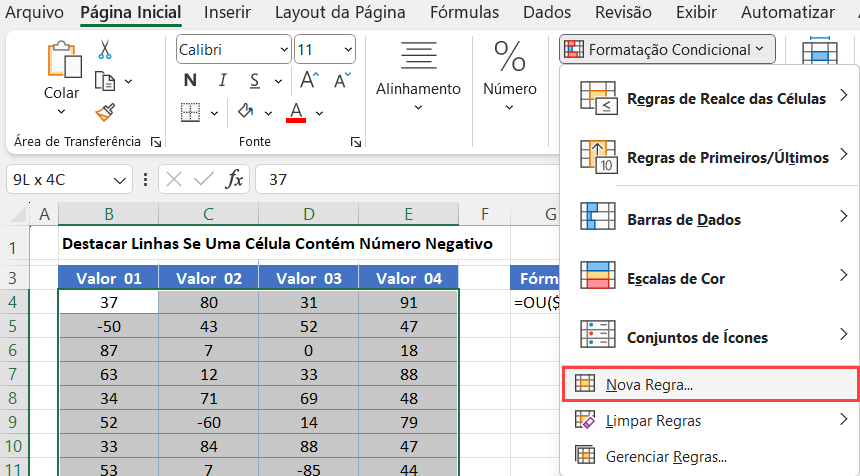
- Selecione Usar uma fórmula para determinar quais células devem ser formatadas e digite a fórmula:
=OU($B4<0;$C4<0;$D4<0;$E4<0)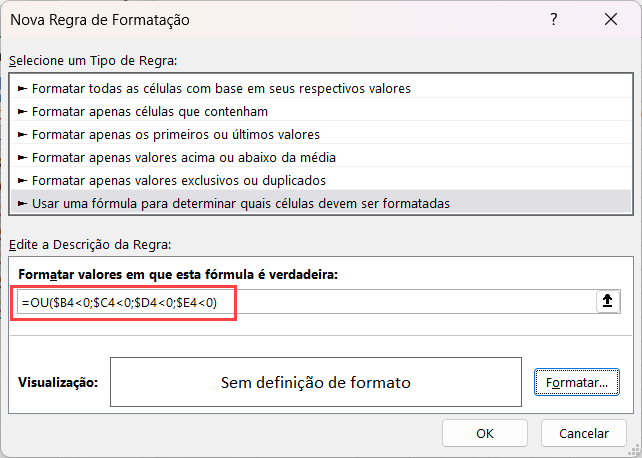
- Você precisa usar uma referência mista para garantir que a coluna esteja bloqueada e que a linha seja relativa – isso permitirá que a formatação formate a linha inteira em vez de apenas uma única célula que atenda aos critérios.
- Quando a regra é avaliada, cada coluna é avaliada pela instrução OU e, se todas as instruções OU forem verdadeiras, será retornado um VERDADEIRO. Se um VERDADEIRO for retornado, toda a fórmula retornará verdadeiro e toda a linha será destacada. Como você está aplicando a fórmula a um intervalo de colunas e linhas, à medida que a linha muda, a linha no intervalo mudará relativamente, mas a coluna permanecerá sempre a mesma.
- Clique no botão Formatar e selecione a formatação desejada.
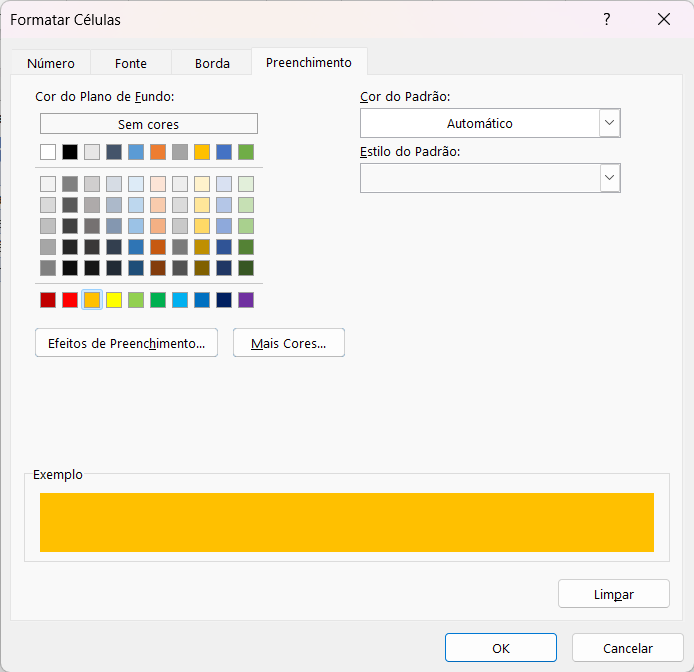
- Clique em OK e, em seguida, em OK novamente para aplicar a formatação ao intervalo selecionado.
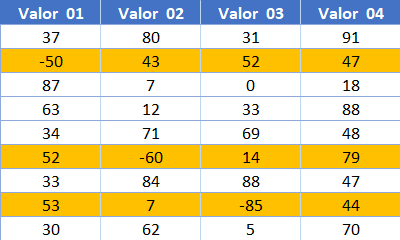
Cada linha do intervalo selecionado que tiver uma célula com um número negativo terá sua cor de fundo alterada para amarelo.
Formatação Condicional Se no Google Planilhas
O processo para destacar linhas com base no valor contido nessa célula no Google Planilhas é semelhante ao processo no Excel.
- Destaque as células que deseja formatar e clique em Formatar > Formatação condicional.
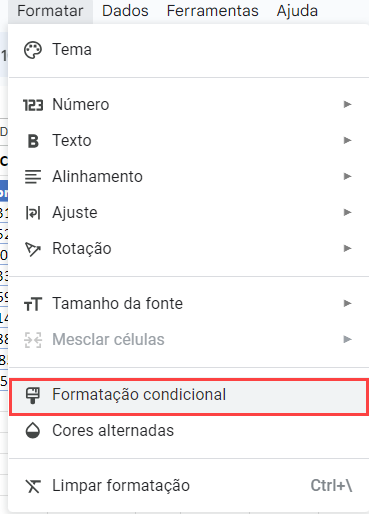
- A seção Aplicar ao intervalo já estará preenchida.
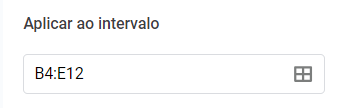
- Na seção Regras de formatação, selecione A fórmula personalizada é. Digite a seguinte fórmula.
=SE(E(E(E(E($C4>$H$6;$D4>$H$6;$E4>$H$6;$F4>$H$6))));VERDADEIRO;FALSO)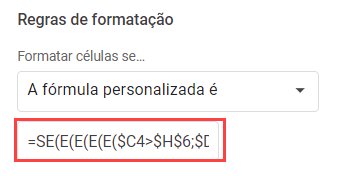
- Selecione o estilo de preenchimento para as células que atendem aos critérios.
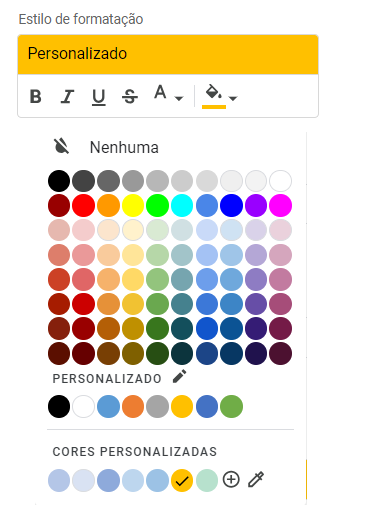
- Clique em Concluído para aplicar a regra.
Veja também: Fórmula SE – Definir cor da célula com formatação condicional.
Se Houver um Erro
O processo para destacar linhas em que um erro está contido em uma célula da linha no Google Planilhas é semelhante ao processo no Excel.
- Destaque as células que deseja formatar e clique em Formatar, Formatação condicional.
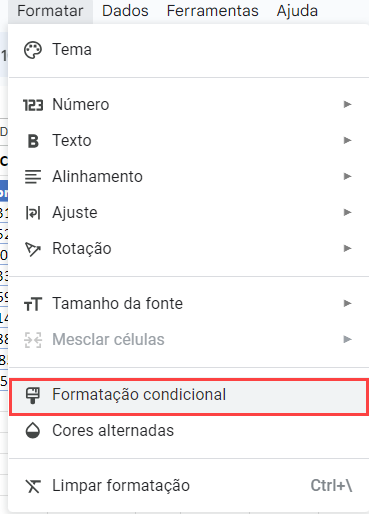
- A seção Aplicar ao intervalo já estará preenchida.
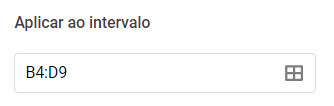
- Na seção Regras de formatação, selecione A fórmula personalizada é.
- Digite a seguinte fórmula:
=ÉERROS($D4)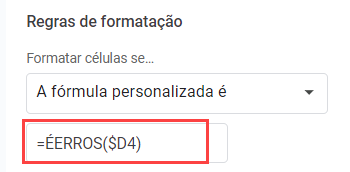
- Selecione o estilo de preenchimento para as células que atendem aos critérios.
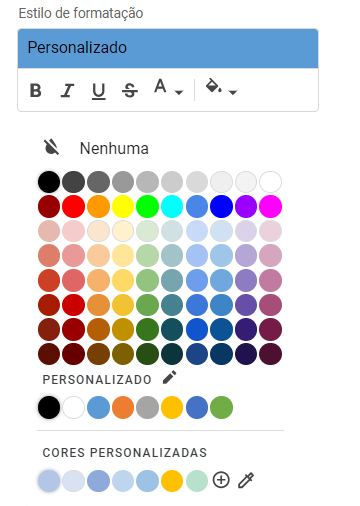
- Clique em Done (Concluído ) para aplicar a regra.
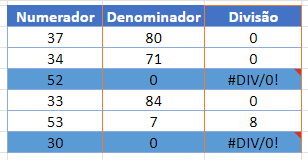
Avaliação de Números Negativos
O processo para destacar linhas se houver uma célula com um número negativo na linha com planilhas de formatação condicional é semelhante ao processo no Excel.
- Destaque as células que deseja formatar e clique em Formatar > Formatação condicional.
- A seção Aplicar ao intervalo já estará preenchida.
- Na seção Regras de formatação, selecione Fórmula personalizada.
- Digite a seguinte fórmula.
=OU($B4<0;$C4<0;$D4<0;$E4<0)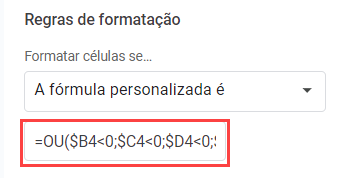
- Selecione o estilo de preenchimento para as células que atendem aos critérios.
- Clique em Concluído para aplicar a regra.