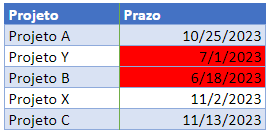Formatação Condicional de Datas Atrasadas – Excel e Google Planilhas
Last updated on July 30, 2023
Este tutorial demonstrará como destacar células com datas vencidas (anteriores à data atual) no Excel e no Planilhas Google.
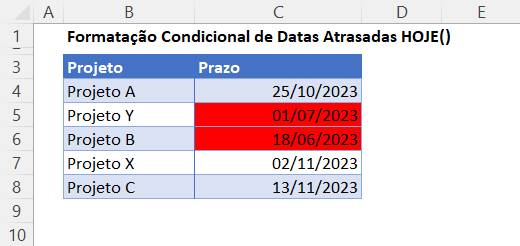
Destacar datas vencidas
O recurso de formatação condicional do Excel tem muitas aplicações, e uma delas é que ele pode destacar datas anteriores ou posteriores a uma determinada data. Talvez você queira fazer isso para enfatizar visualmente os projetos que estão atrasados. Comece com uma lista de projetos e datas como a que está abaixo.
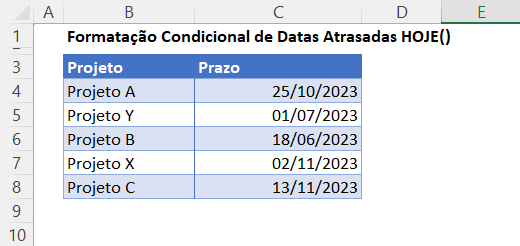
- Selecione o intervalo ao qual você deseja aplicar a formatação.
- Na faixa de opções, selecione Página Inicial > Formatação condicional > Nova regra.
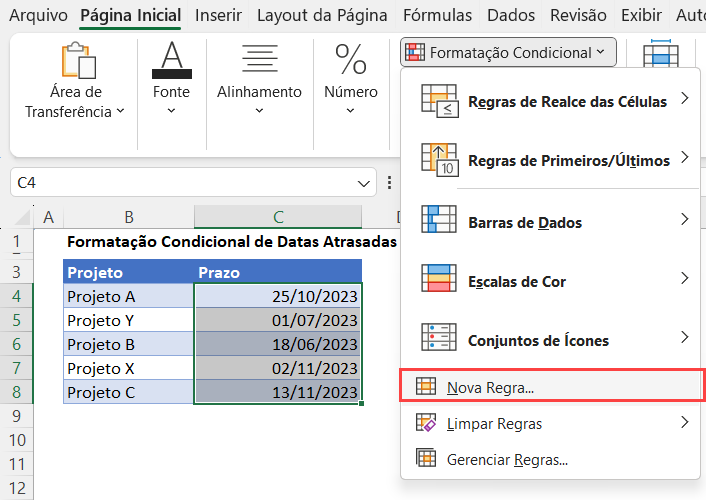
- Selecione Usar uma fórmula para determinar quais células devem ser formatadas e digite a fórmula:
=C4<HOJE()A função HOJE retorna a data atual. Isso significa que a fórmula e, portanto, a formatação, são dinâmicas e mudarão dependendo de quando o arquivo estiver aberto.
- Clique em Formatar.
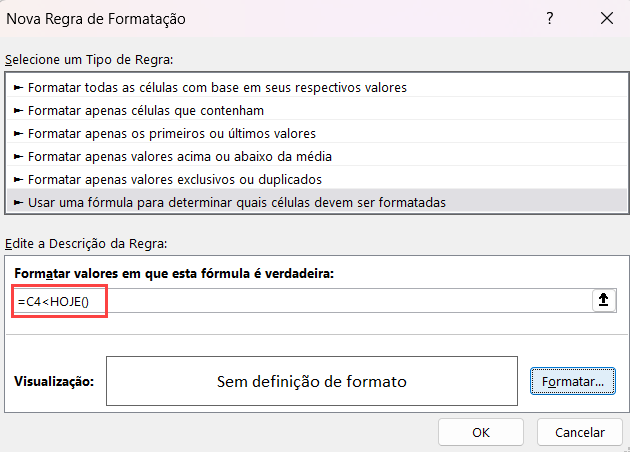
- Para este exemplo, as datas vencidas devem se destacar, portanto, defina uma cor de preenchimento vermelha como o formato para essas células.
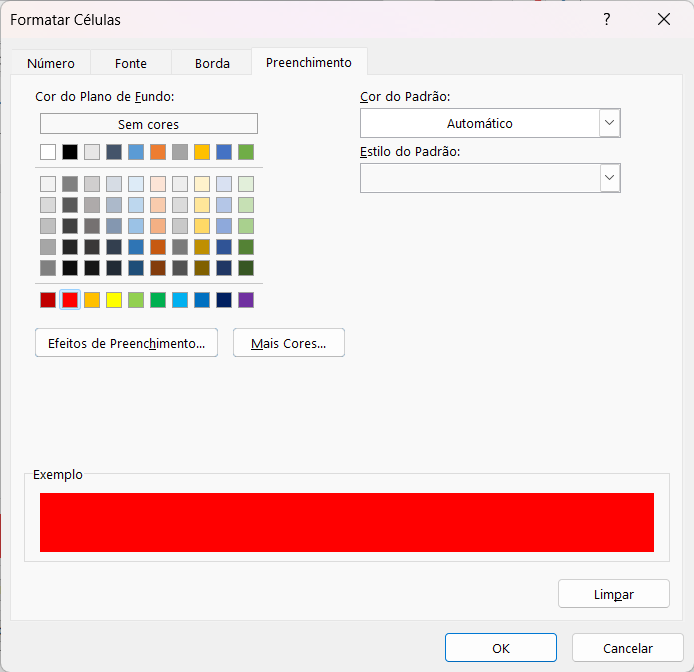
- Clique em OK e depois em OK novamente para aplicar a formatação ao intervalo selecionado.
Essa fórmula inserida retornará VERDADEIRO quando a data de vencimento for maior que a data de hoje e formatará essas células adequadamente.
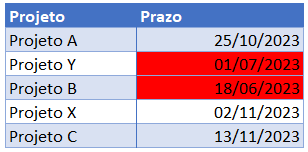
Destacar Datas Atrasadas no Google Planilhas
Você também pode usar a função HOJE no Google Planilhas .
- Destaque seu intervalo.
- Digite a fórmula
- Aplique seu estilo de formatação.
= C4<HOJE()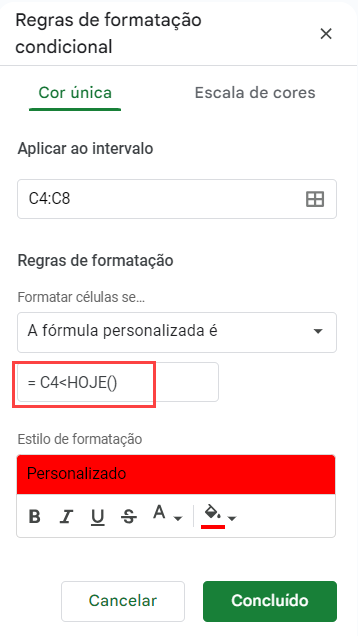
- Clique em Concluído.